「スマートフォンの検索履歴を見られたくない」
「恥ずかしい閲覧履歴を削除したい」
このような悩みを抱えている方は大勢います。
閲覧履歴や検索履歴は、あとから再度検索したい場合にはとても便利な機能です。
しかし、家族や友人に履歴を見られるかもしれません。
この記事では、7つのサービスの履歴を削除する方法について解説していきます。
YouTubeの履歴を削除する方法
YouTubeの再生履歴と検索履歴の削除方法を紹介します。
履歴を削除するには、YouTubeへのログインが必要なので、事前にログインをしましょう。
また、パソコンとスマートフォンでは仕様が異なるので、それぞれの操作方法を紹介します。
パソコンの場合
まず、パソコンでの削除方法は以下のとおりです。
1.YouTubeのトップページへアクセスし「履歴」をクリックします。
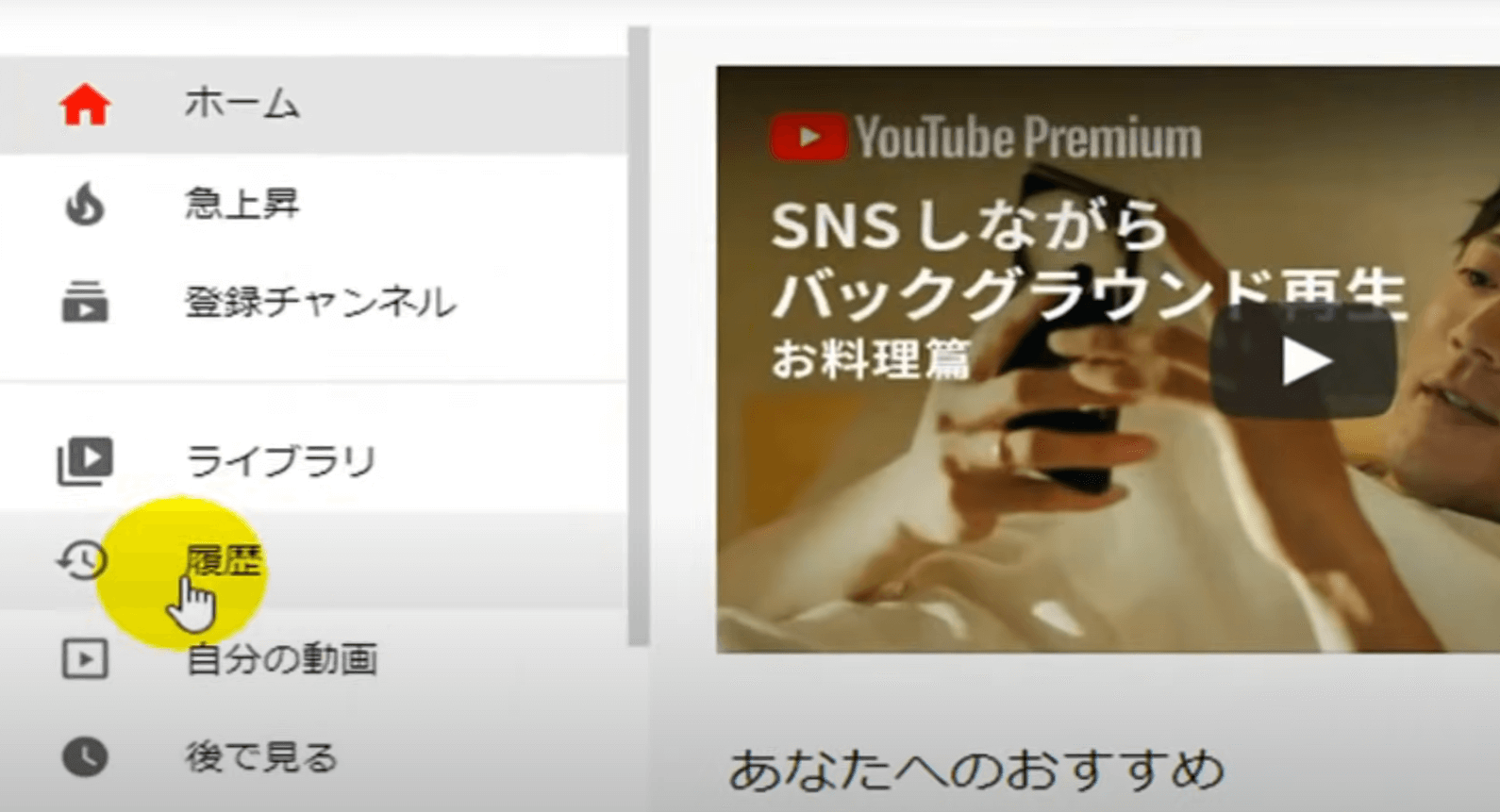
2.再生履歴を削除するために「再生履歴」にチェックを入れます。
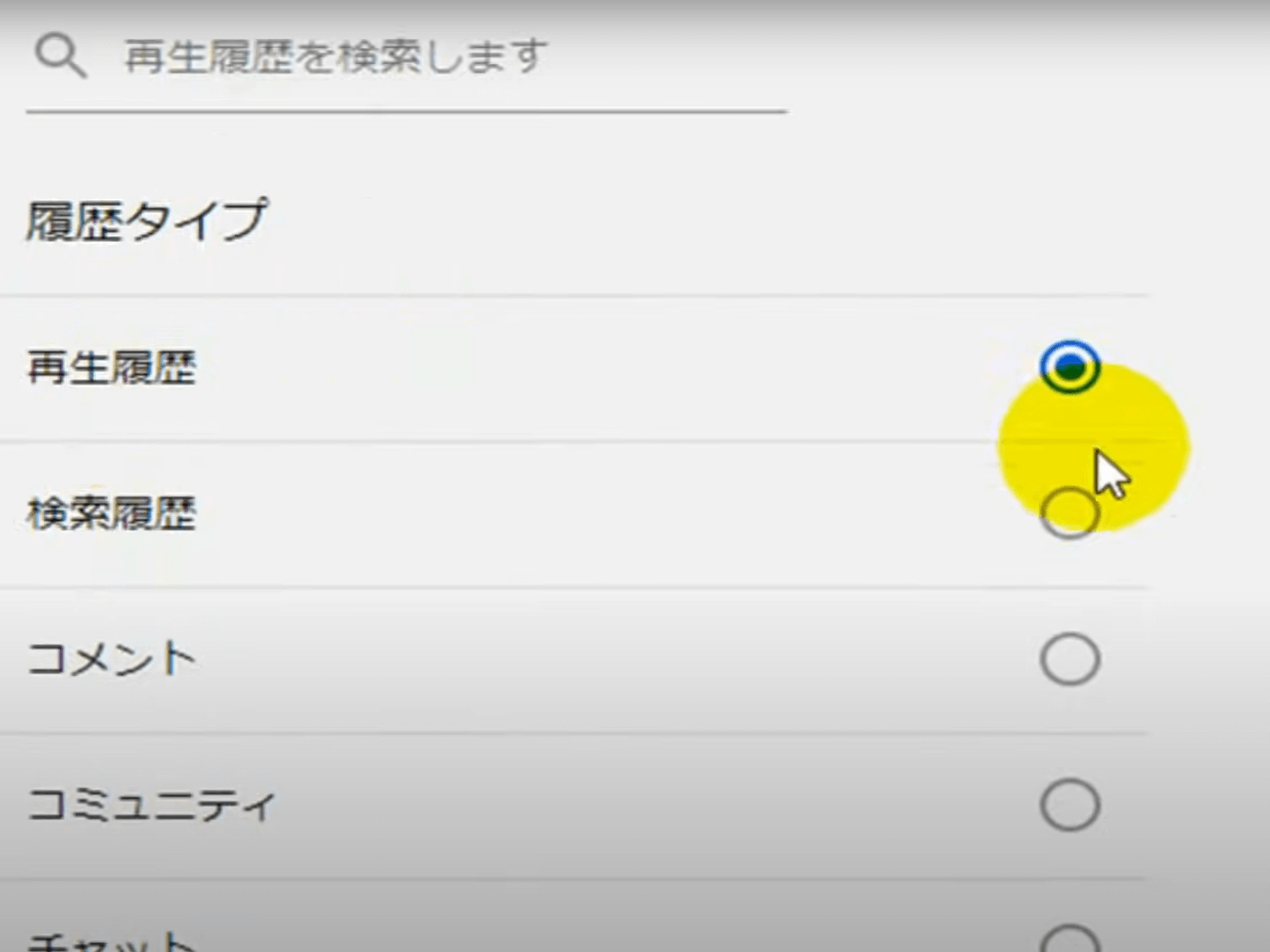
3.「すべての再生履歴を削除」をクリックします。
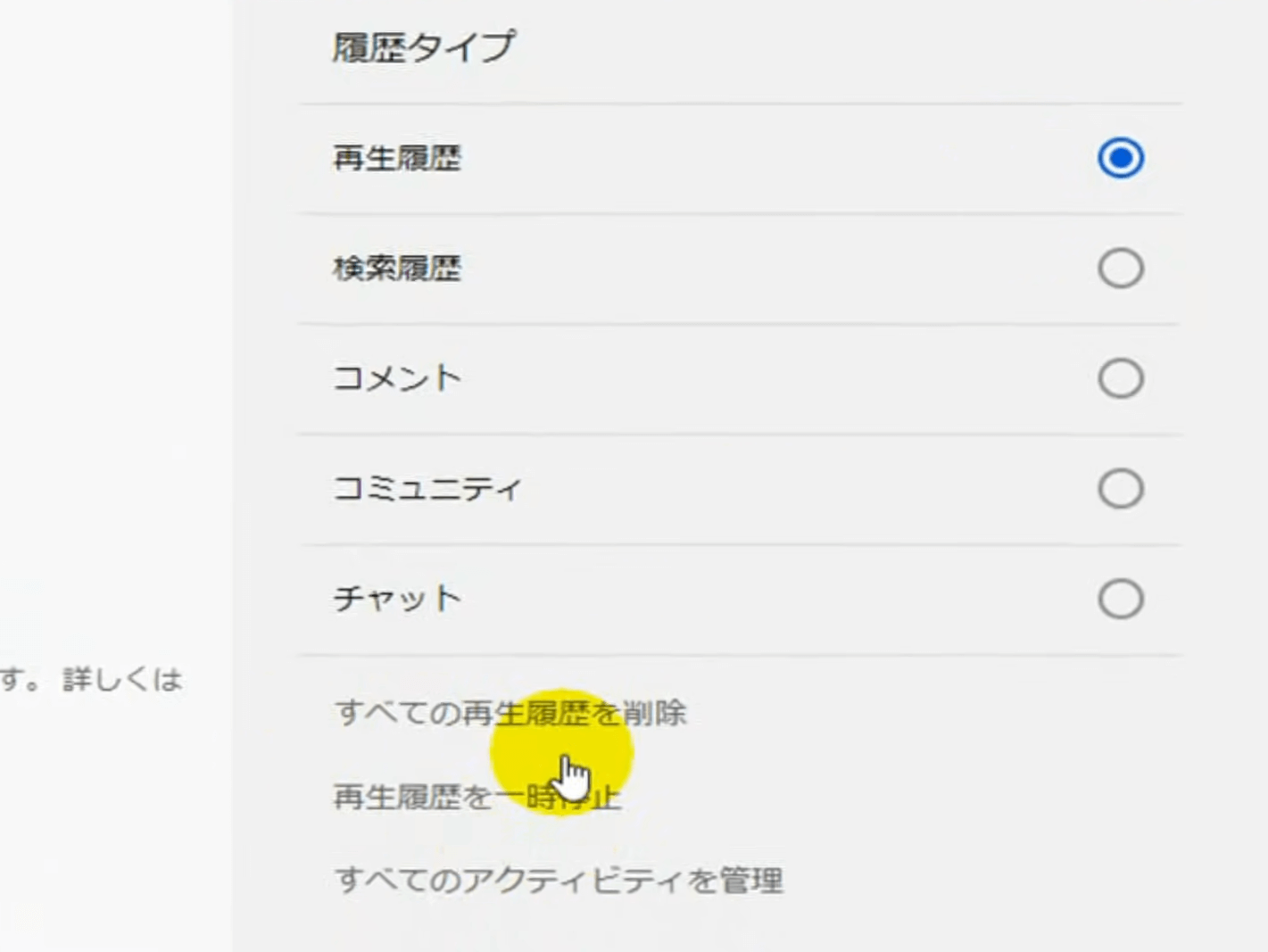
4.「再生履歴を削除」をクリックすれば、削除完了です。
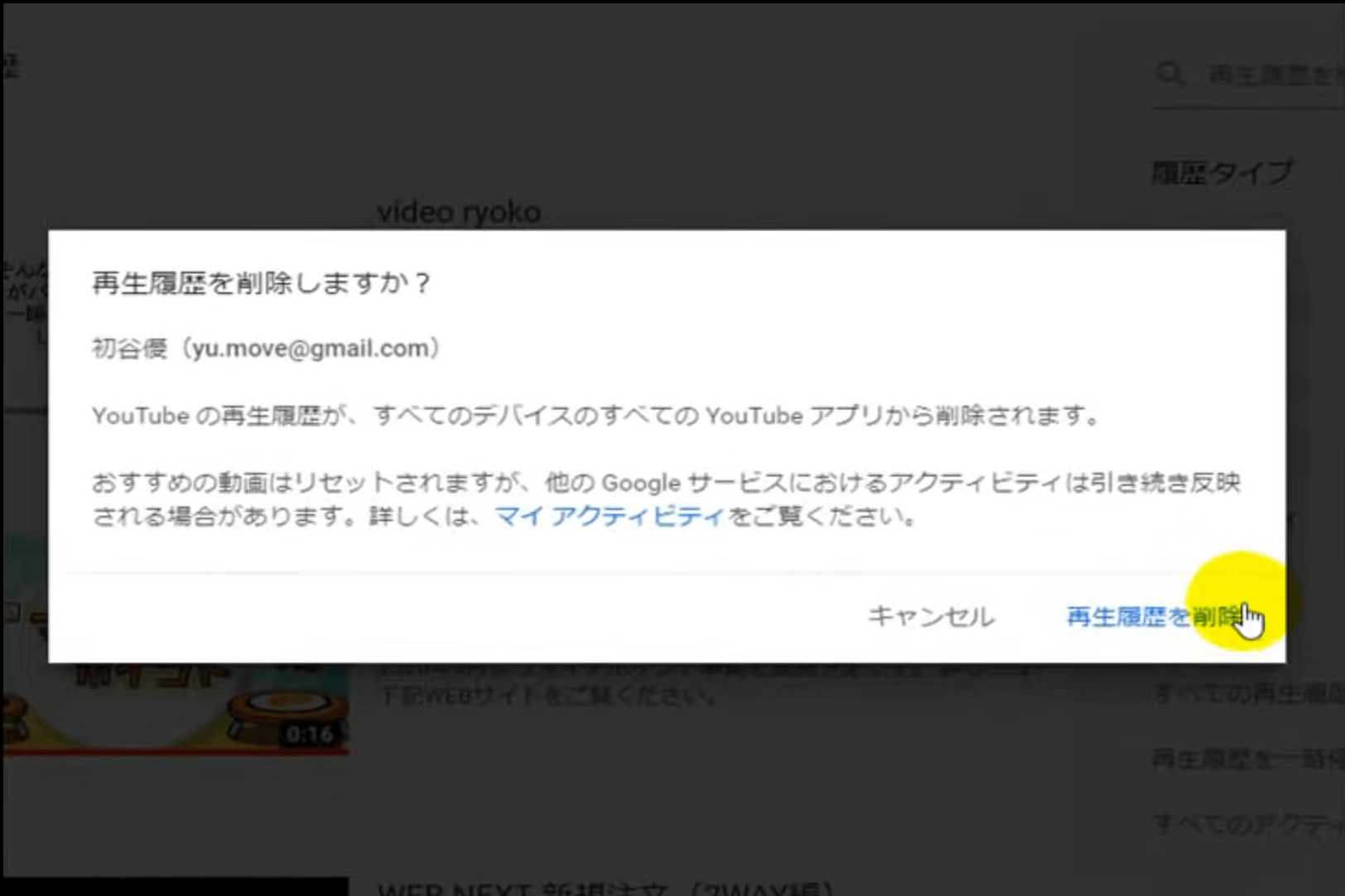
5.続いて、検索履歴を削除しましょう。「検索履歴」にチェックを入れます。
画像のように「検索履歴を有効にする」と表示があれば、検索履歴は残らないので削除する必要はありません。
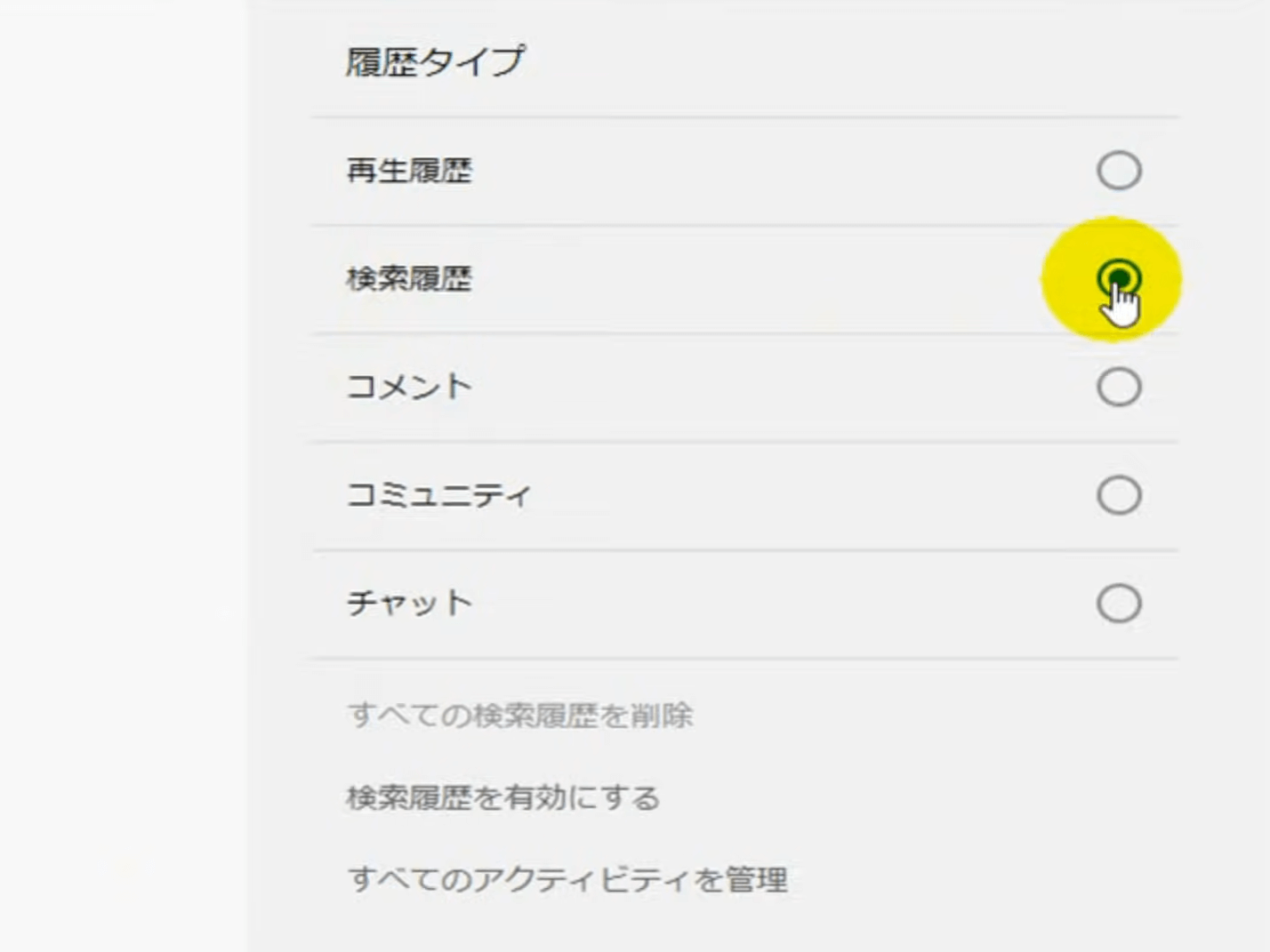
6.一方、画像のように、検索履歴が表示されている場合は、検索履歴が残っています。今回は「経済ニュース」「プロ野球」という履歴が残っていました。
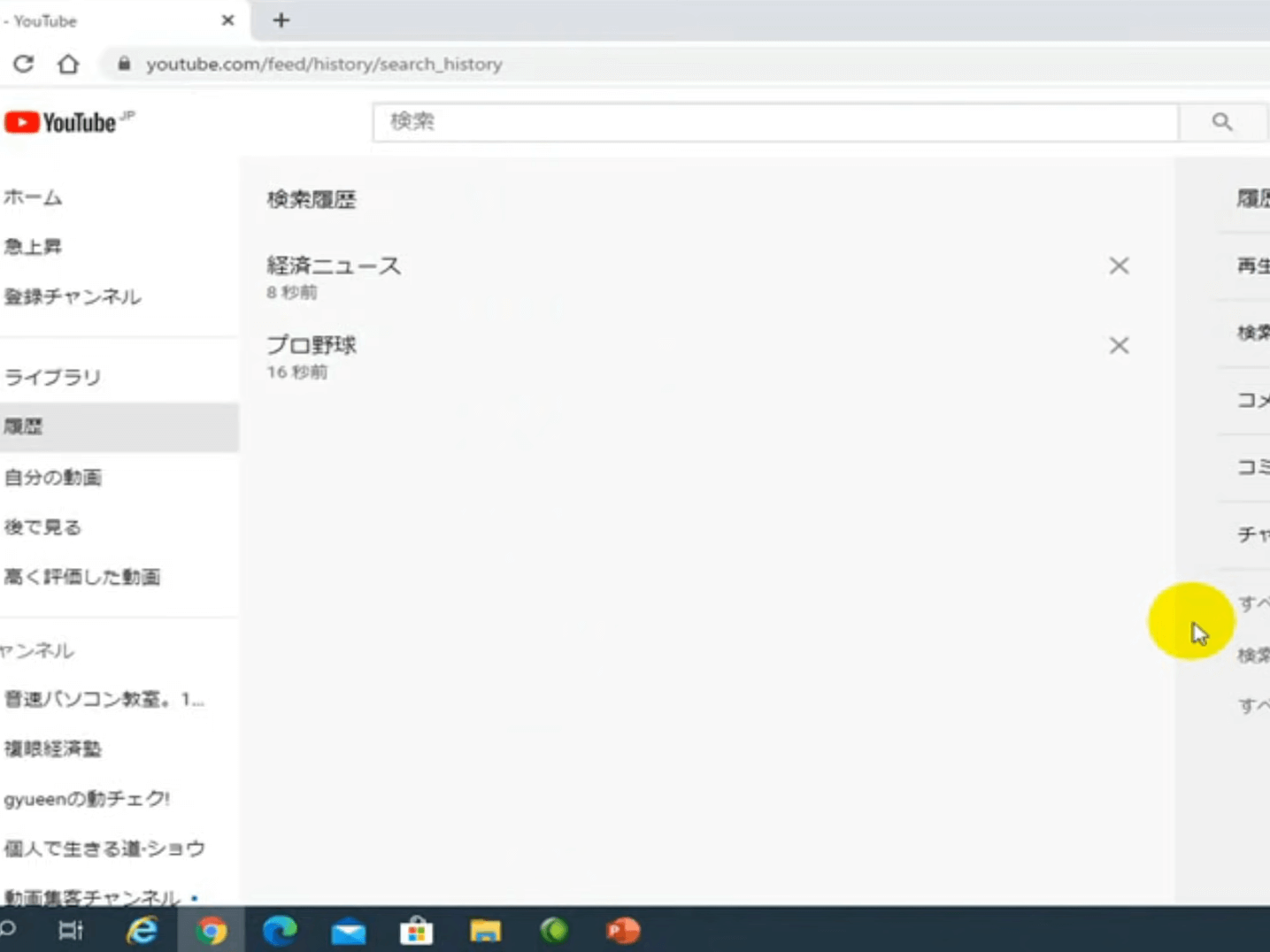
7.検索履歴を1つずつ削除するには「×マーク」をクリックしましょう。
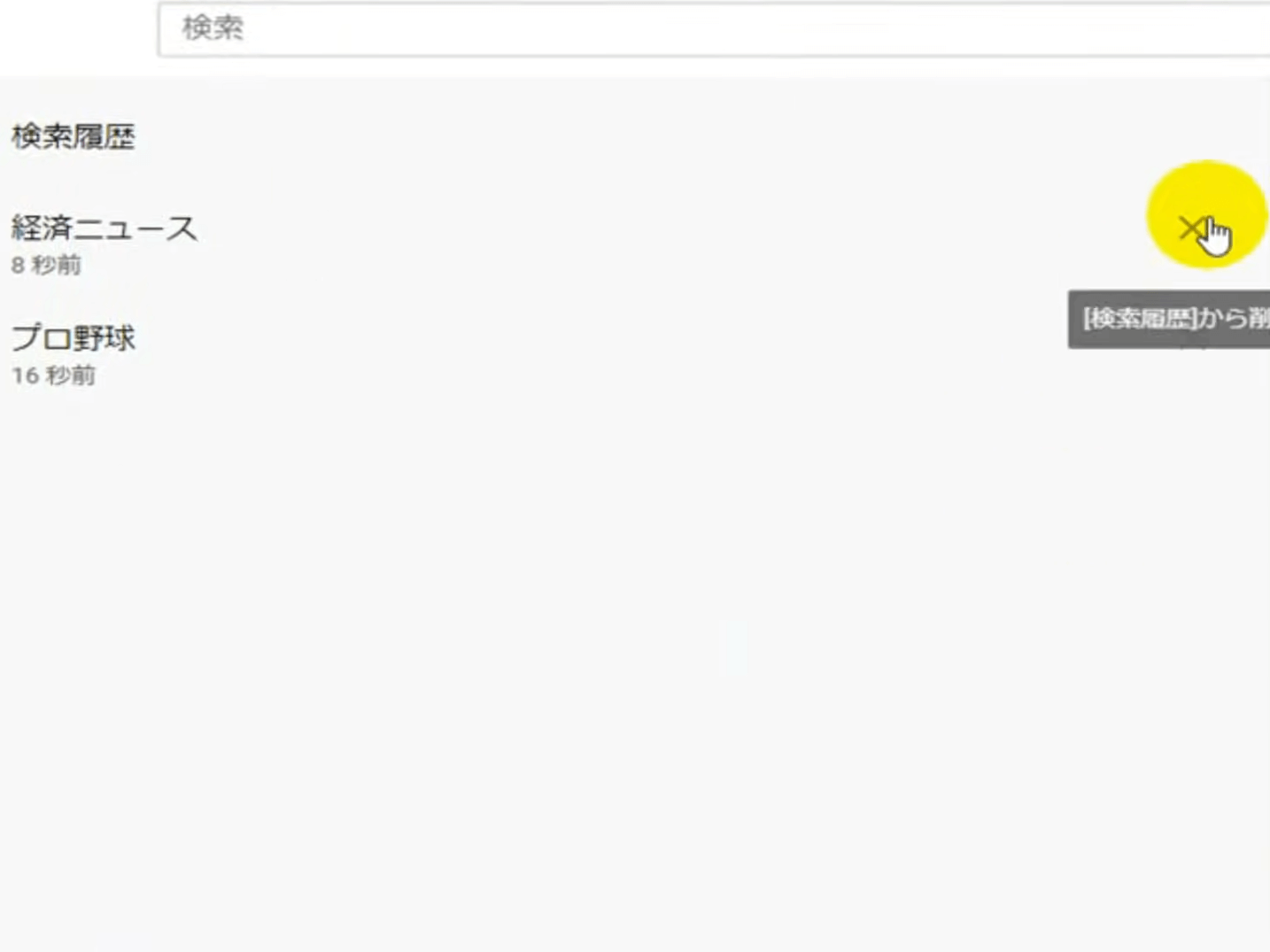
8.まとめて削除する場合は、「すべての検索履歴を削除」をクリックします。
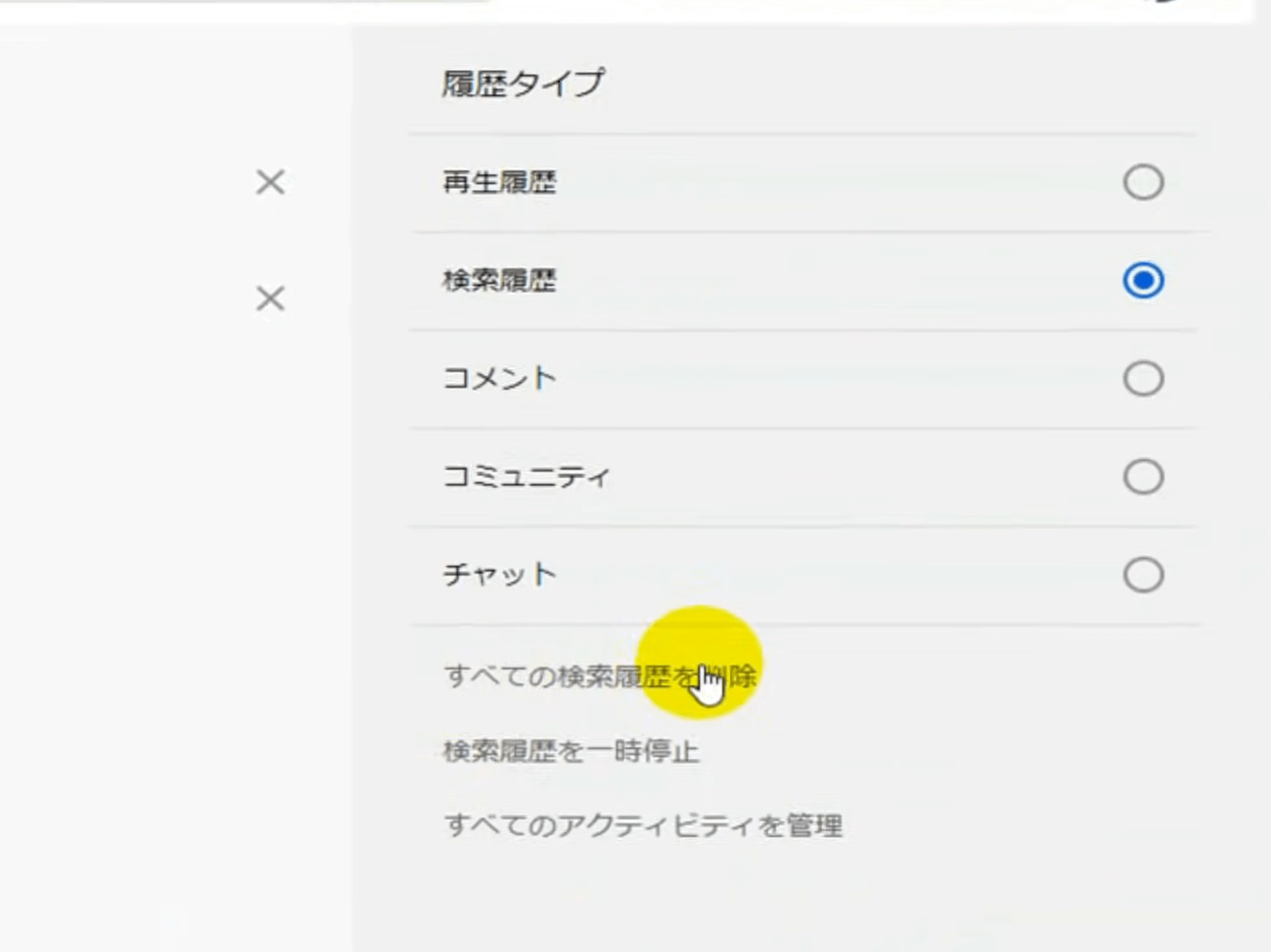
9.「検索履歴を削除」をクリックすれば削除できます。
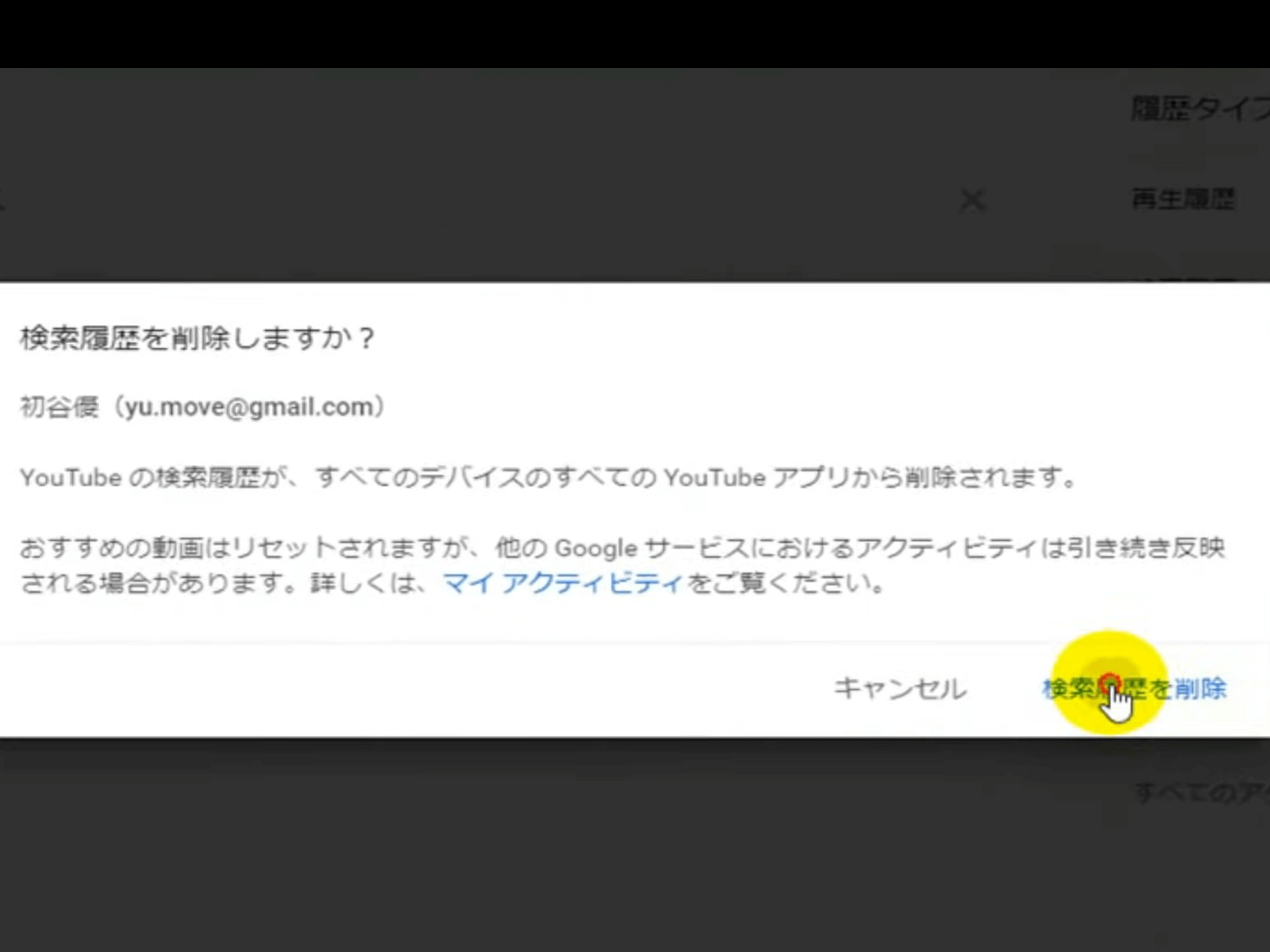
以上が、パソコンで再生履歴・検索履歴を削除する方法です。
スマートフォンアプリの場合
次に、スマートフォンでの削除方法を紹介します。
1.「ライブラリ」をタップします。
2.「履歴」をタップします。
3.右上の「3つの点のマーク」をタップします。
4.「履歴の管理」をタップします。
5.まず、再生履歴を削除するために「再生履歴を削除」をタップします。
6.「再生履歴を削除」を選択すれば削除完了です。
7.続いて、検索履歴の削除方法を紹介します。
画像のように「検索履歴を一時停止」が有効であれば、検索履歴は残らないので削除する必要はありません。
8.一方、画像のように「検索履歴を一時停止」が無効の場合は「検索履歴を削除」をタップします。
9.「検索履歴を削除」をタップすれば削除できます。以上が、スマートフォンで再生履歴・検索履歴を削除する方法です。
Microsoft Edgeの履歴を削除する方法
Microsoft Edgeの再生履歴と閲覧履歴の削除方法を紹介します。
Microsoft Edgeでは、Cookieとキャッシュを削除しないように注意が必要です。
Cookie(クッキー):Webサイトのログイン情報が記録されているファイル
キャッシュ:一度見たWebサイトを素早く表示するためにパソコン内へ保存されたデータ
Cookieやキャッシュを削除すると、Webサイトへ再ログインが必要になったり、Webサイトの表示速度が下がる可能性があります。
閲覧履歴の削除
まずは、閲覧履歴の削除方法を紹介します。
1.Microsoft Edgeを起動します。
2.右上の「3つの点のマーク」をクリックします。
3.「履歴」をクリックします。
4.「履歴の管理」をクリックします。
5.「×マーク」をクリックすれば、1つずつ閲覧履歴を削除できます。
6.まとめて削除する場合は「閲覧データをクリア」をクリックします。
7.時間の範囲を「すべての期間」に設定します。
8.「閲覧の履歴」「ダウンロードの履歴」にチェックを入れます。ほかの項目はチェックを入れないでください。
9.「今すぐクリア」をクリックすれば削除できます。
以上が閲覧履歴の削除方法です。
検索履歴の削除
次に、検索履歴の削除方法を紹介します。
1.Microsoft Edgeを起動します。
2.検索履歴は、Yahoo!では残りませんが、Googleには残ります。「Google」と検索して、Googleのホームページにアクセスします。
3.検索窓をクリックし「削除」をクリックすれば、1つずつ削除できます。
以上が検索履歴の削除方法です。
Safariの履歴を削除する方法
Safariの閲覧履歴と検索履歴の削除方法を紹介します。
パソコン(Mac)とiPhoneでは仕様が異なるので、それぞれの操作方法を紹介します。
パソコンの場合
まず、パソコンでの削除方法を紹介します。
1.Safariを起動します。
2.「履歴」をクリックします。
3.「すべての履歴を表示」をクリックします。
4.トラックパッドを2本指で押すと、画像のようなメニューが表示されます。「削除」をクリックすれば、履歴を1つずつ削除できます。
5.画像の「履歴を削除」から操作を進めると、まとめて削除できますが、Cookieまで削除されるので注意しましょう。
パソコンの場合、検索履歴は残らないので削除する必要はありません。
以上がパソコンで履歴を削除する方法です。
iPhoneの場合
続いて、iPhoneでの削除方法を紹介します。
iPhoneの場合は閲覧履歴・検索履歴・キーボード履歴の3種類の履歴があります。
1. 閲覧履歴の削除
閲覧履歴の削除方法から解説していきます。
1.Safariを起動します。
2.画像に表示されているアイコンをタップします。
3.削除したい履歴を右から左へスワイプすれば削除完了です。
4.画像の「削除」から操作を進めると、まとめて削除が可能ですが、Cookieまで削除されてしまうため注意しましょう。
以上がiPhoneで閲覧履歴を削除する方法です。
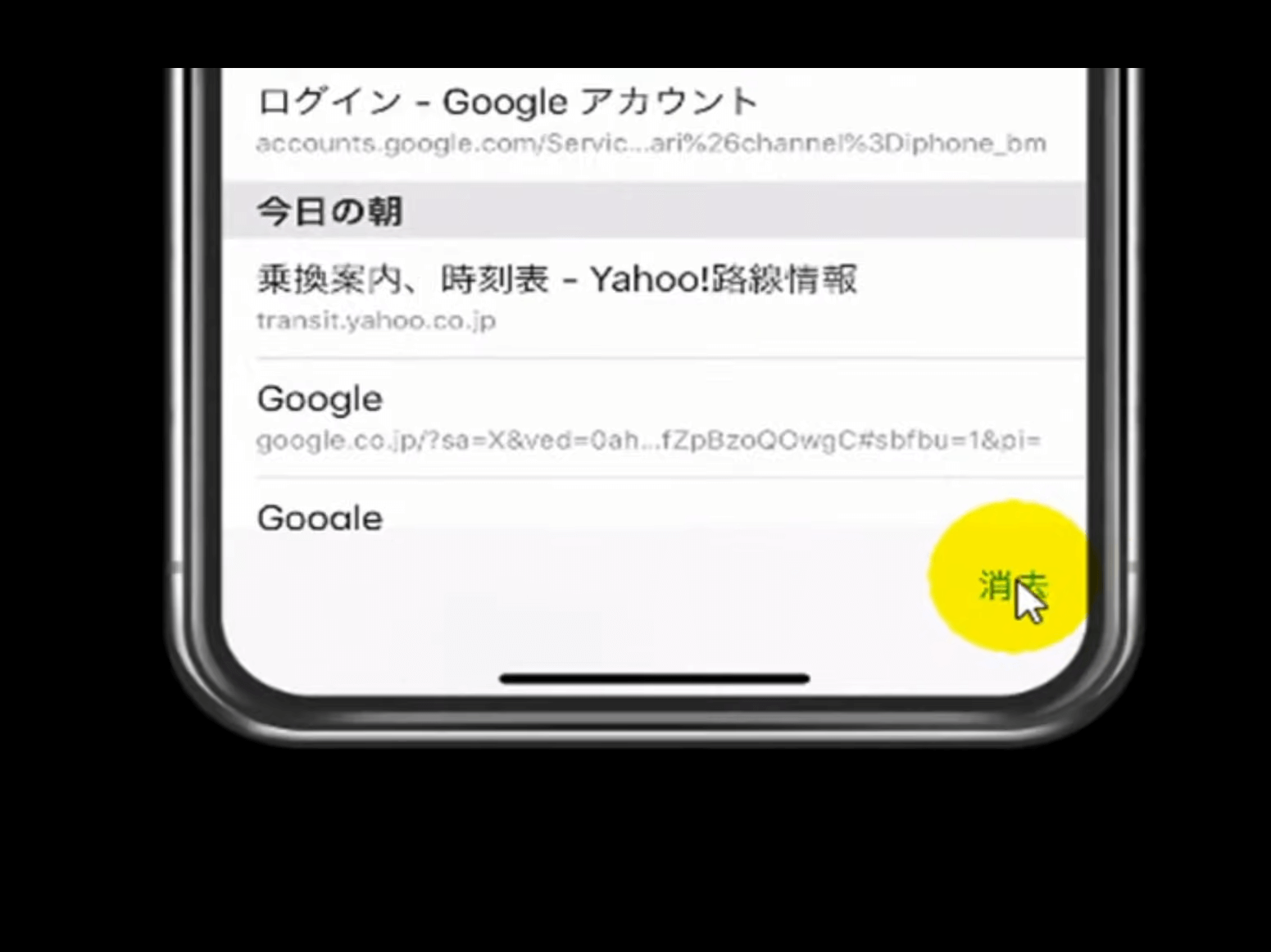
2. 検索履歴の削除
検索履歴はGoogleやYahoo!に残るので、それぞれの操作方法を紹介します。
1.まずはGoogleの検索履歴を削除しましょう。Googleにアクセスします。
2.検索窓をクリックし「×マーク」をタップします。
3.「削除」をタップすれば、1つずつ削除できます。
4.次にYahoo!の検索履歴を削除しましょう。Yahoo!にアクセスします。
5.検索窓をクリックし「検索履歴を消去」をタップすることで、まとめて削除できます。
以上がiPhoneで検索履歴を削除する方法です。
3. キーボード変換履歴の削除
キーボードの予測変換を削除する方法を紹介します。
1.ホーム画面の設定アプリを起動します。
2.「一般」をタップします。
3.「リセット」をタップします。
4.「キーボードの変換学習をリセット」をタップします。
5.iPhoneのパスコードを入力します。
6.「変換学習をリセット」をタップすれば、削除ができます。
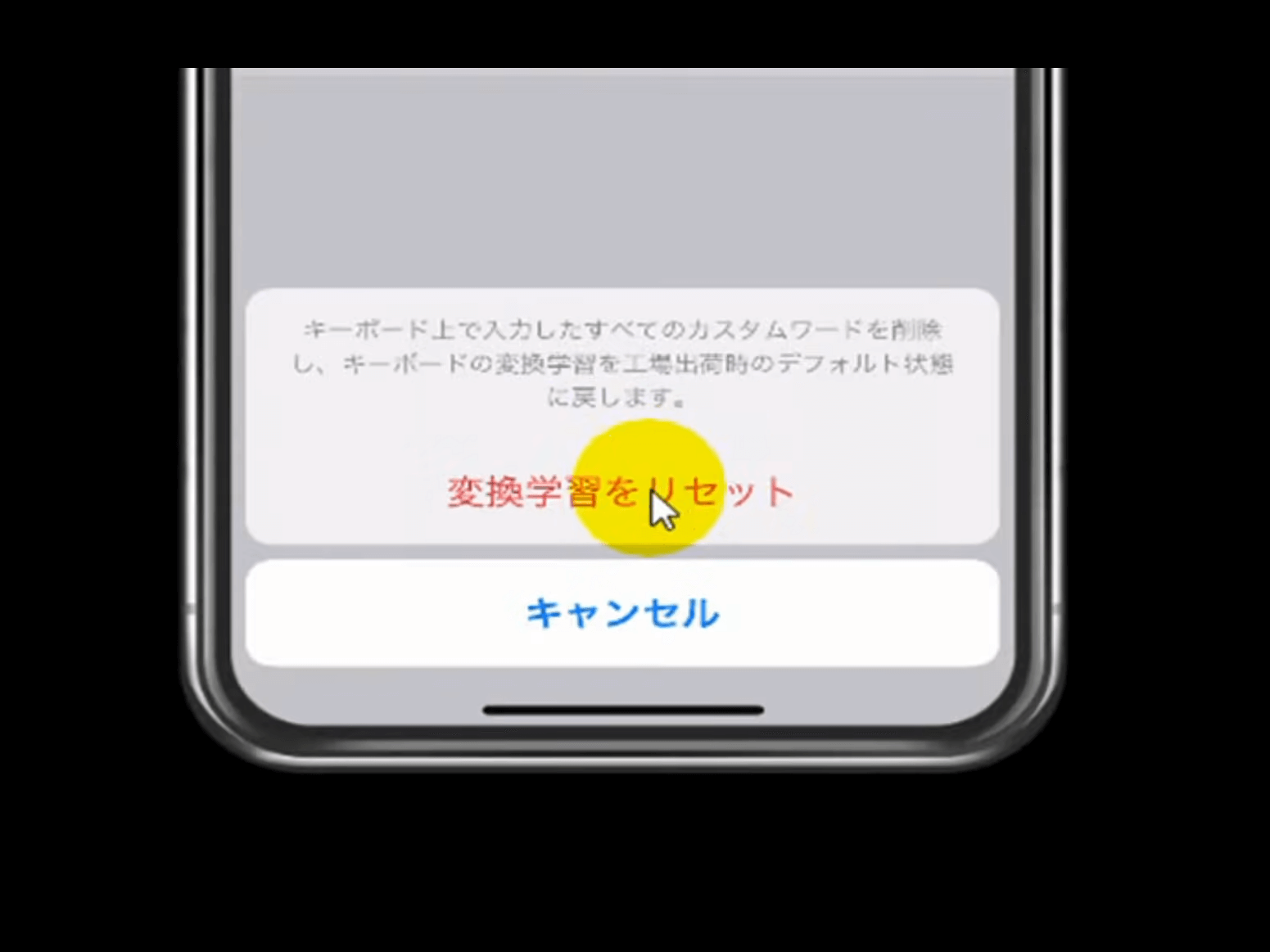
以上がiPhoneでキーボード変換履歴を削除する方法です。
Googleアプリの履歴を削除する方法
Googleアプリの履歴の削除方法を紹介します。
履歴を削除するにはGoogleへのログインが必要なので、事前にログインをしておきましょう。
1.Googleアプリを起動します。
2.「その他」をタップします。
3.「検索アクティビティ」をタップします。
4.「3つの点のマーク」をタップします。
5.「アクティビティを削除する基準」をタップします。
6.「全期間」をタップします。
7.「次へ」を選択します。
8.「削除」を選択すれば閲覧履歴・検索履歴を削除できます。
以上が、Googleアプリの削除方法です。
Google Chromeの履歴を削除する方法
Google Chromeの履歴の削除方法を紹介します。
履歴を削除するために、事前にGoogleへログインしておきましょう。
また、パソコンとスマートフォンでは仕様が異なるので、それぞれの操作方法を紹介します。
パソコンの場合
パソコンでの閲覧履歴と検索履歴の削除方法を紹介します。
閲覧履歴の削除
閲覧履歴を削除する方法から解説します。
1.Google Chromeを起動します。
2.「3つの点のマーク」をクリックします。
3.「履歴」をクリックします。
4.さらに「履歴」をクリックします。
5.1つずつ削除するには「3つの点マーク」をクリックします。
6.「履歴から削除」をクリックすれば削除完了です。
7.まとめて削除する場合は「閲覧履歴データの削除」をクリックします。
8.「詳細設定」をクリックします。
9.期間は「全期間」を選択します。
10.「閲覧履歴」「ダウンロード履歴」のみにチェックを入れます。ほかの項目にはチェックを入れないように注意してください。
11.「データを削除」をクリックすれば削除できます。
以上がパソコンで閲覧履歴を削除する方法です。
検索履歴の削除
次に、検索履歴を削除する方法を解説します。
1.Google Chromeを起動します。
2.検索窓をクリックし「削除」をクリックすれば1つずつ削除できます。
以上がパソコンで検索履歴を削除する方法です。
スマートフォンアプリの場合
次に、スマートフォンでの削除方法を紹介します。
閲覧履歴の削除
閲覧履歴の削除方法から解説します。
1.Google Chromeを起動します。
2.「3つの点のマーク」をタップします。
3.「履歴」を選択します。
4.「閲覧履歴データを削除…」をタップします。
5.期間は「全期間」を選択します。
6.「閲覧履歴」のみにチェックを入れます。
7.「閲覧履歴データの削除」をタップすれば削除ができます。
以上がスマートフォンアプリで閲覧履歴を削除する方法です。
検索履歴の削除
次に、検索履歴の削除方法を解説します。
検索履歴はGoogleやYahoo!に残ります。
まずはGoogleの検索履歴を削除しましょう。
1.検索窓に何かキーワードを入力して検索してください。今回は「プロ野球」で検索します。
2.「×マーク」をタップします。
3.「×マーク」をタップします。
4.「削除」をタップすれば、1つずつ削除できます。
5.次にYahoo!の検索履歴を削除しましょう。
検索窓で「ヤフー」と検索し、Yahoo!にアクセスします。
6.検索窓を選択し「検索履歴を消去」をタップします。
7.「OK」を選択すれば、まとめて削除できます。
以上が検索履歴を削除する方法です。
Yahoo!アプリの履歴を削除する方法
Yahoo!の閲覧履歴と検索履歴の削除方法を紹介します。
閲覧履歴の削除
まず、閲覧履歴の削除方法を解説します。
1.Yahoo!アプリを起動します。
2.「その他」をタップします。
3.「ブラウザー」を選択します。
4.画像に表示されているアイコンをタップします。
5.削除したい履歴を右から左へスワイプします。
6.「削除」をタップすれば削除できます。
以上が閲覧履歴の削除方法です。
検索履歴の削除
続いて、検索履歴の削除方法を解説します。
1.Yahoo!アプリを起動します。
2.検索窓を選択し「検索履歴を消去」をタップします。
3.「OK」を選択すれば、まとめて削除できます。
以上が検索履歴を削除する方法です。
Internet Explorerの履歴を削除する方法
Internet Explorerの履歴の削除方法を紹介します。
1.Internet Explorerを起動します。
2.「ツール」をクリックします。
3.「インターネットオプション」をクリックします。
4.「削除」をクリックします。
5.「履歴」「ダウンロード履歴」のみにチェックを入れます。ほかの項目にチェックを入れないように注意しましょう。
6.「削除」をクリックすれば削除完了です。Internet Explorerの場合、検索履歴は残らないので削除する必要はありません。
以上がInternet Explorerの閲覧履歴を削除する方法です。
まとめ:定期的に履歴を整理してプライバシーを守ろう!
本記事では、利用頻度の高い7つのサービスの閲覧履歴・検索履歴の削除方法を紹介しました。
Cookieやキャッシュを削除すれば、再度ログインが必要になったり、Webサイトの表示速度が下がったりする場合があるので、削除しないように気を付けてください。
パソコンやスマートフォン内のプライバシーを守るために、定期的に履歴を整理しましょう。