「iPhoneを買ったけど、操作が難しい」「iPhoneをもっと快適に使いたい」と悩んでいませんか?
今回は、iPhoneの使い方や便利機能などを7選紹介します。すぐに使いたくなるような便利機能や裏技を詳しく解説しますので、ぜひ参考にしてください。
裏技1.話しかけるだけで電卓計算できる方法
最初は、話しかけるだけで電卓計算できる方法を解説します。
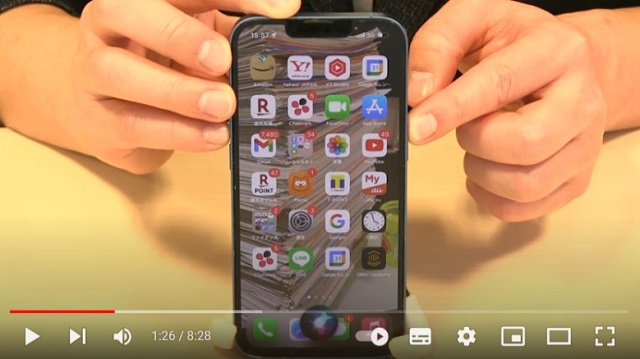
まず、iPhoneの右端にある電源ボタンを長押しし、計算式を伝えましょう。
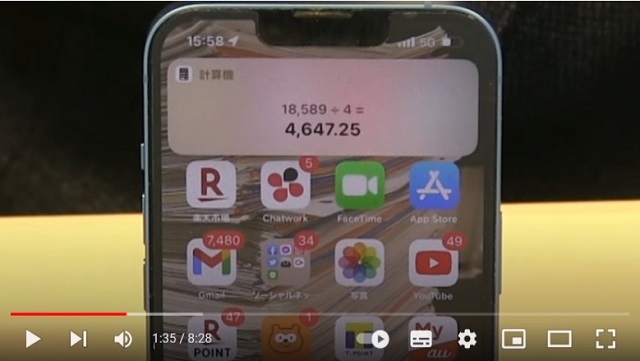
伝えると、計算式の答えを画面と音声で教えてくれます。
iPhoneに話しかけても計算が出ない方は、Siri機能がオフになっている可能性があります。Siri機能の設定方法について、下記にまとめました。
- iPhoneの設定アプリを開く
- Siriと検索をタップ
- 「"Hey Siri"を聞き取る」をオン
- 「Siriを有効にする」を選択したら完了
裏技2.カーソルをスムーズに移動させる方法
文章をコピーしたいとき、カーソルを上手く動かせない場合があります。次は、カーソルをスムーズに移動させる方法を解説します。
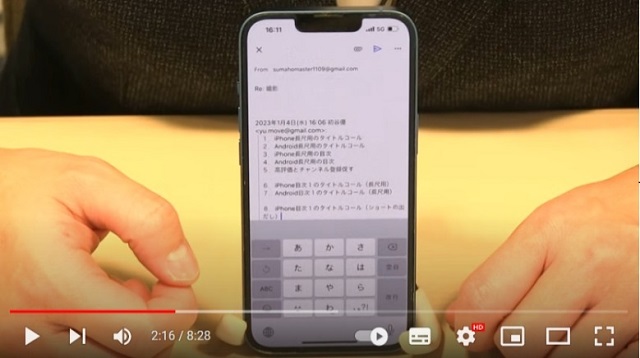
まず、画面をタッチしてキーボードを出しましょう。
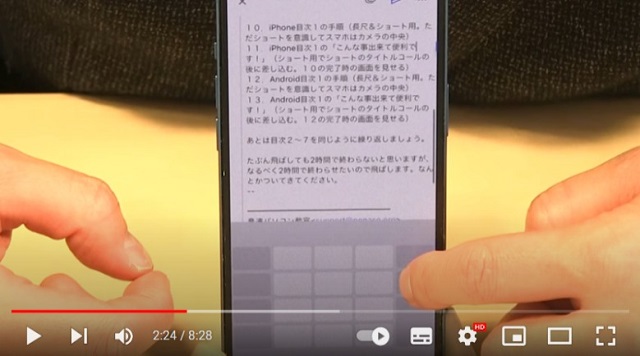
空白ボタンを押しながらキーボード内を動かすと、カーソルを自由に動かすことが可能です。
メール文の作成や引用などに便利なので、ぜひお使いください。
裏技3.YouTubeの画面を簡単に最大化する方法
次は、YouTube動画を簡単に大きくする方法を紹介します。
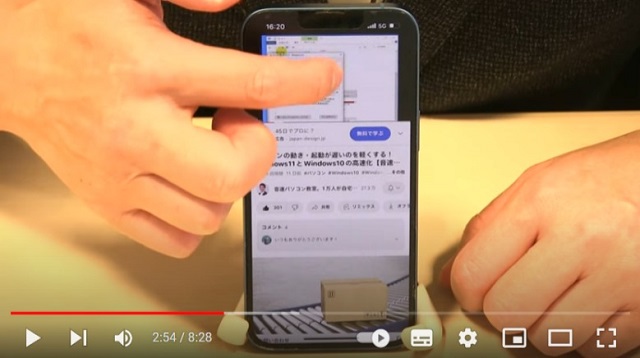
やり方は、YouTubeアプリを開き、動画の画面を上に払うようにスライドすると簡単に動画画面を拡大します。
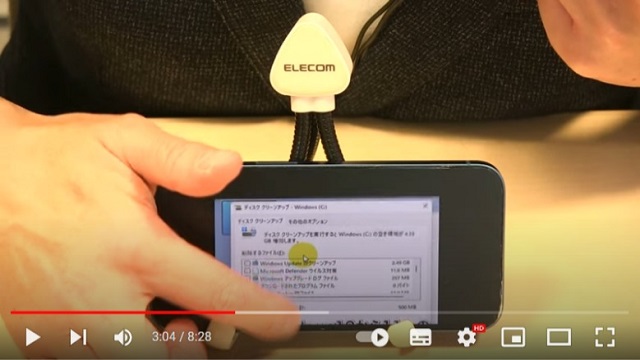
動画の画面を戻したい場合は、動画画面を下に払うようにスライドしましょう。
他にも、YouTubeは見るだけではなく、音楽やラジオだけ聞いて楽しむ裏技があります。追加として、YouTubeの音声だけ再生する方法をチェックしていきましょう。
音声だけ再生するには、SafariでYouTubeを開くことがポイントです。Safariであれば、別のタブを開いても停止せず、動画をバックグラインドで再生できます。
YouTubeで音楽などを聞きながらiPhoneで作業したい方は、利用してみてください。
裏技4.YouTubeをスムーズに巻き戻し・早送りする方法
YouTubeアプリで動画をスムーズに巻き戻し・早送りできる方法を2つ紹介します。
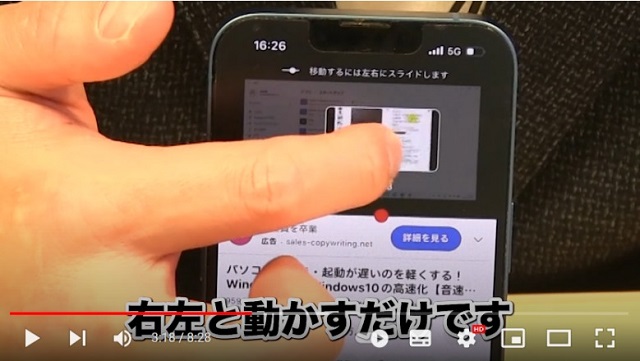
1つ目は、動画画面を押しながら左右にスライドする方法です。上記のように小さい動画画像を見ながら再生したい場所に移動できます。
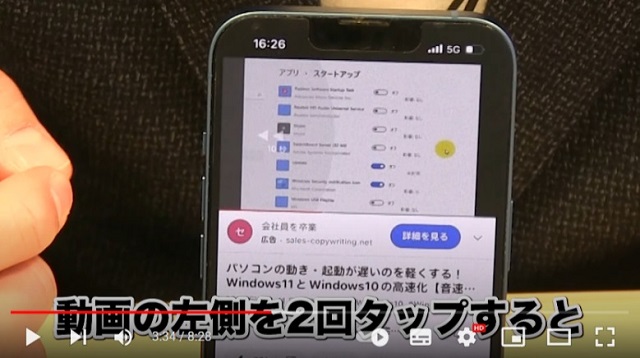
2つ目は、動画画面の左右を2回タップして少しずつ巻き戻し・早送りする方法です。左側を2回タップで「10秒巻き戻し」、右側を2回タップで「10秒早送り」ができます。
裏技5.よく使う文字を1秒で入力できる方法
よく使う文字を1秒で入力できる方法としてユーザー辞書の使い方を解説します。ユーザー辞書の設定について下記にまとめました。
- 設定アプリを開き、「一般」をタップ
- 「キーボード」をタップ
- 「ユーザー辞書」をタップ
ユーザー辞書の画面に移ったら、次は文字の登録方法を確認してみましょう。
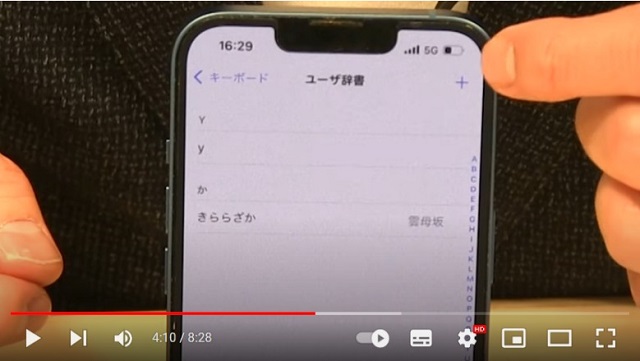
右上にある+ボタンを押します。
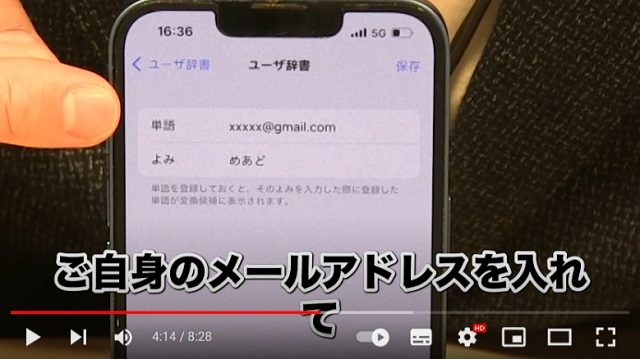
メールアドレスを登録する場合は、「単語」にメールアドレス、「よみ」に「めあど」と短い文字を入れます。入れたら、右上の「保存」ボタンをタップしましょう。
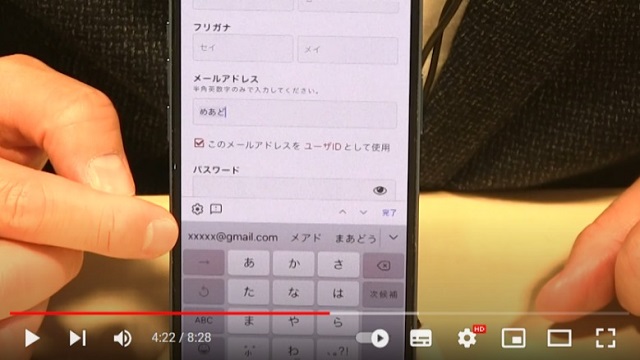
「めあど」と入力すると、キーボードの変換にユーザー辞書で登録したメールアドレスが出てきます。入力する時間がかからず便利です。
ユーザー辞書の他にも、日付を素早く入力する方法もあります。
「きょう」「あした」などを入力すると、キーボードで「2023年●月●日」など日付の変換ができます。LINEやメールのやり取りで便利なので、ぜひお使いください。
裏技6.Gmailアカウントを簡単に切り替える方法
次は、Gmailアカウントを持っている方に便利な操作方法を紹介します。
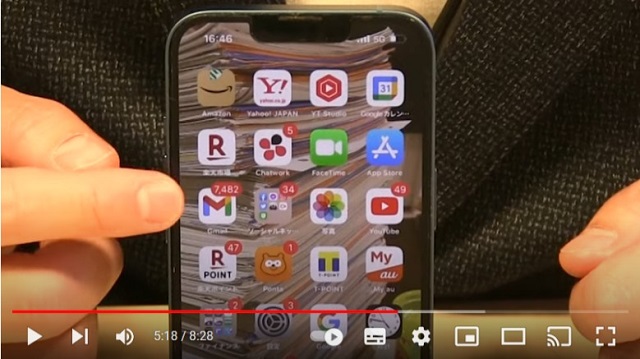
まず、Gmailアプリを開きましょう。
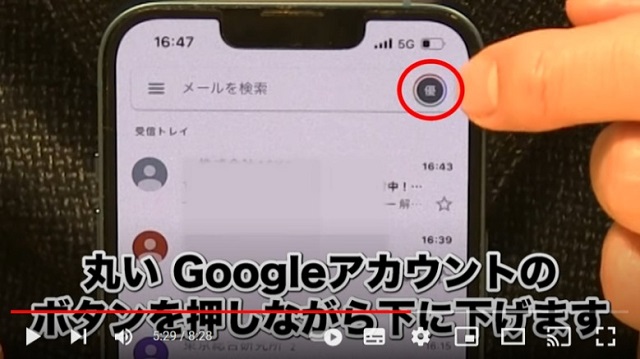
Googleアカウントのボタンを押しながら下にスライドすると、Googleアカウントの切り替えができます。Gmailアカウントを複数持っている方は、ぜひ使用してください。
裏技7.無くしたスマホを1分で発見する方法
最後に、無くしたスマホを見つける便利な方法を解説します。
まず、iPhoneの設定の流れを見てみましょう。設定の流れは下記にまとめています。
- iPhoneの設定アプリを開く
- アカウント情報をタップ
- 「探す」をタップ
- 「iPhoneを探す」をオンで完了
iPhoneの設定が終わったら、スマホを無くしてもパソコンなどのデバイスで探すことが可能です。そこで、パソコンを使ってiPhoneを探す方法を紹介します。
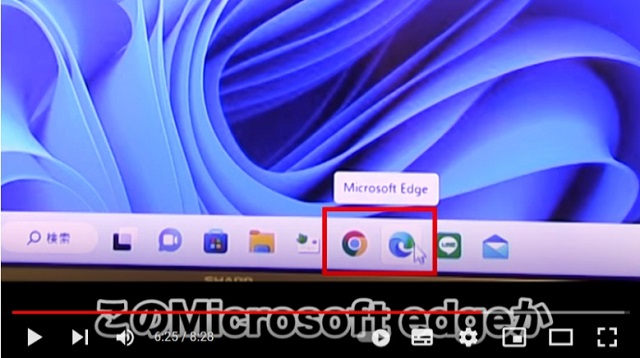
最初に、検索できるWebサイトを開きましょう。検索できるWebサイトであれば、どのようなツールでも問題ありません。
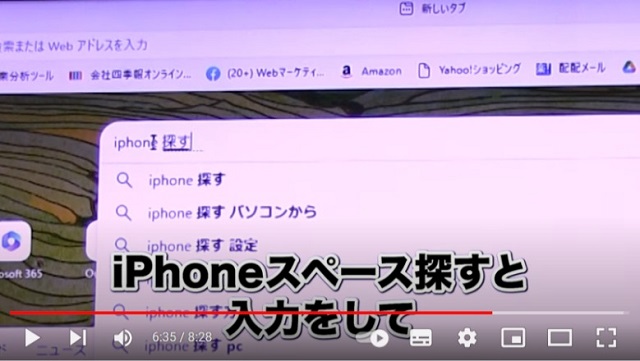
検索欄に「iPhone 探す」と入力してください。
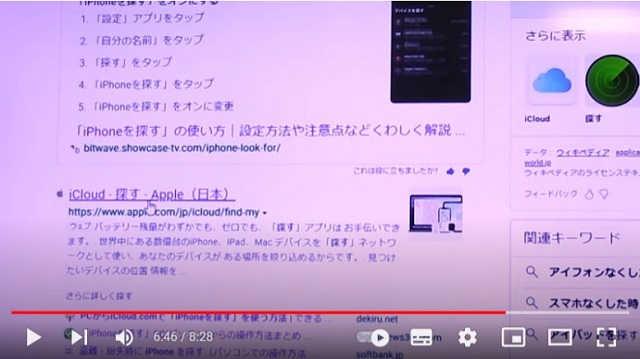
検索結果が出たら「iCloud-探す-Apple(日本)」をクリックします。
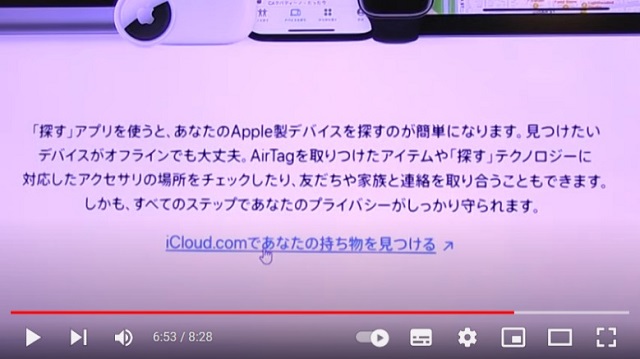
次に、「iCloud.comであなたの持ち物を見つける」をクリックしてください。
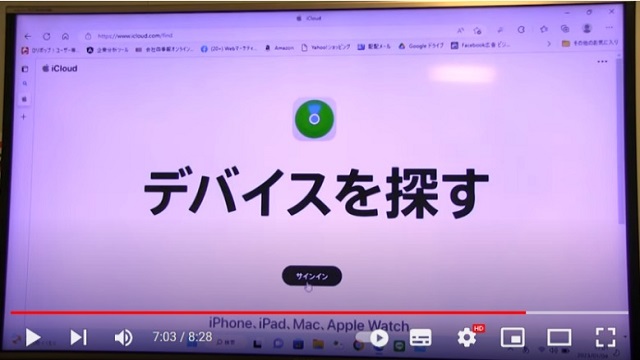
「デバイスを探す」の画面が出たら、「サインイン」を押します。
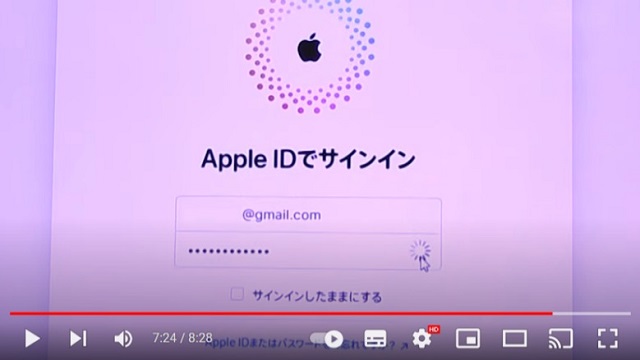
Apple ID(メールアドレス)とパスワードを入力してサインインしましょう。
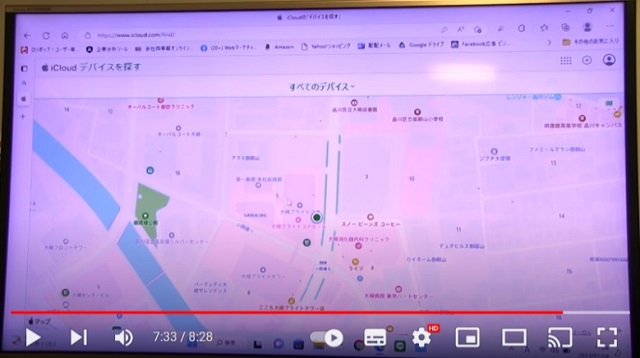
サインインしたら、地図とスマホがある位置が表示されます。地図通りにスマホがある位置に取りに行けばOKです。
他にも、家など近くでスマホを無くしてしまった場合のために、遠隔操作でスマホを鳴らす方法を紹介します。
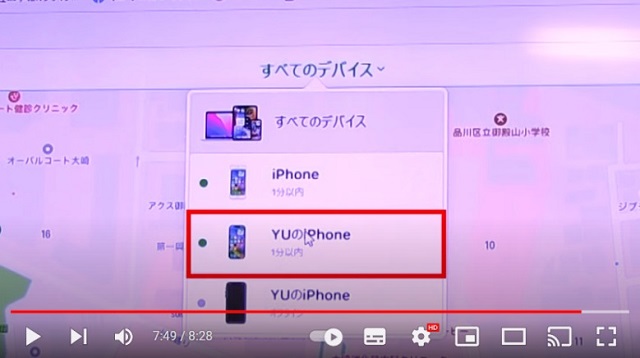
「すべてのデバイス」をクリックし、探しているiPhoneを選択します。
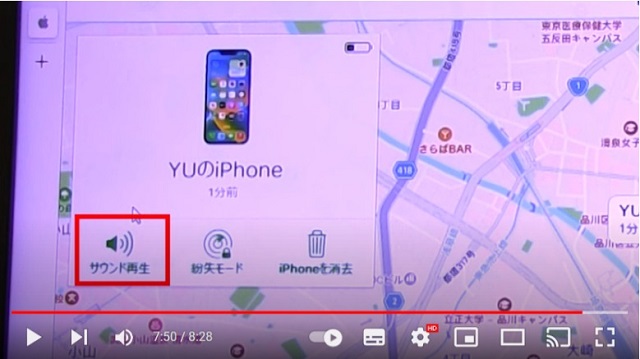
「サウンド再生」のボタンを押すと、iPhoneを鳴らして探すことが可能です。スマホを無くしたときに、ぜひ使ってみてください。
iPhoneの便利な裏技を使って快適なスマホ生活を送ろう
今回は、iPhoneの裏技について7つ紹介しました。
iPhoneの便利機能や裏技は、他にもたくさんあります。便利機能や裏技を自分自身で探すのも快適なスマホ生活や、スマホを使う楽しみにつながるでしょう。
本記事の内容は、YouTube動画でも視聴できますので、参考にしてみてください。最後までご覧いただきありがとうございました。