「突然LINEのトーク履歴が消えてしまった!」
「LINEアカウントの引き継ぎ方法が分からない」
このようなトラブル時でも、対処法さえ知っていれば焦らなくても済みますよね。
今回の記事では、突然のトラブルに備えたLINEのデータのバックアップ方法や、機種変更時のデータの引き継ぎ方法について解説します。
バックアップできるデータ・できないデータ
LINEのデータは、主に「トーク履歴」「写真・動画・リンク」「LINEスタンプ」の3つに分類されます。
同じOSへ機種変更する場合と、異なるOSへの機種変更時でバックアップが可能なデータが異なりますので、それぞれ解説します。
機種ごとのバックアップ手順
バックアップ可能なデータについて、以下の3つのパターンについて解説します。
- iPhoneからiPhoneへの機種変更
- AndroidからAndroidへの機種変更
- 違うOSへの機種変更
順に解説していきます。
iPhoneからiPhoneへの機種変更
iPhoneからiPhoneへの機種変更の場合にバックアップ・復元できるデータは以下のとおりです。
- LINEアカウント(プロフィール・友達・グループなどの設定情報)
- トークルーム内の文字(トーク履歴)
- トークルーム内の写真・動画・ハイパーリンク
- 有料購入したもの(有料スタンプ・LINE Payの残高)
トークルーム内の無料スタンプはバックアップ出来ません。復元したい場合は機種変更後に再度ダウンロードしましょう。
AndroidからAndroidへの機種変更
AndroidからAndroidへの機種変更の場合も、iPhone同士の機種変更の際とバックアップ・復元できるデータは同じです。
違うOSへの機種変更
iPhoneからAndroid、または AndroidからiPhoneのように、異なるOSへの機種変更の場合にバックアップ・復元できるデータは以下のとおりです。
- LINEアカウント(プロフィール・友達・グループなどの設定情報)
- トークルーム内の写真・動画・ハイパーリンク
- 有料購入したもの(有料スタンプ・LINE Payの残高)
違うOSへの機種変更の場合、「トークルーム内の文字(トーク履歴)」「無料スタンプ」はバックアップ出来ないので注意しましょう。
大切なトーク履歴のバックアップ方法
友達や家族との大切な思い出であるトーク履歴は、ぜひ残しておきたいですよね。トーク履歴のバックアップでは、「オンラインストレージ」を使用します。
iPhone とAndroidではバックアップの手順や使用するオンラインストレージに種類が異なります。
機種ごとにトーク履歴のバックアップ方法を解説していきます。
iPhone:iCloudを使ったバックアップ
iPhoneでは、Apple社のオンラインストレージである「iCloud」を使用してデータのバックアップをします。
バックアップ手順は以下のとおりです。
- LINEアプリを起動
- 右上の設定ボタンを押す
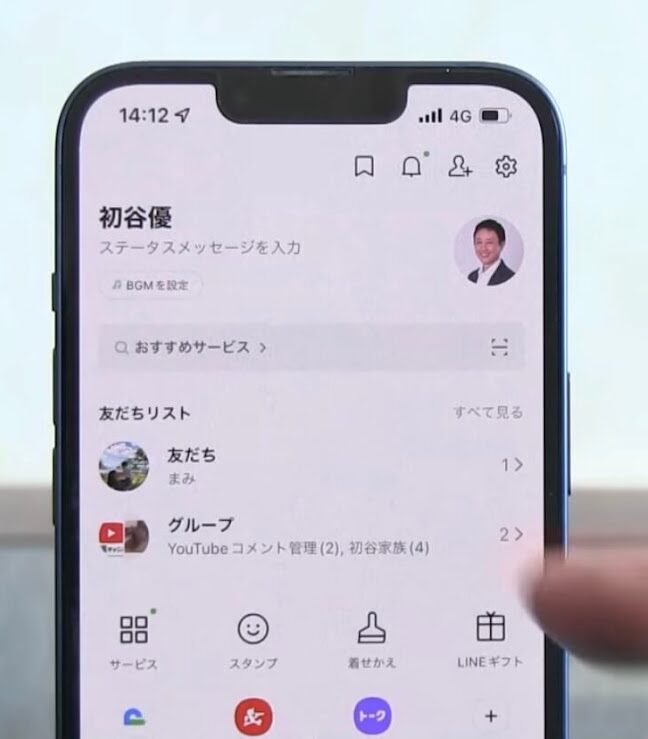
- 「トーク」を押す
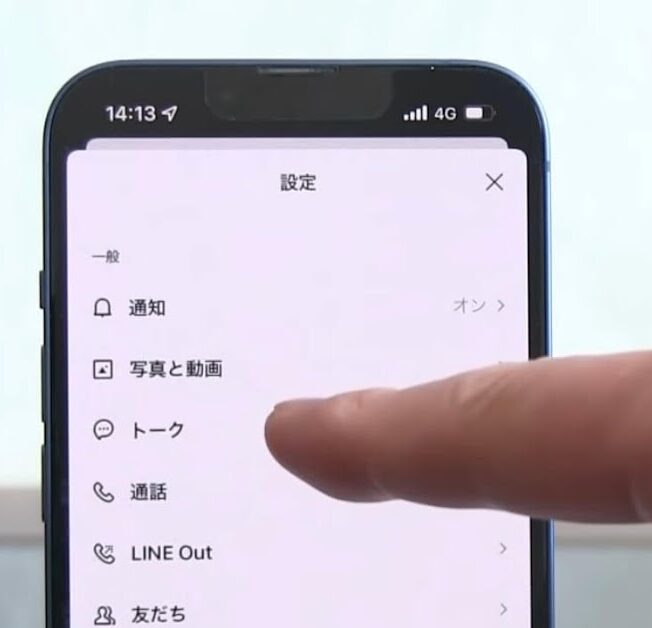
- トークのバックアップを押す
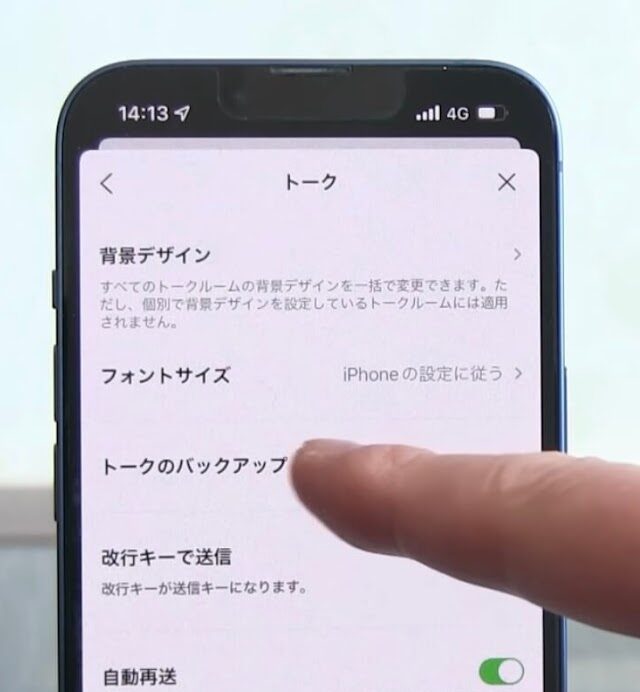
- 「今すぐバックアップ」を押す
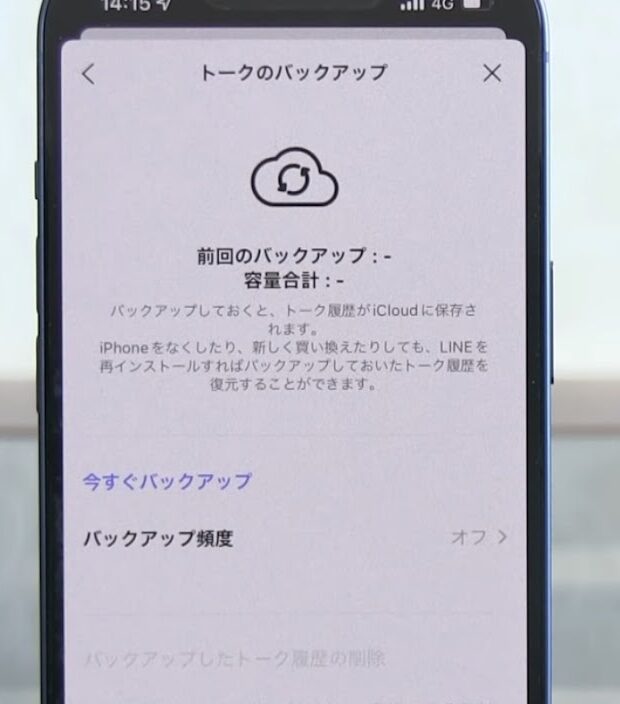
- バックアップが成功したら一つ前の画面に自動で戻るので、「トークのバックアップ」を押す
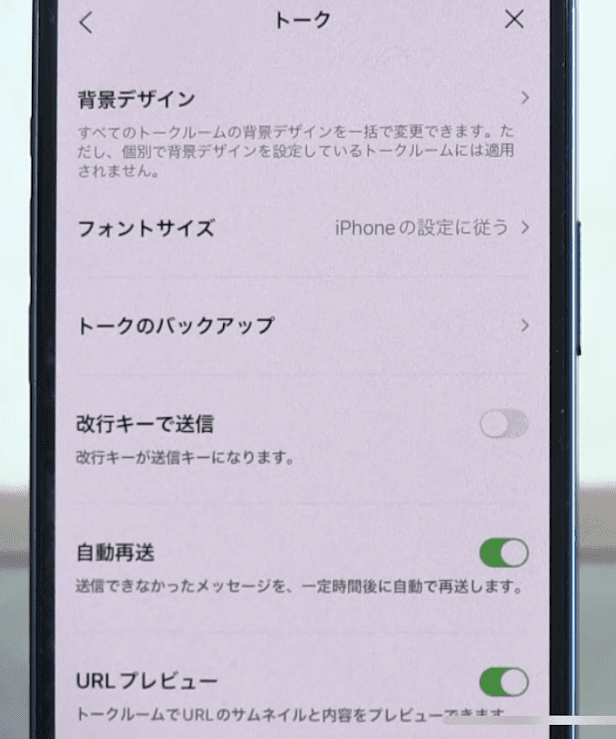
- バックアップした日時を確認する
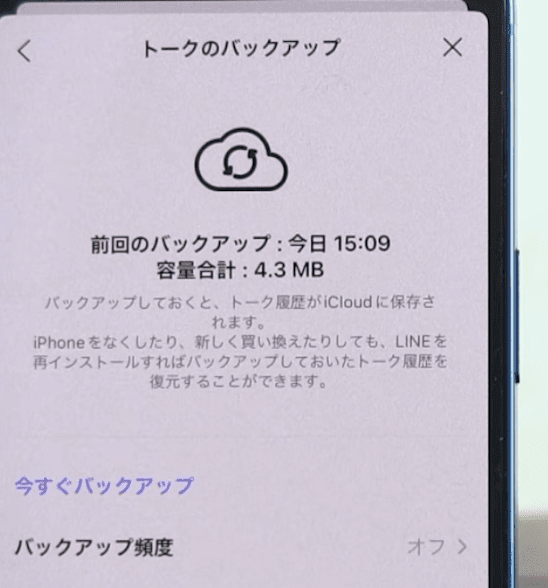
iCloudを使用する場合は、AppleID(メールアドレスとパスワードの組み合わせ)が必要です。
また、「バックアップ頻度」を「毎日」に設定すると自動でバックアップも可能です。
Android:Googleドライブを使ったバックアップ
Androidでは、Google社のオンラインストレージである「Googleドライブ」を使用してデータのバックアップをします。
バックアップ手順は以下のとおりです。
- LINEアプリを起動
- 右上の設定ボタンを押す
- 「トーク」を押す
- 「トークの履歴のバックアップ・復元」を押す
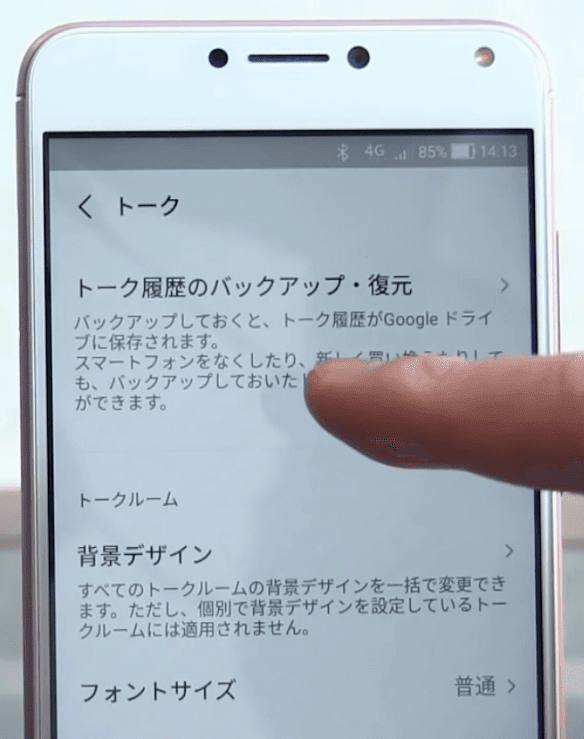
- 「Googleアカウント」を押し、使用するアカウントを選択する。
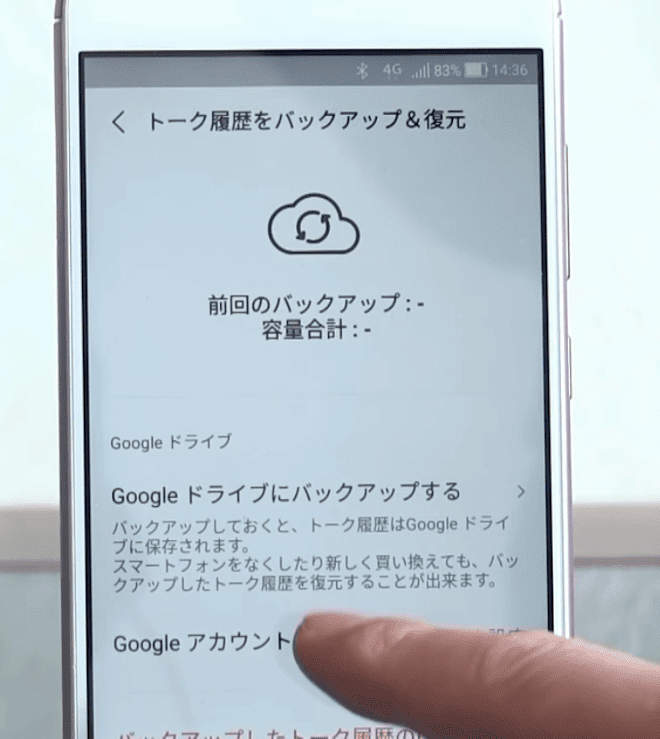
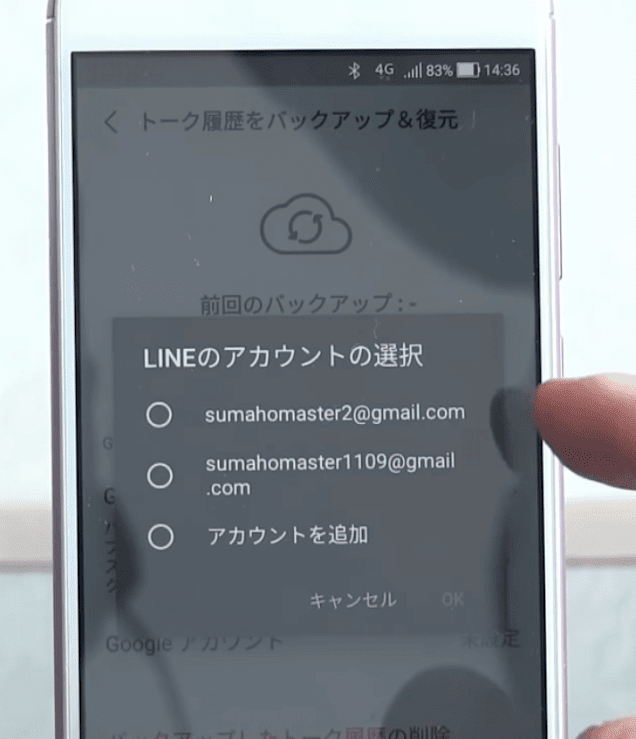
- 「許可」を押す。
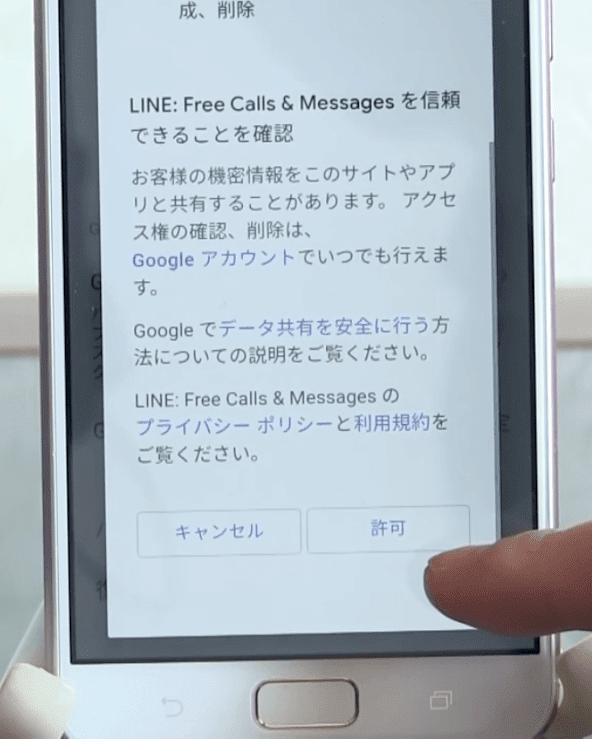
- 「Googleドライブ」にバックアップする。
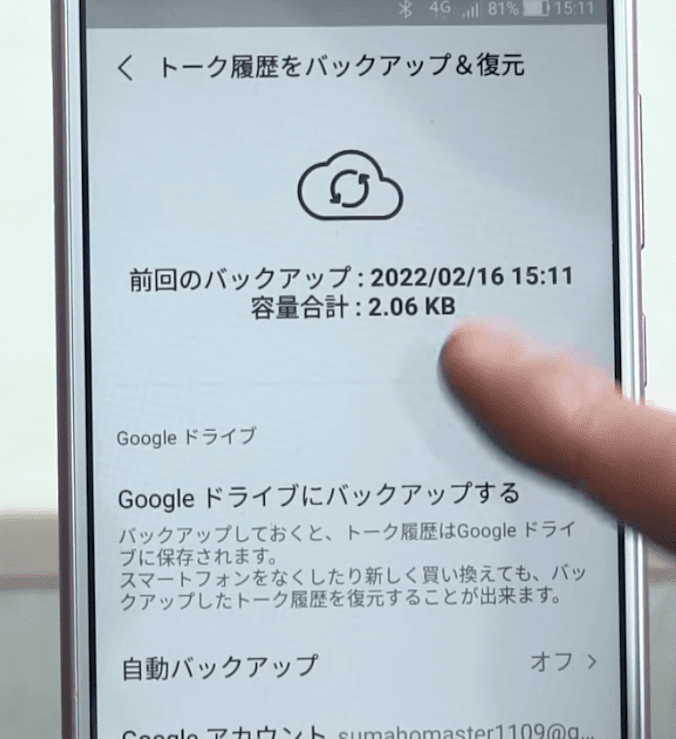
- 「トーク履歴をバックアップしました」の表示が出たら「確認」を押す
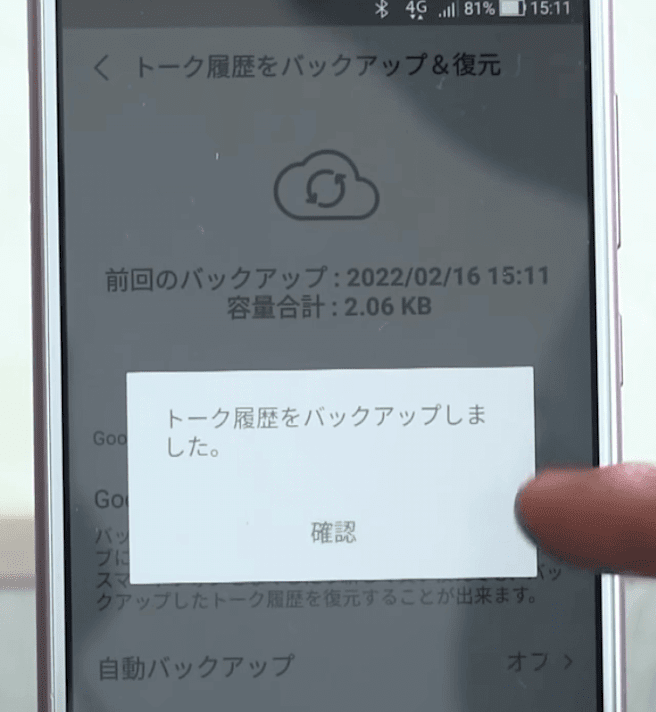
- バックアップした日時を確認
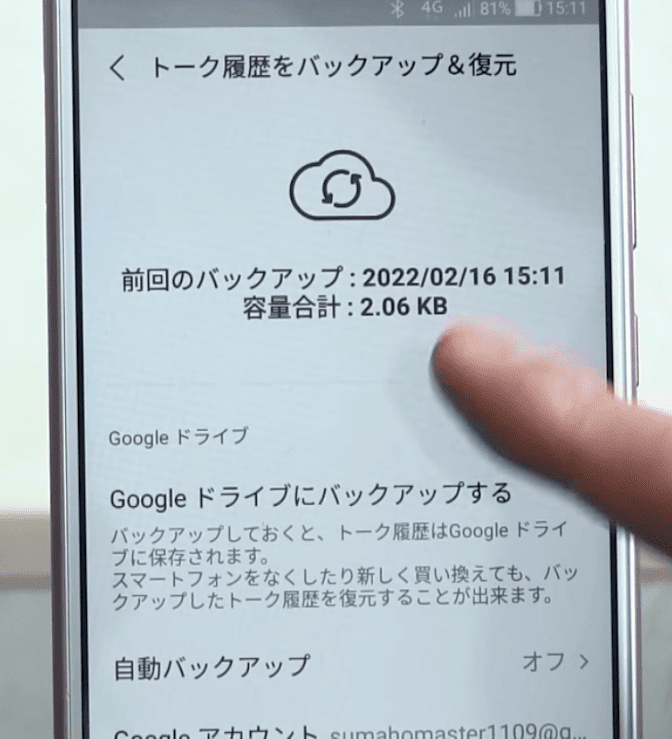
Googleドライブを使用する場合は、Googleアカウント(メールアドレスとパスワードの組み合わせ)が必要です。
また、「自動バックアップ」をオンにし、「バックアップ頻度」を「毎日」に設定すれば、自動でバックアップ出来ます。
オンラインストレージについて
オンラインストレージとは、インターネット上のデータの置き場所のことです。
Apple社とGoogle社のそれぞれのオンラインストレージの料金設定は写真のとおりです。

それぞれのオンラインストレージの有料料金は、任意で追加しない限りは発生しません。
LINEの写真・動画・リンクのバックアップ方法
LINEのトークルームの中の写真・動画・リンクのバックアップでは、「アルバム機能」を使用する方法と「Keep機能」を使用する方法の2種類あります。
「アルバム機能」と「Keep機能」の違いは以下のとおりです。
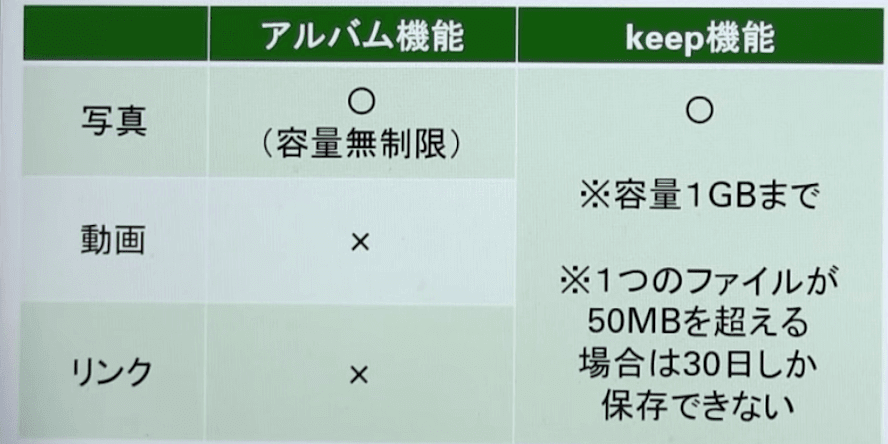
では、それぞれのバックアップ方法について解説していきます。
アルバム機能
アルバム機能では写真のみバックアップが可能です。
バックアップ手順は以下のとおりです。
- トークルーム内に移動する
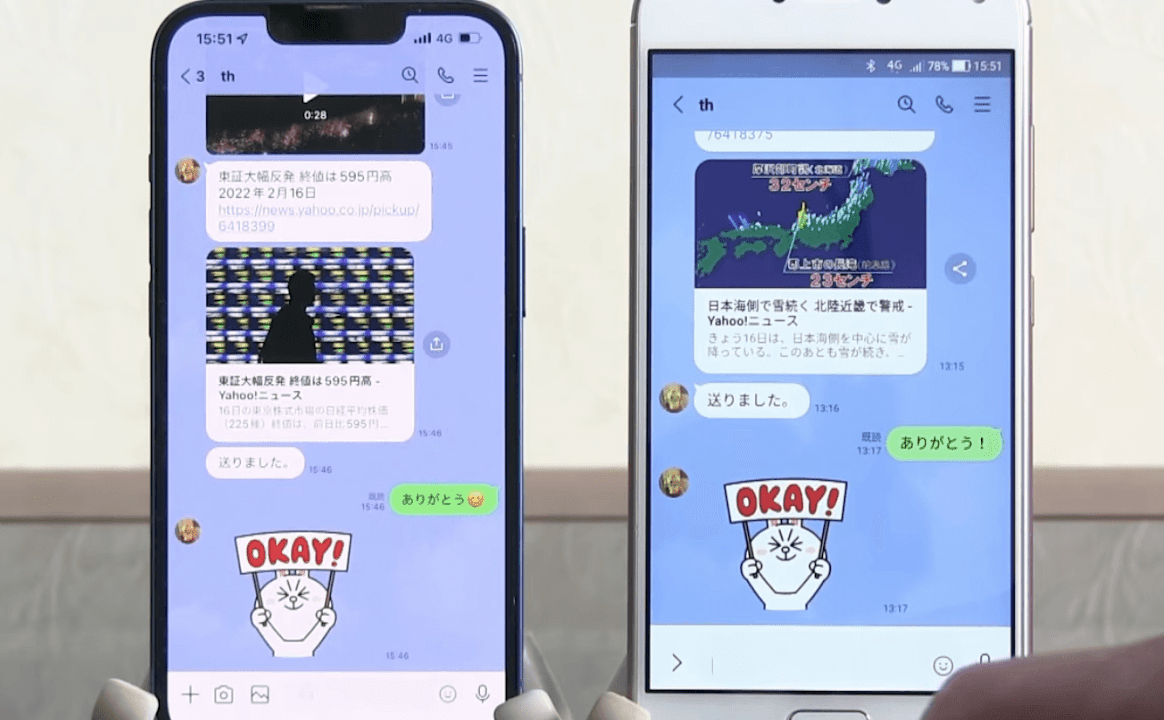
- バックアップしたい写真を長押しして、「アルバム」を押す
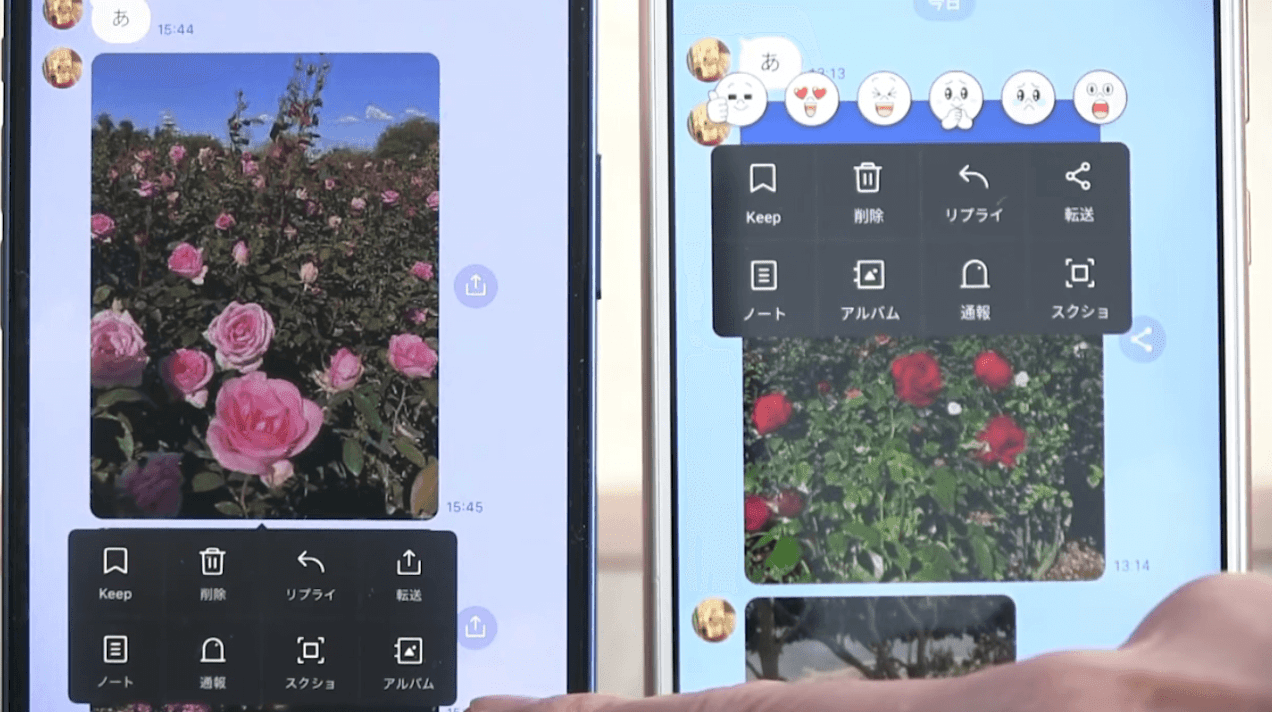
- バックアップしたい写真を選択し、「保存」を押す
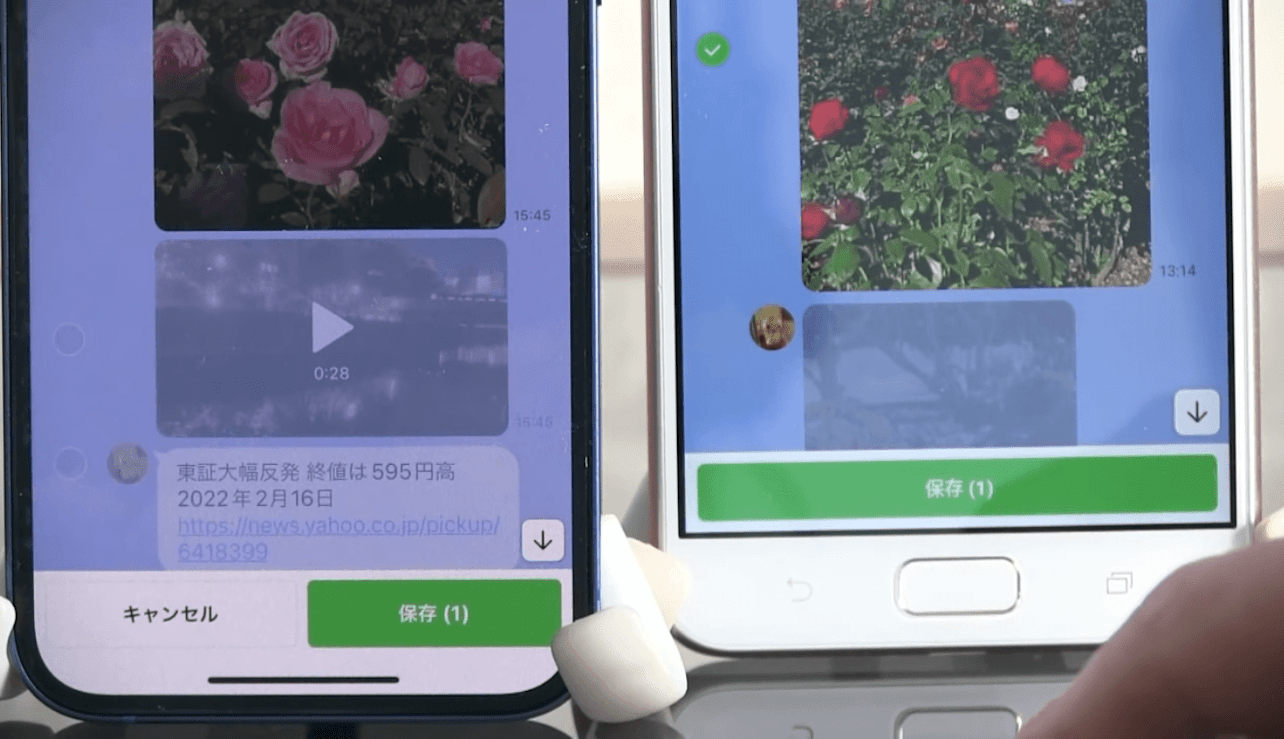
- アルバムを作成する
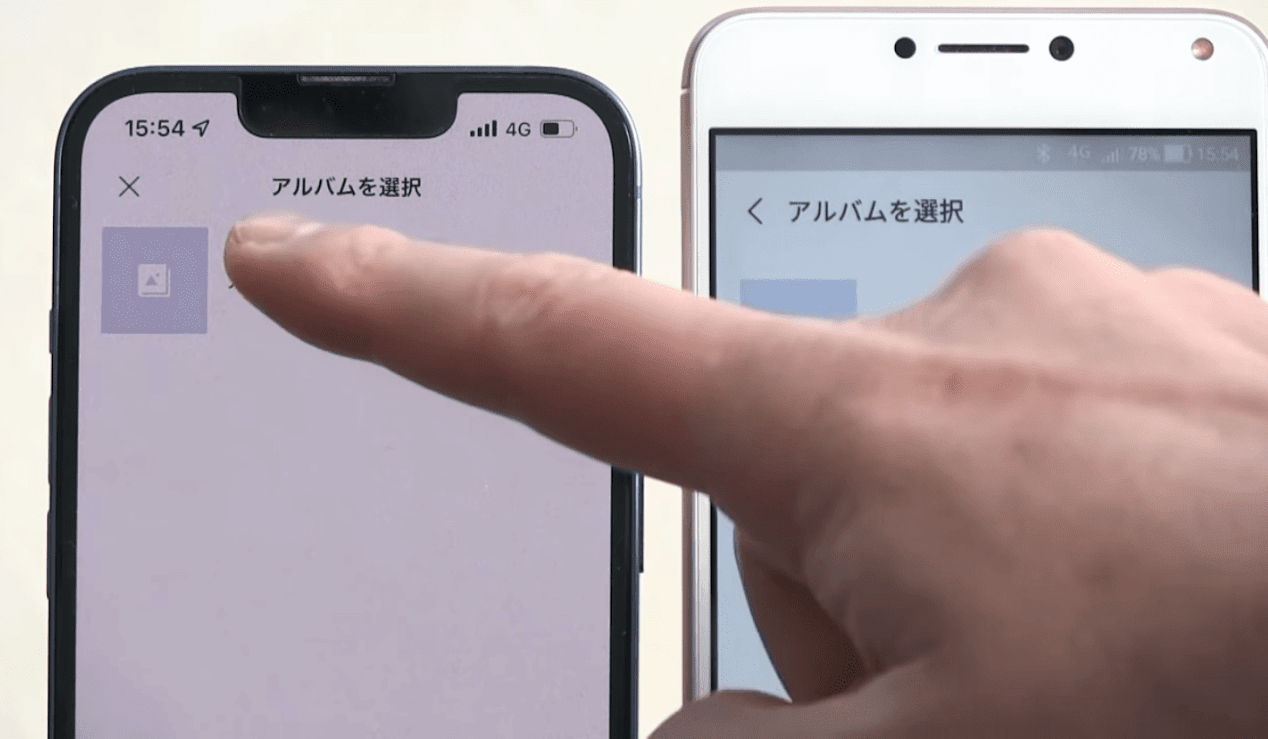
- トークルームの右上の三本線を押す
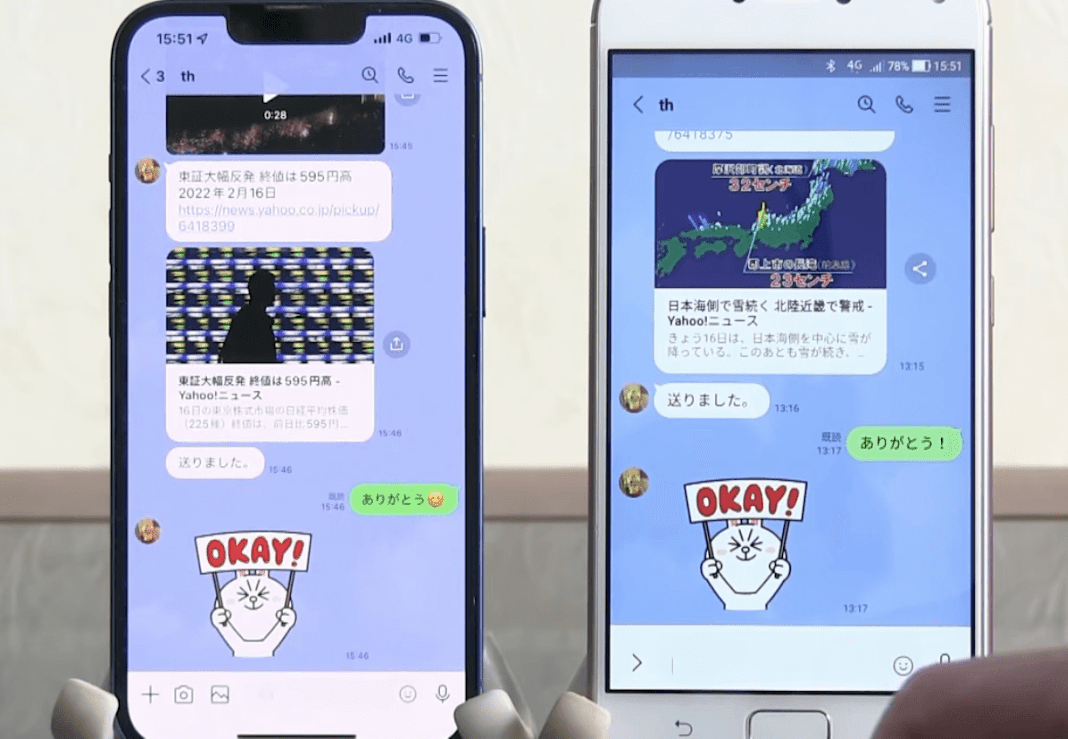
- 作成したアルバムがあることを確認する
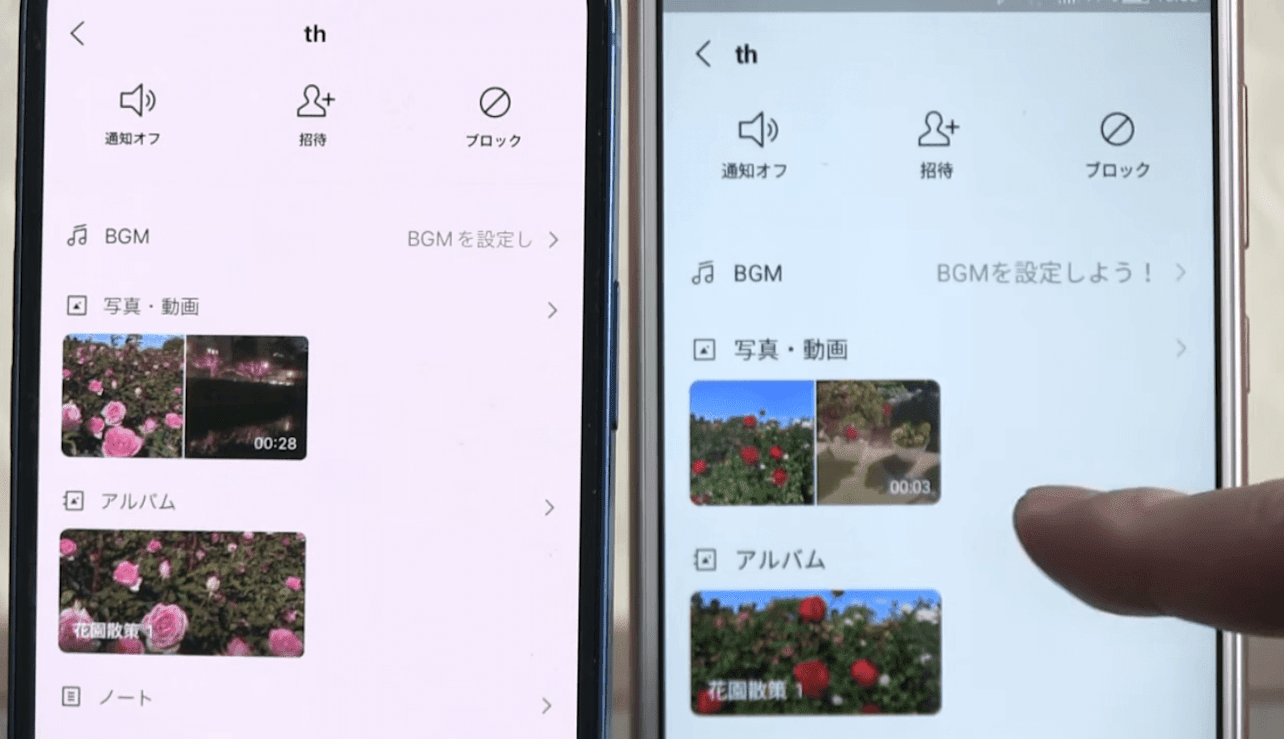
<h3>Keep機能</h3>
Keep機能では、写真・動画・リンクの保存が可能です。
バックアップ手順は以下のとおりです。
- トークルーム内に移動する
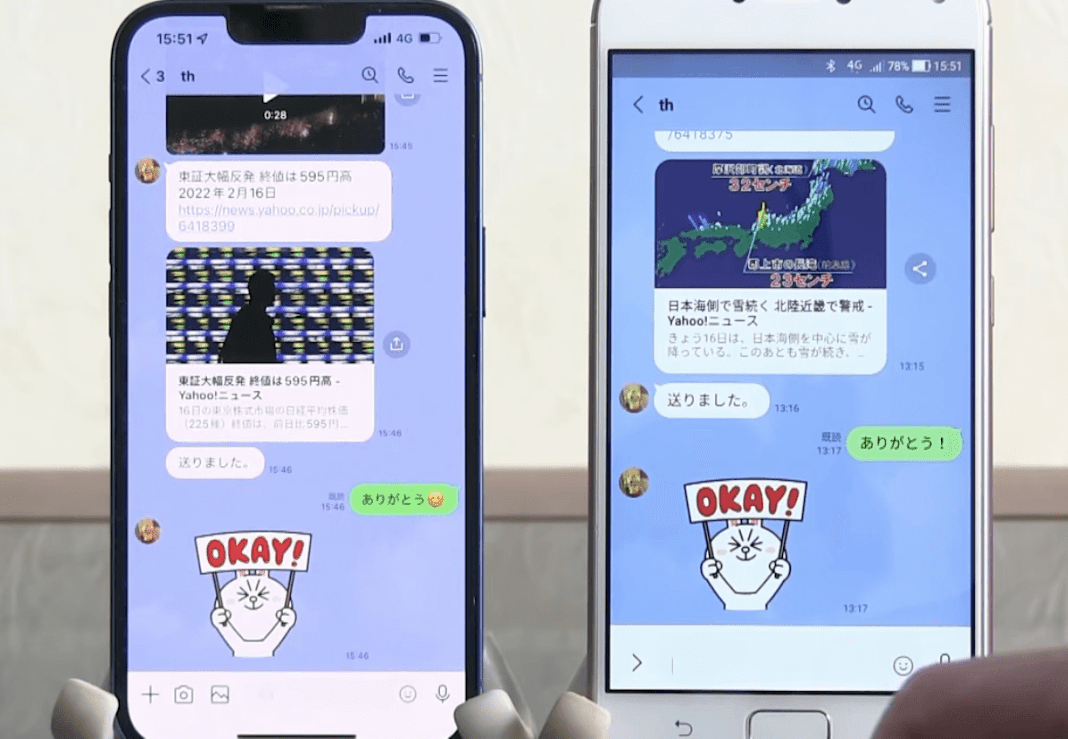
- バックアップしたい写真・動画・リンクを長押しして、「Keep」を押す。
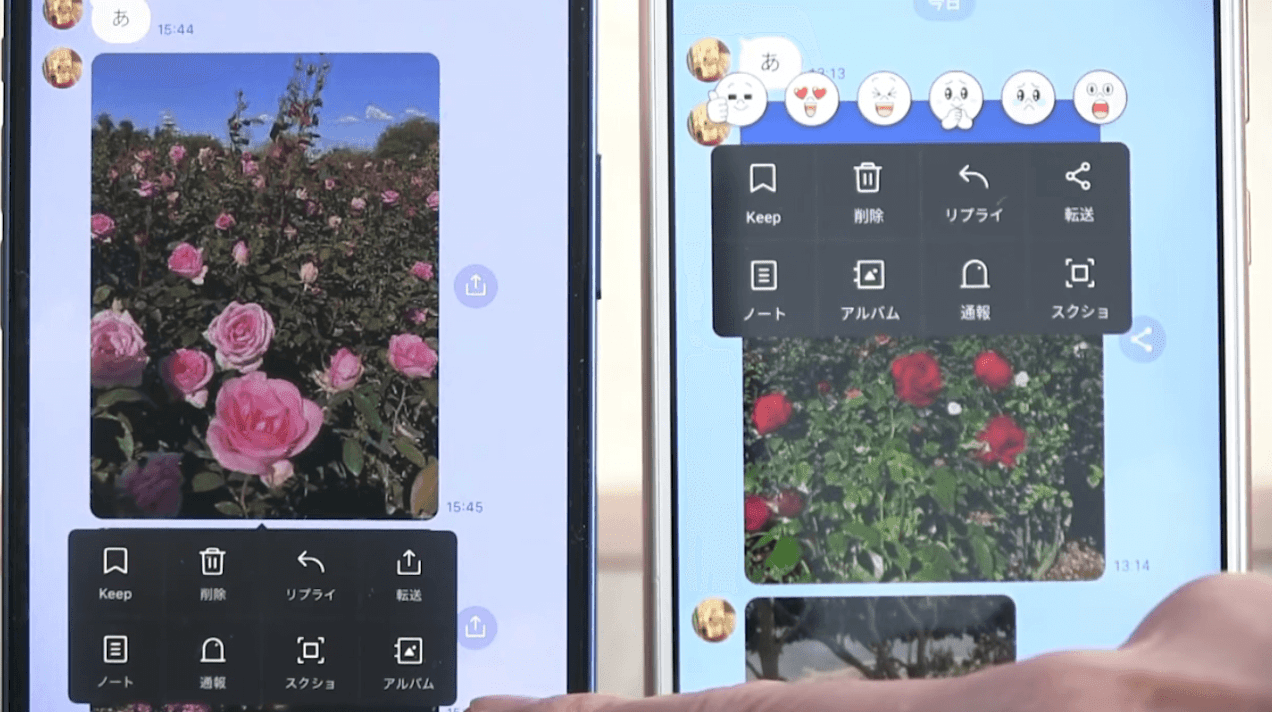
- バックアップしたい写真・動画・リンクを選択する
- 「保存」を押す
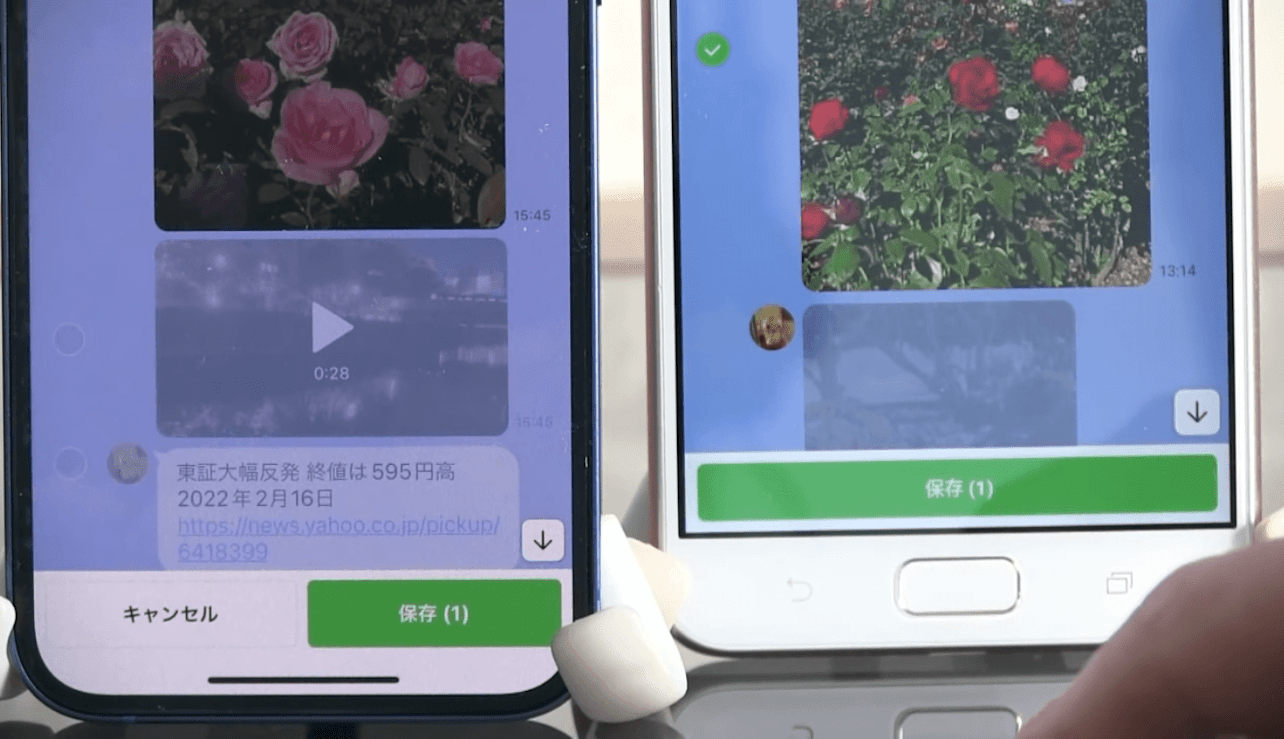
- LINEのホーム画面に戻り、1番上の付箋マークを押す
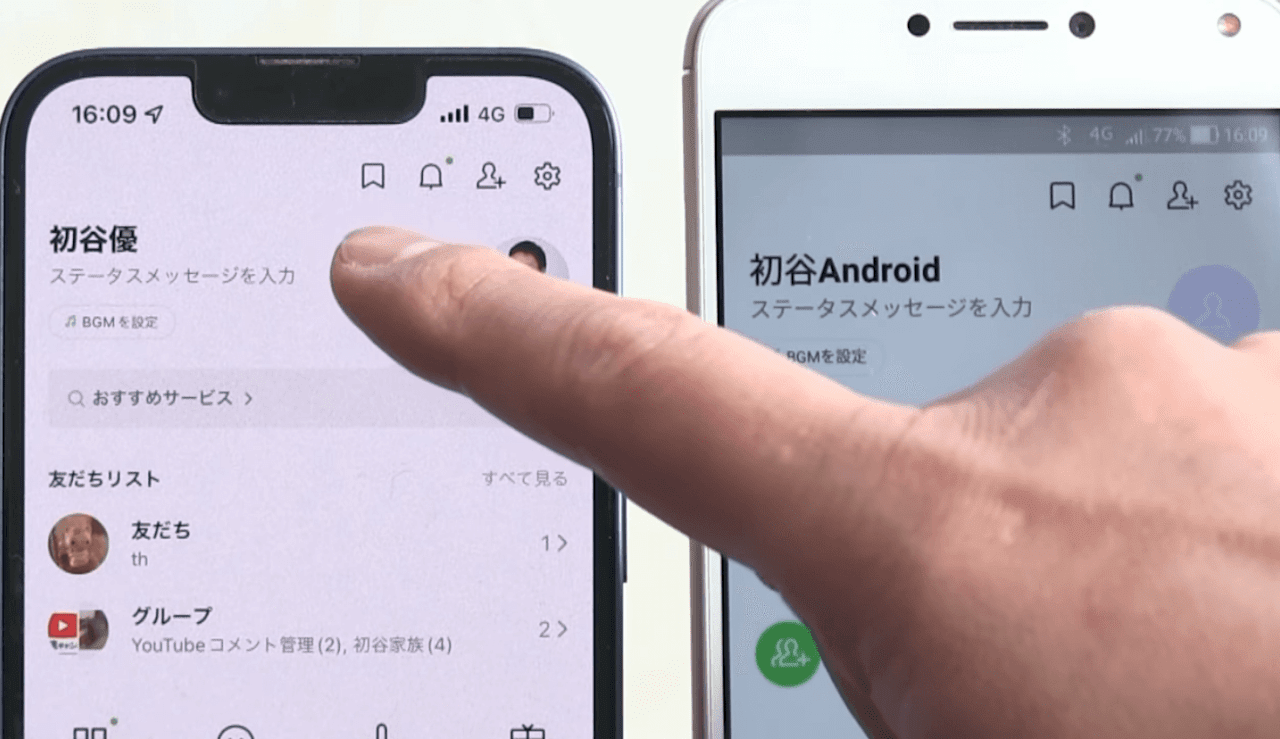
- Keep機能にデータが保存されていることを確認する
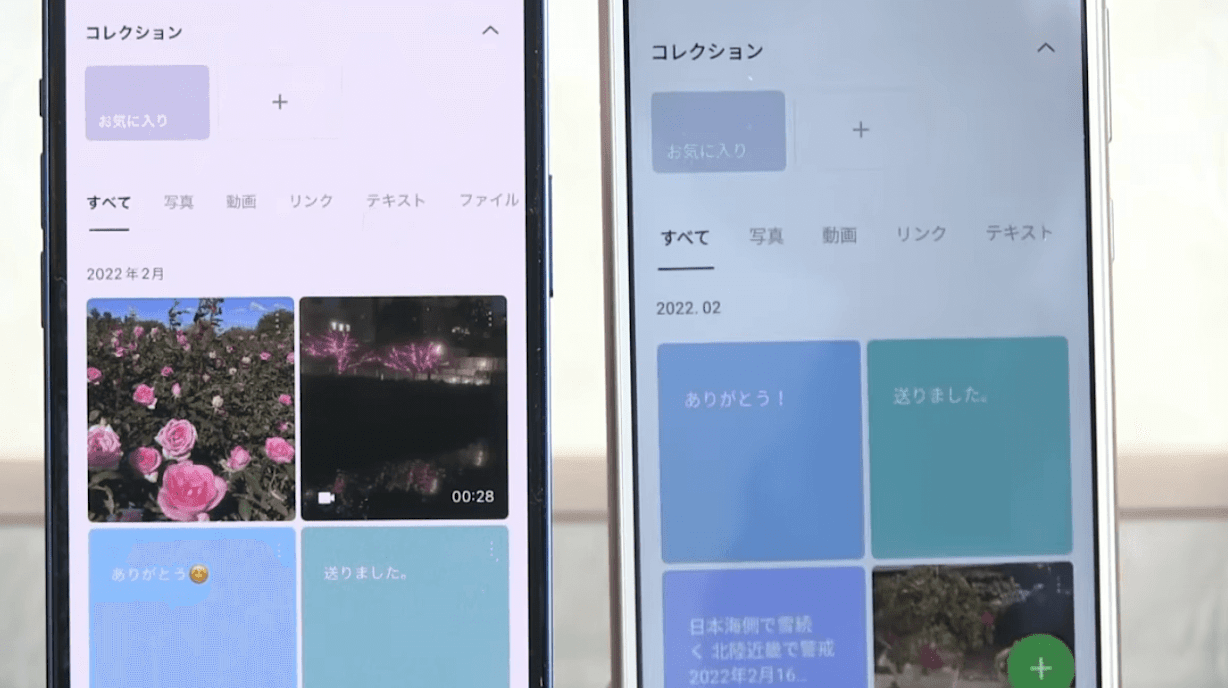
LINEアカウントの復元・引き継ぎする手順
ここまでの手順で、手持ちのスマホでのLINEの文字(トーク履歴)と写真・動画・リンクのバックアップが完了しました。
ここからは、手持ちのスマホと機種変更後のスマホでのLINEアカウントの引き継ぎの手順を解説していきます。
手持ちのスマホで行う手順
新しいスマホで引き継ぎを行う前に手持ちのスマホで行う操作は以下のとおりです。
- 右上の設定ボタンを押す
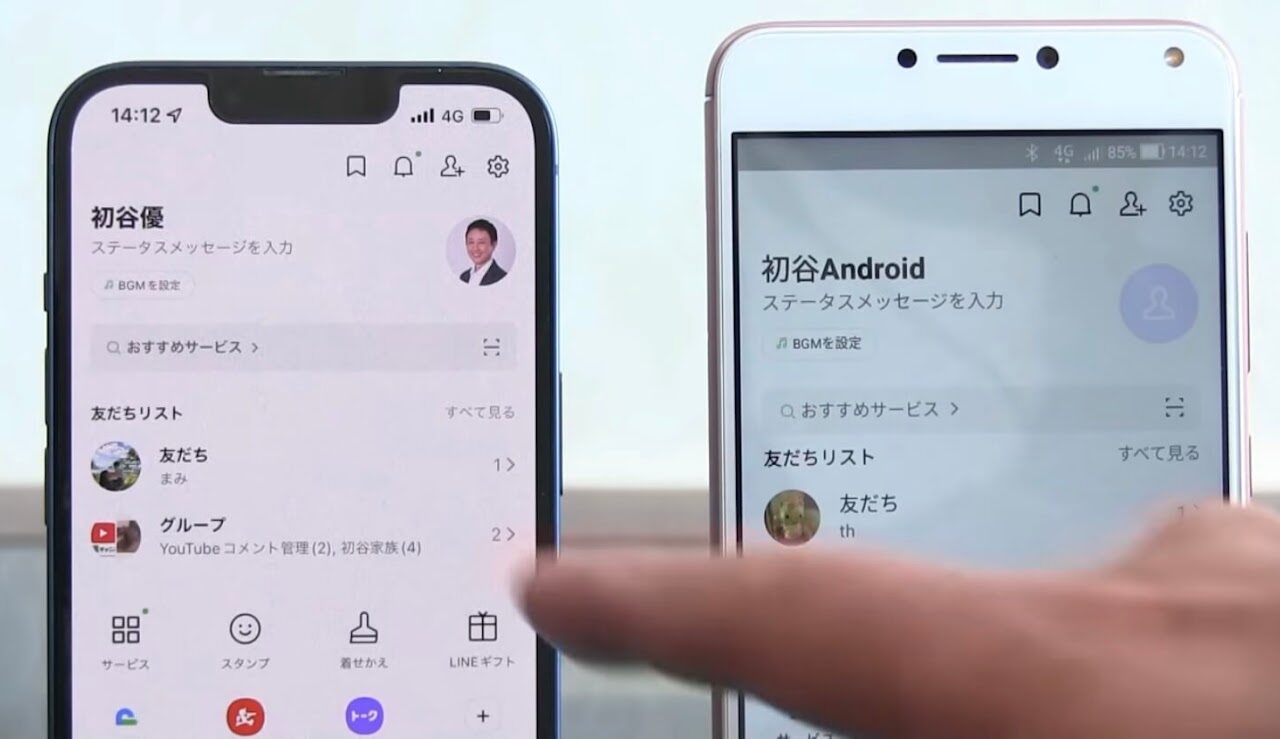
- メールアドレスとパスワードが未設定の場合は入力する
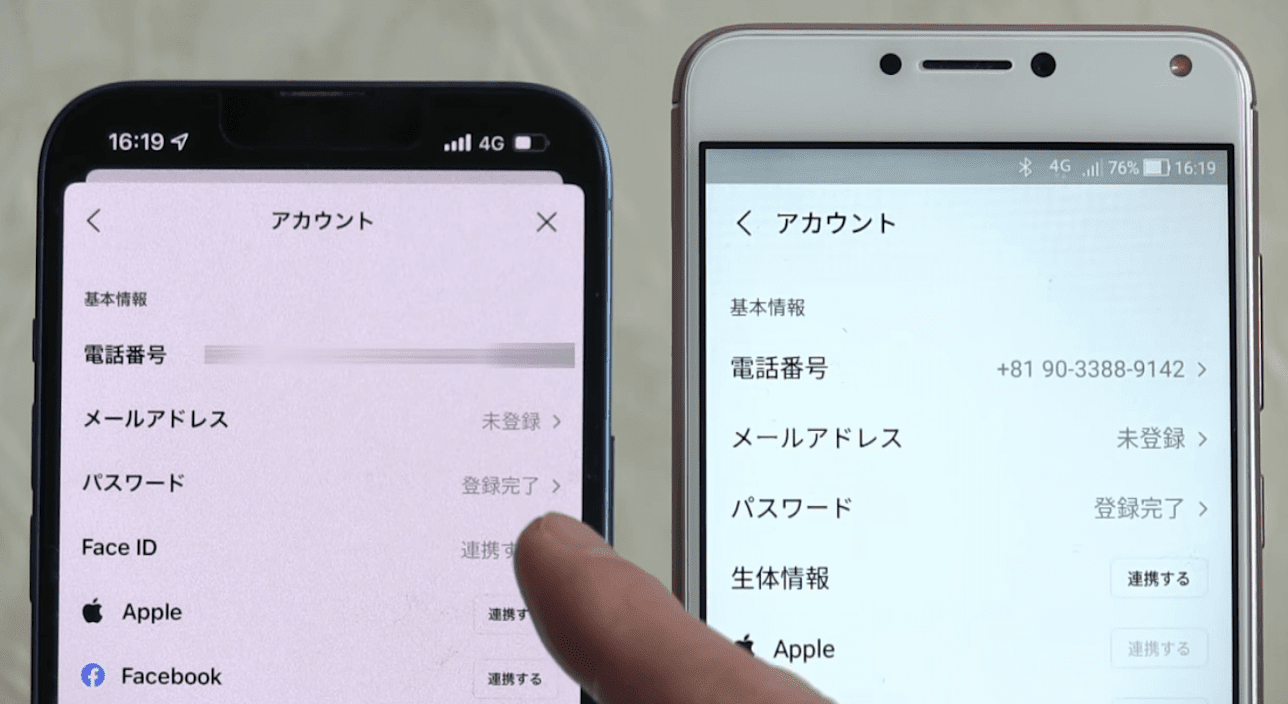
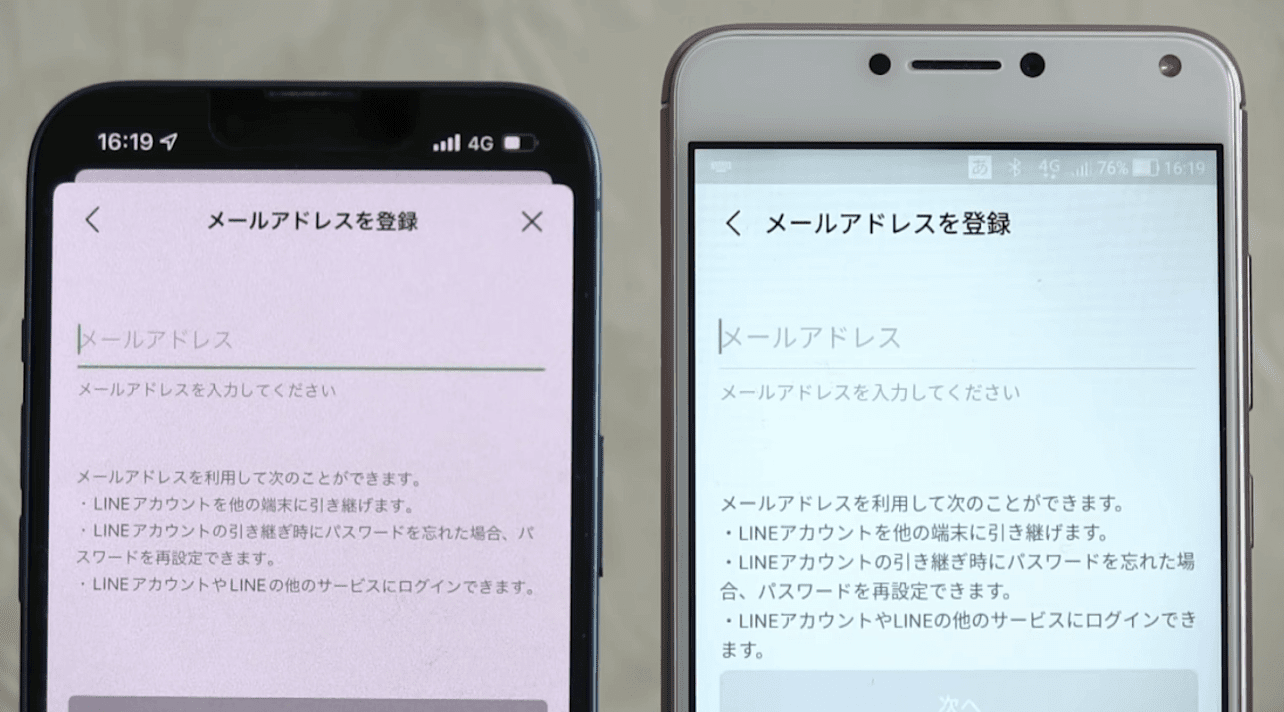
- 設定したメールアドレスに届いた認証番号を入力する
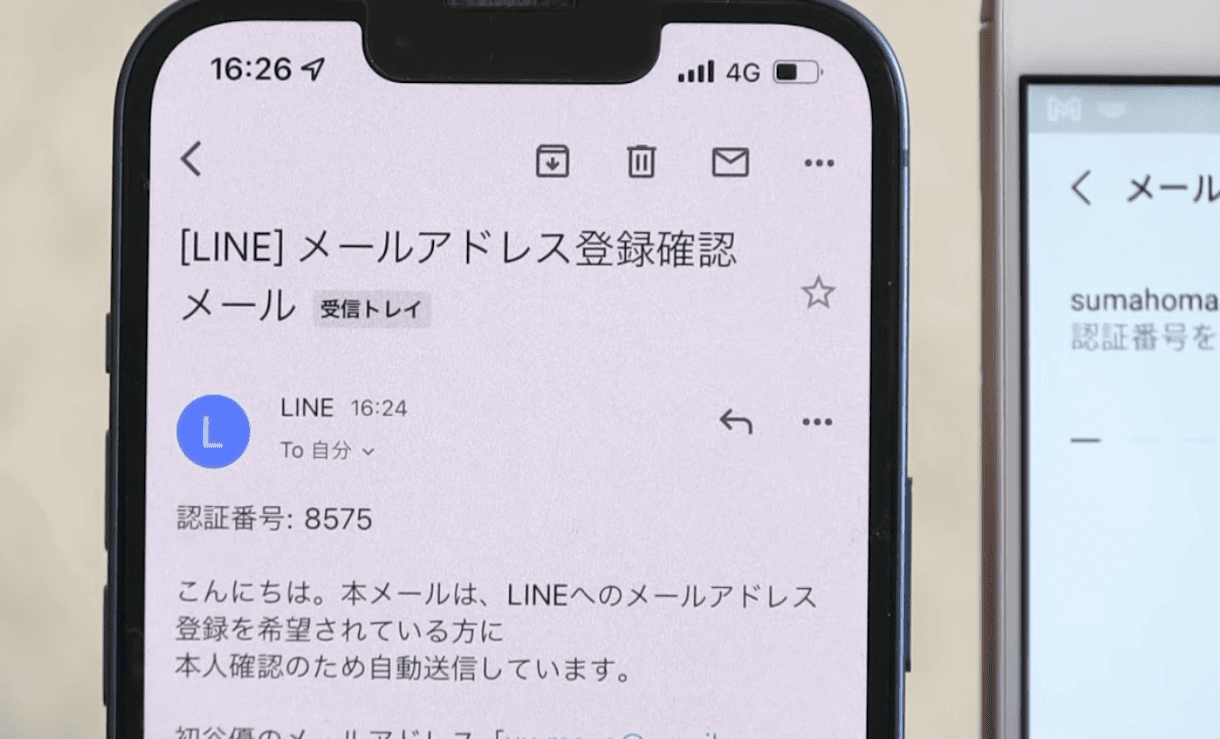
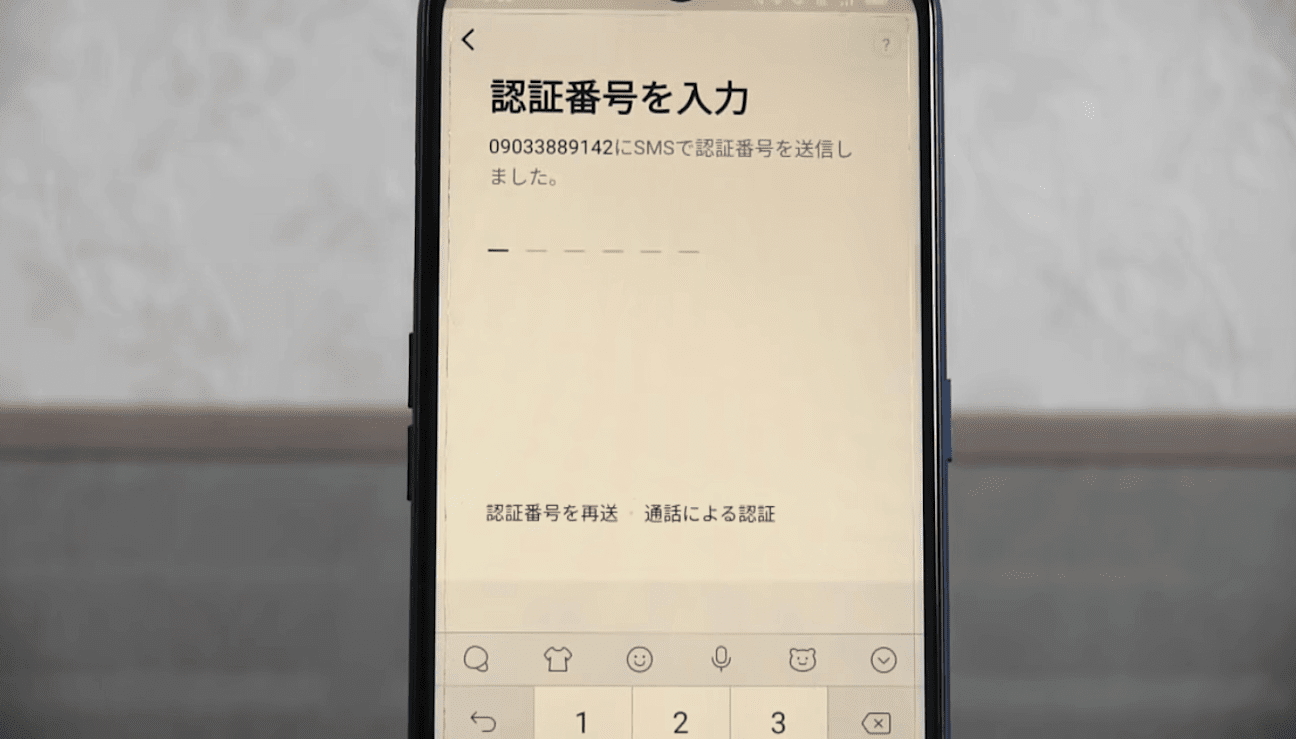
- 「アカウント引き継ぎ」を押し、「アカウントを引き継ぐ」をオンにする
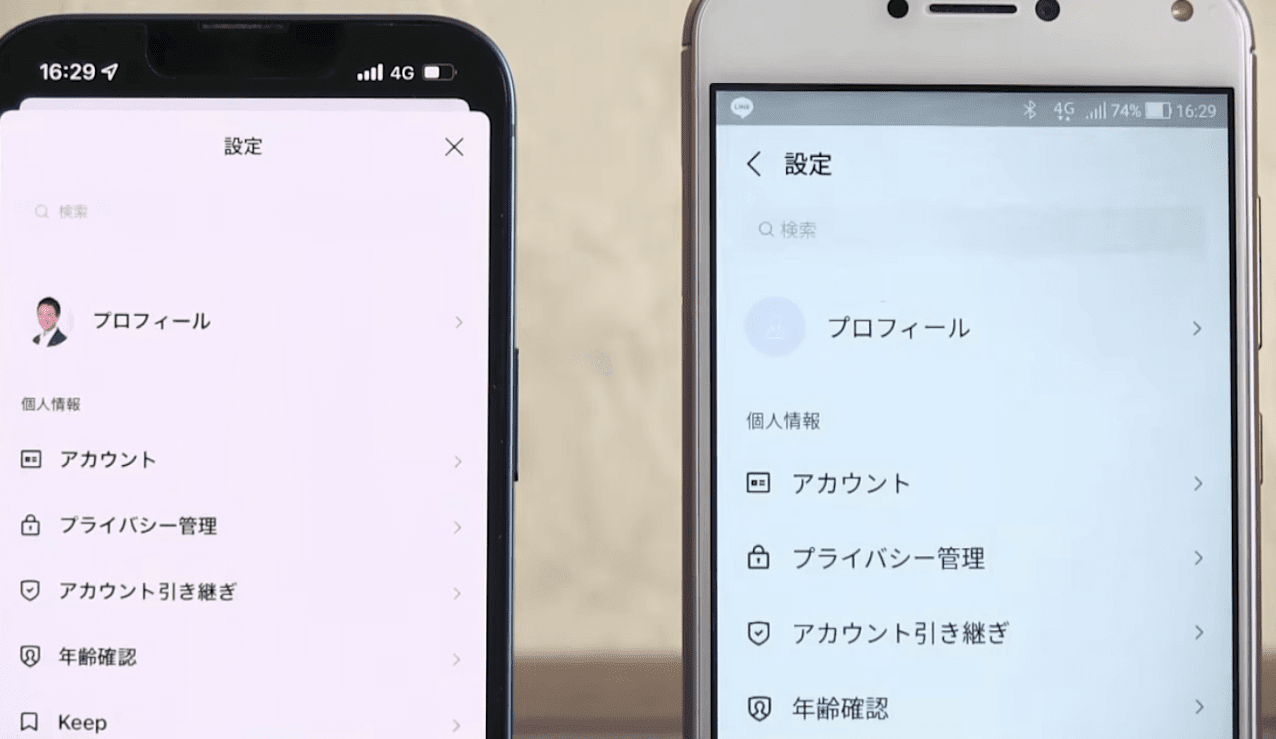
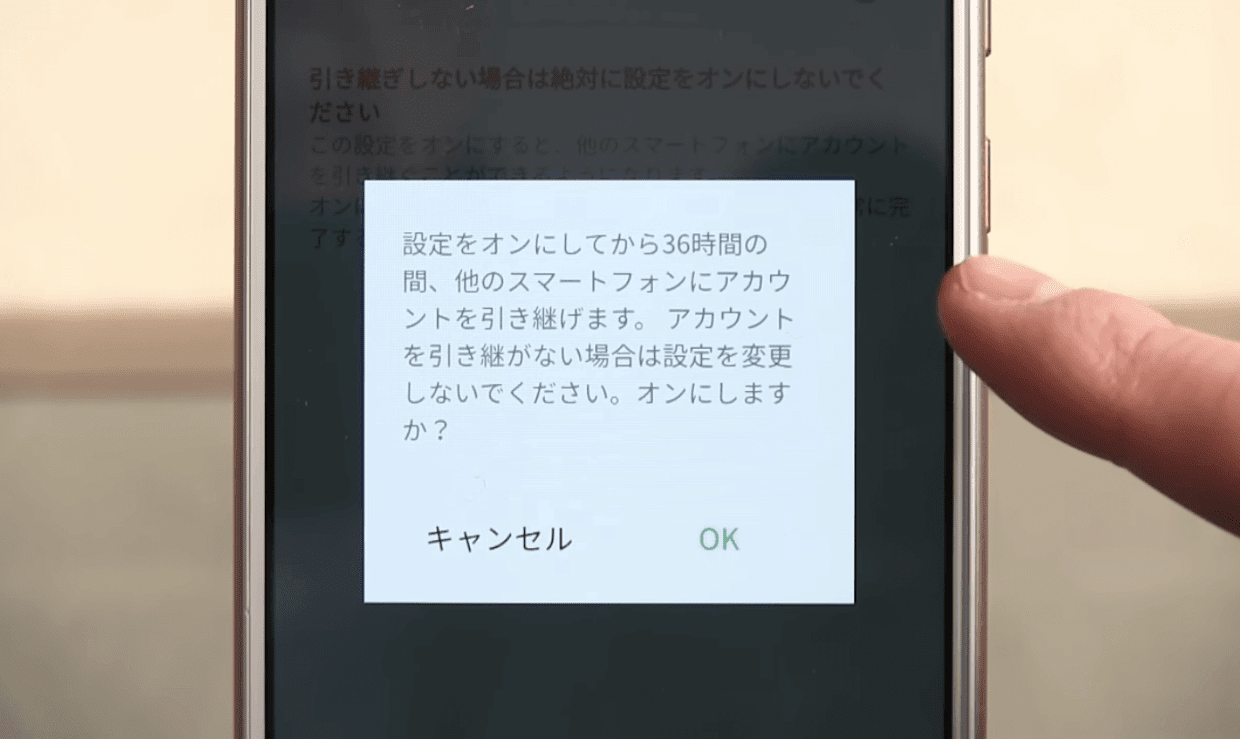
機種変更後のスマホで行う手順
- LINEアプリをインストールし、起動する
- 「ログイン」押し、電話番号でログインする
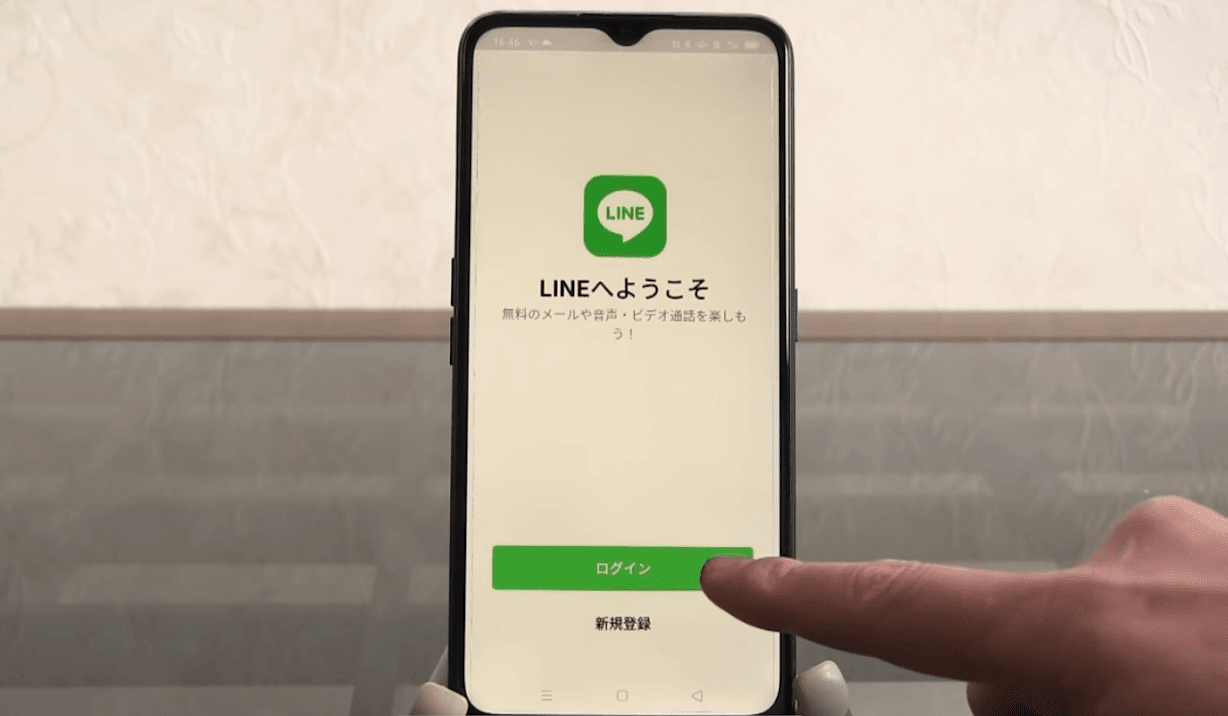
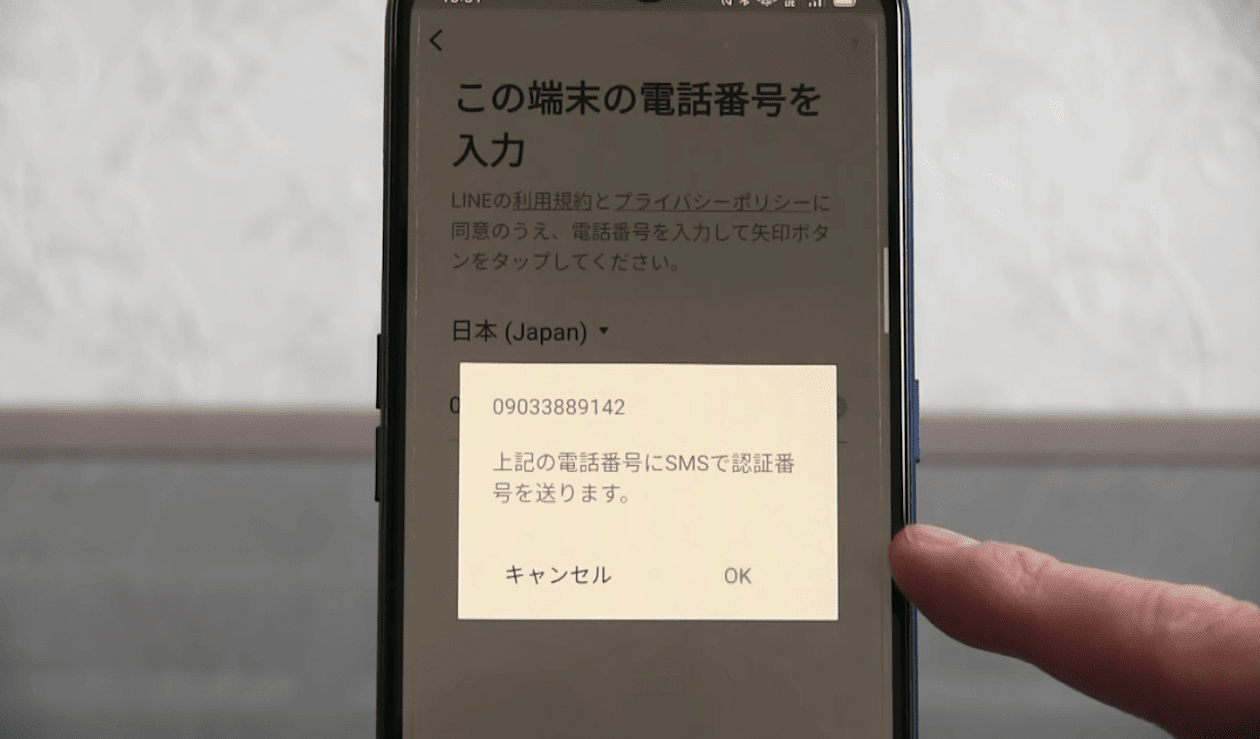
- 入力した電話番号のSMSに届いた認証番号を入力する
- 自分のLINEのプロフィール名、電話番号でログインしたことを確認する
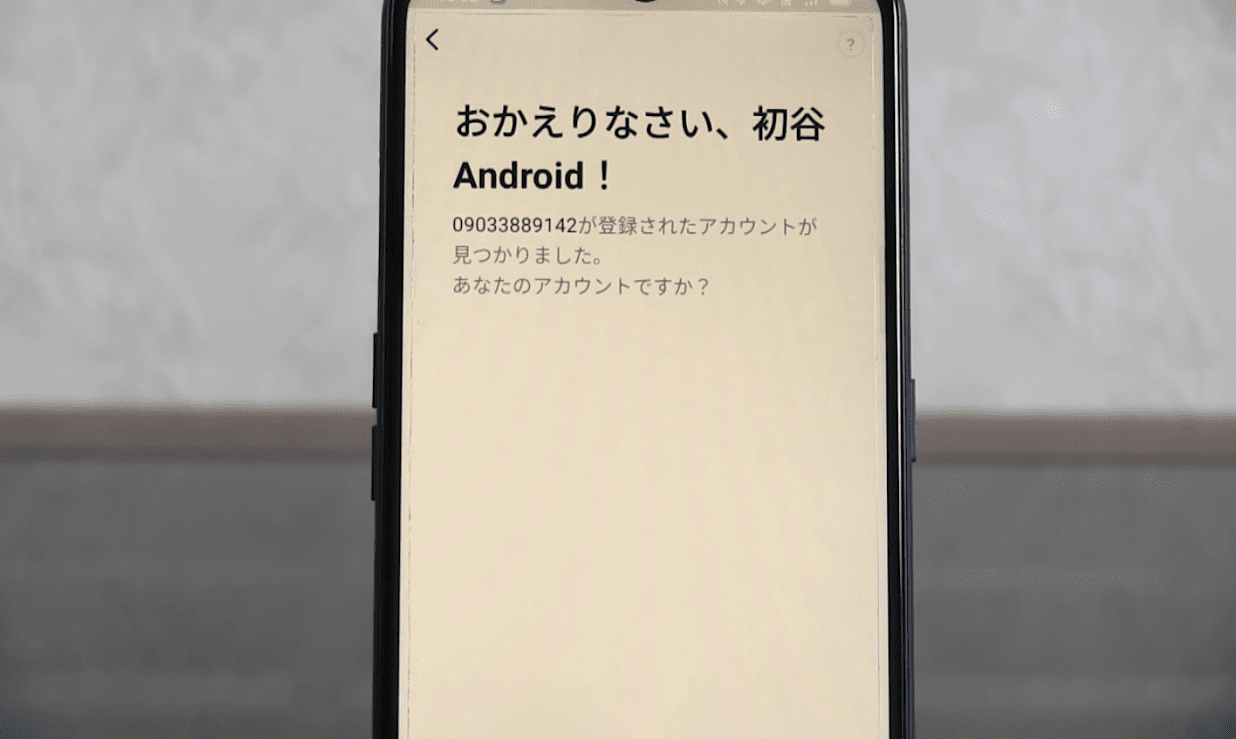
- 「はい、私のアカウントです」を押す
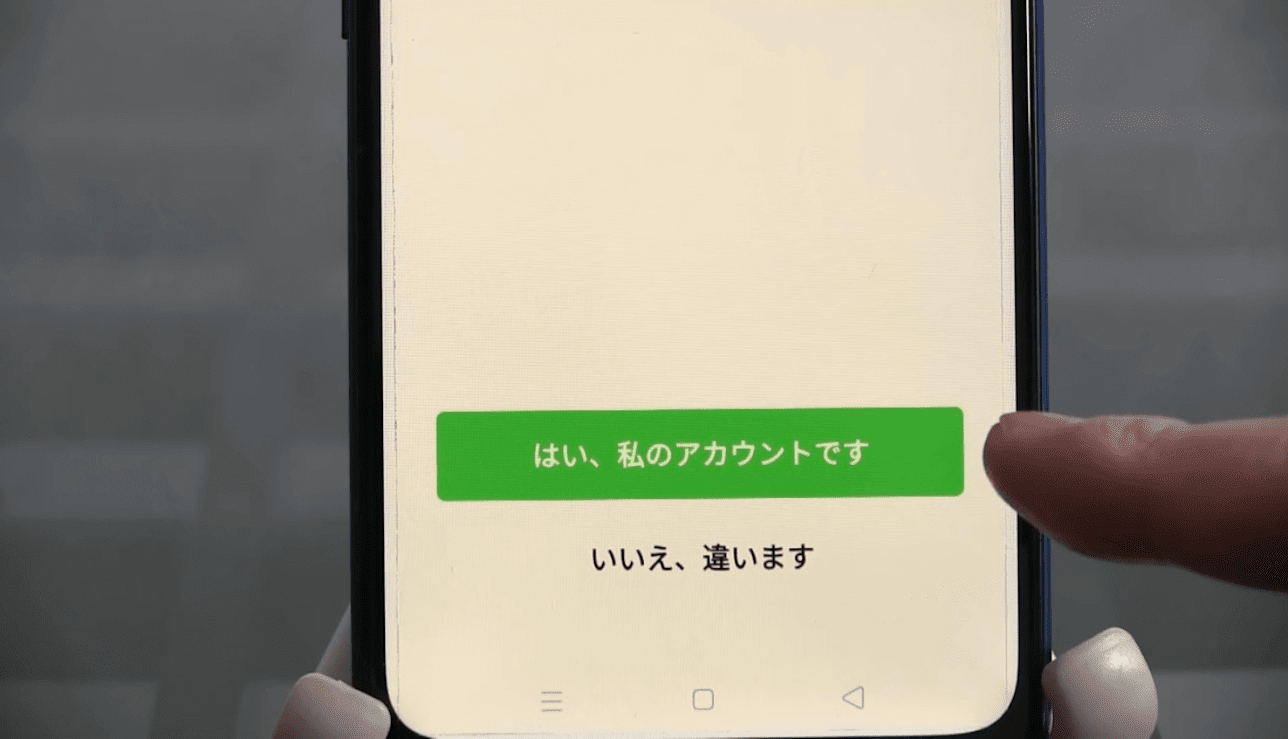
- LINEのパスワードを入力する
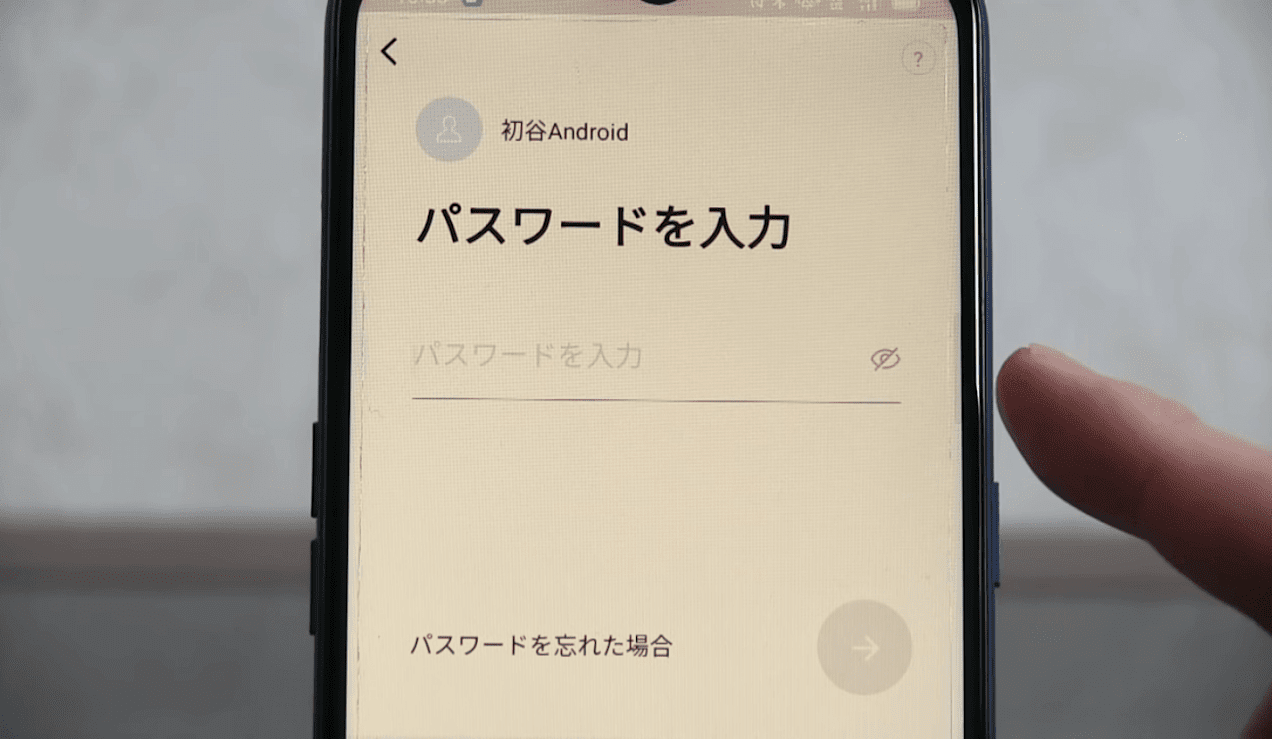
- 「はい、トーク履歴を復元します」を押す
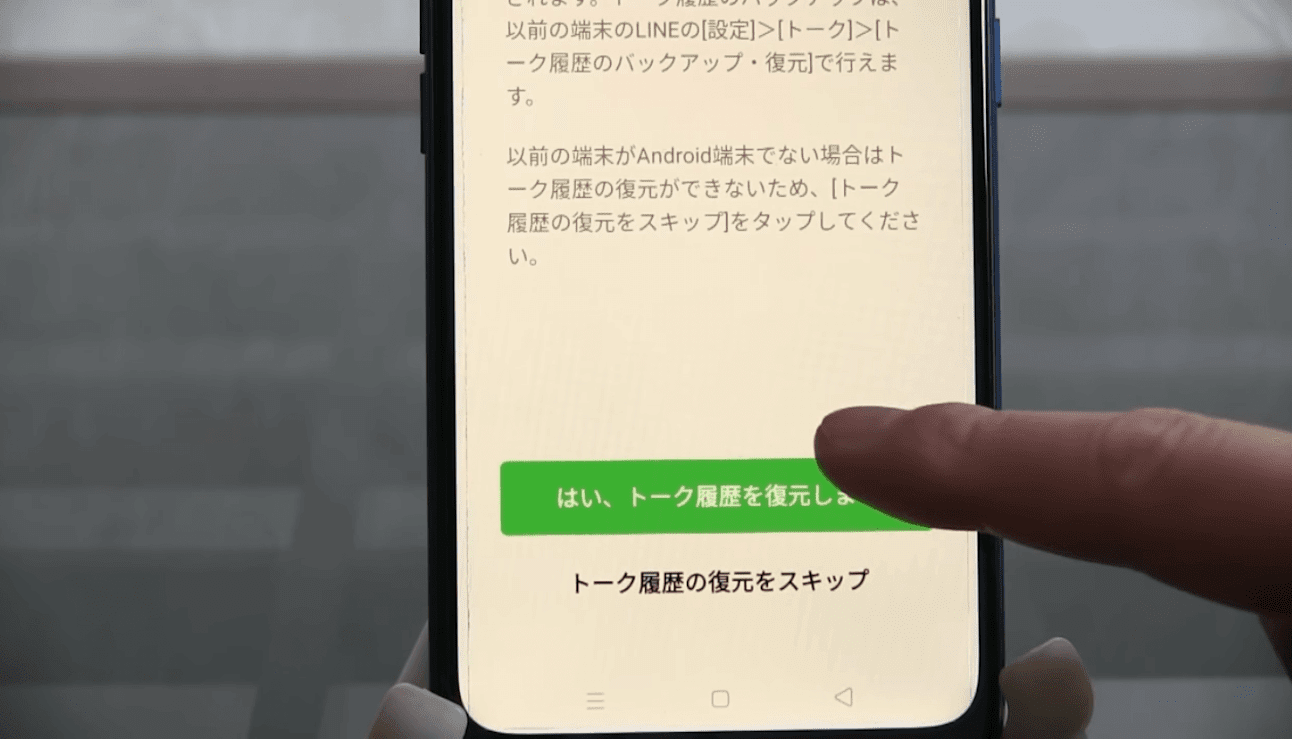
- 「トーク履歴の復元をしますか」の表示の「続行」を押す
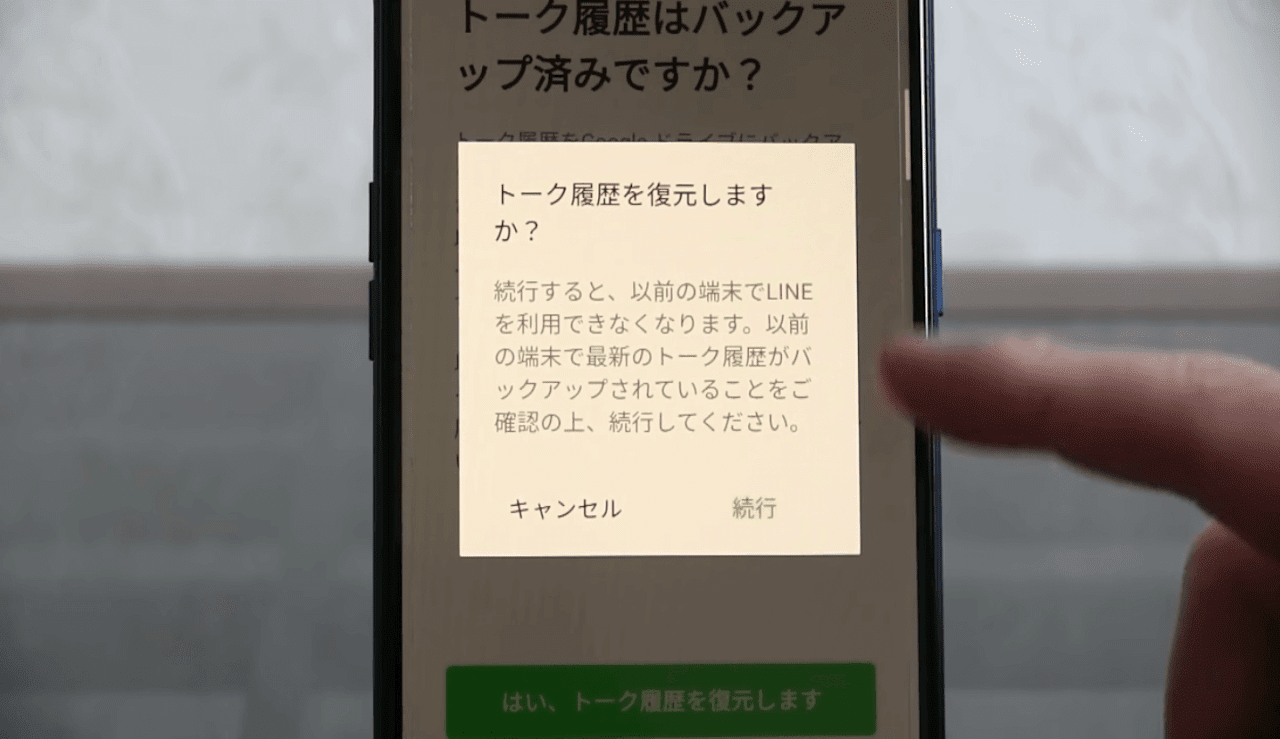
- Androidの場合は、Googleアカウントを選択する
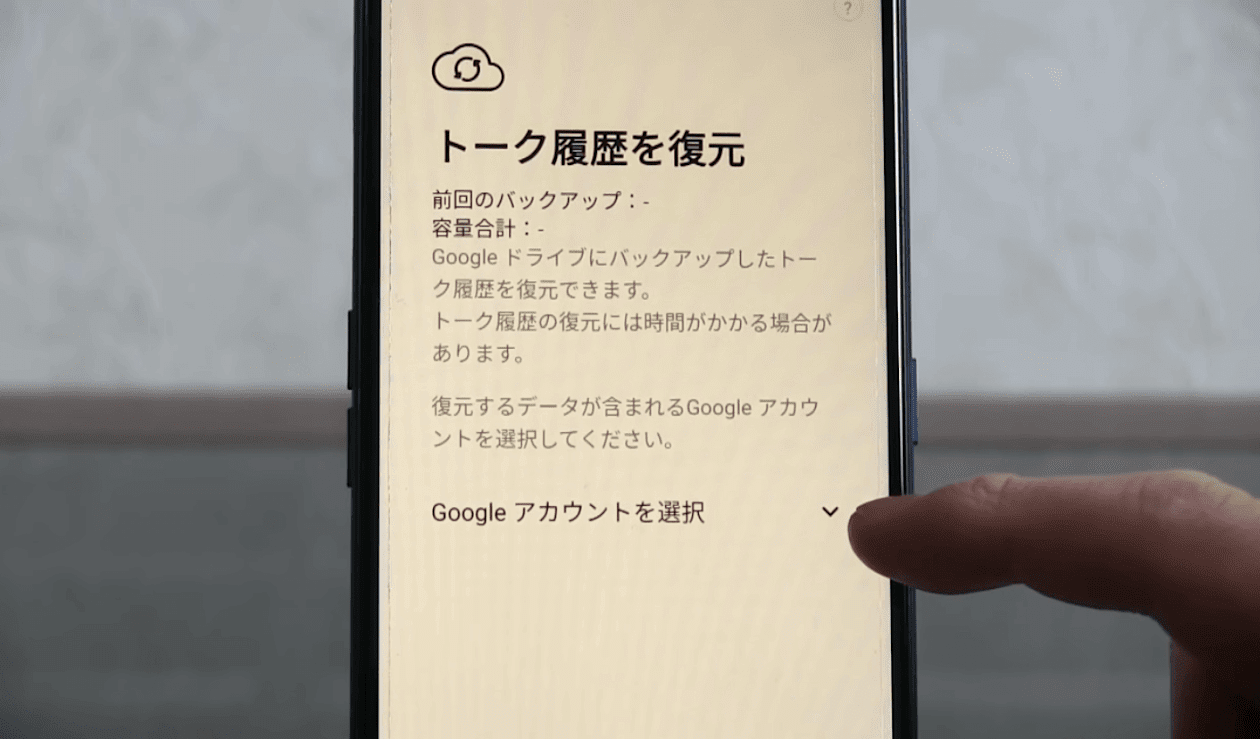
- 「友だち自動追加」、「友だちへの追加を許可」をオフにする
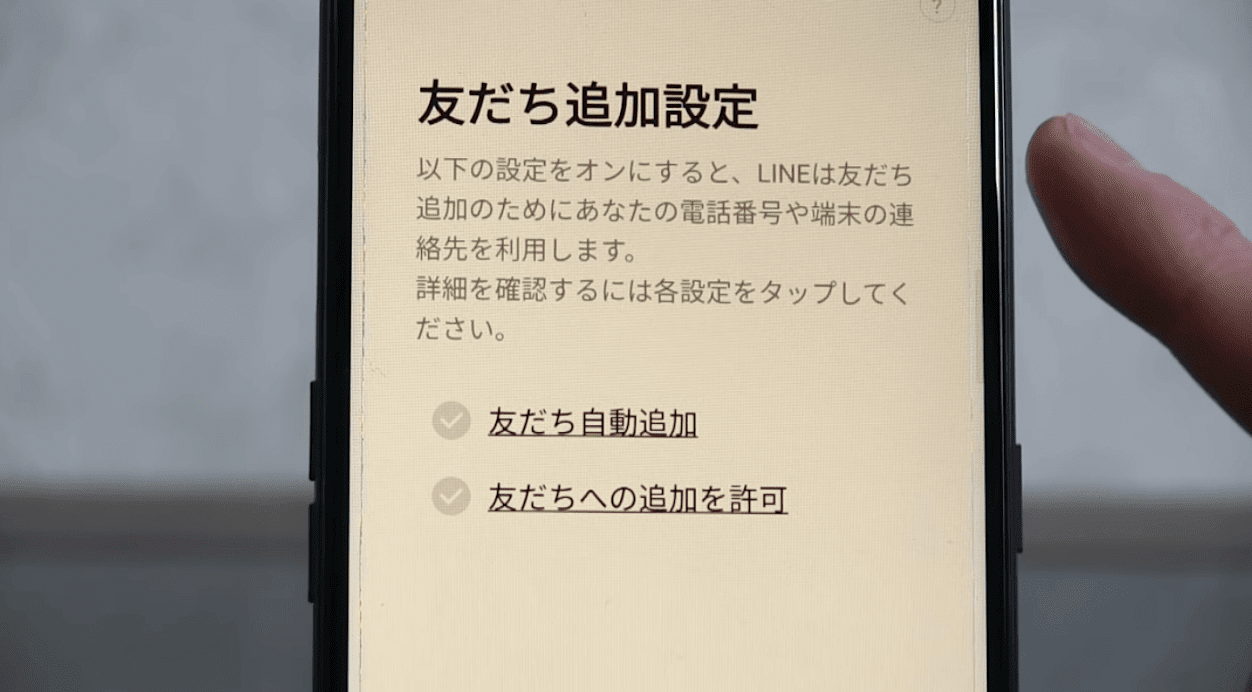
- 「年齢確認」の画面の「あとで」を押す
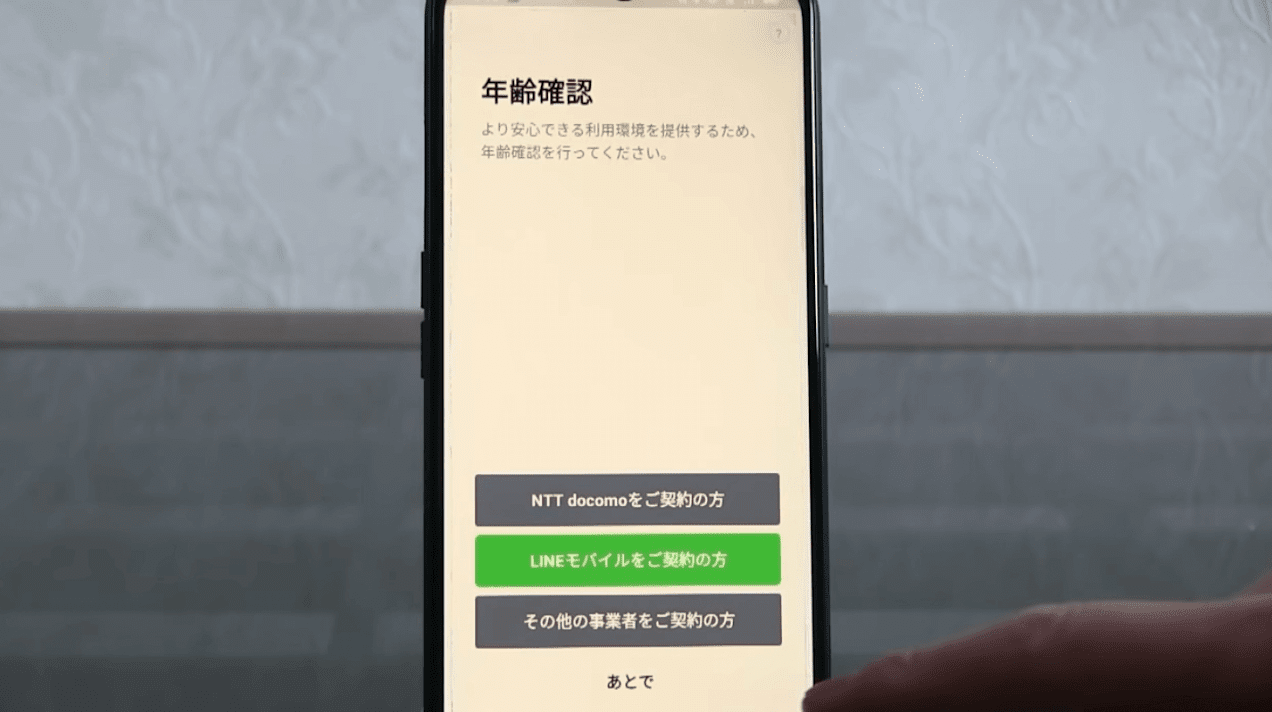
- 「サービス向上のための情報利用に関するお願い」の画面の一番下のチェックを外し、OKを押す
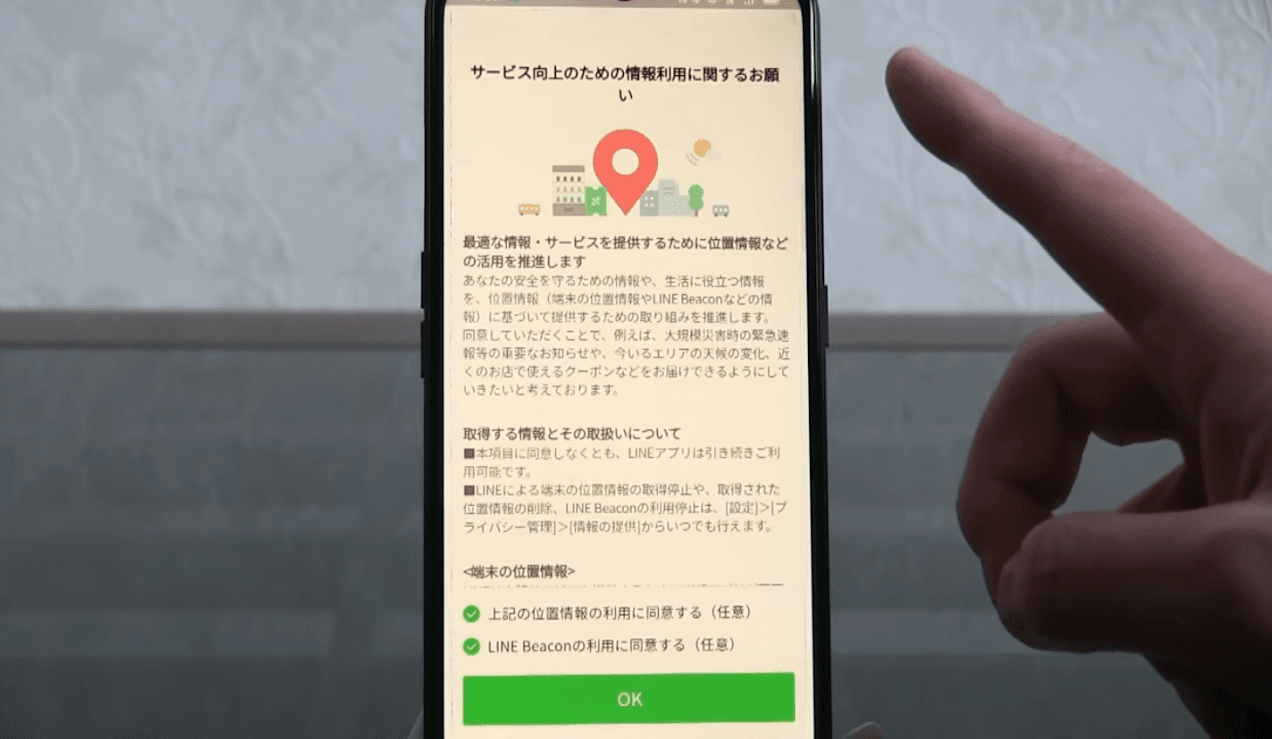
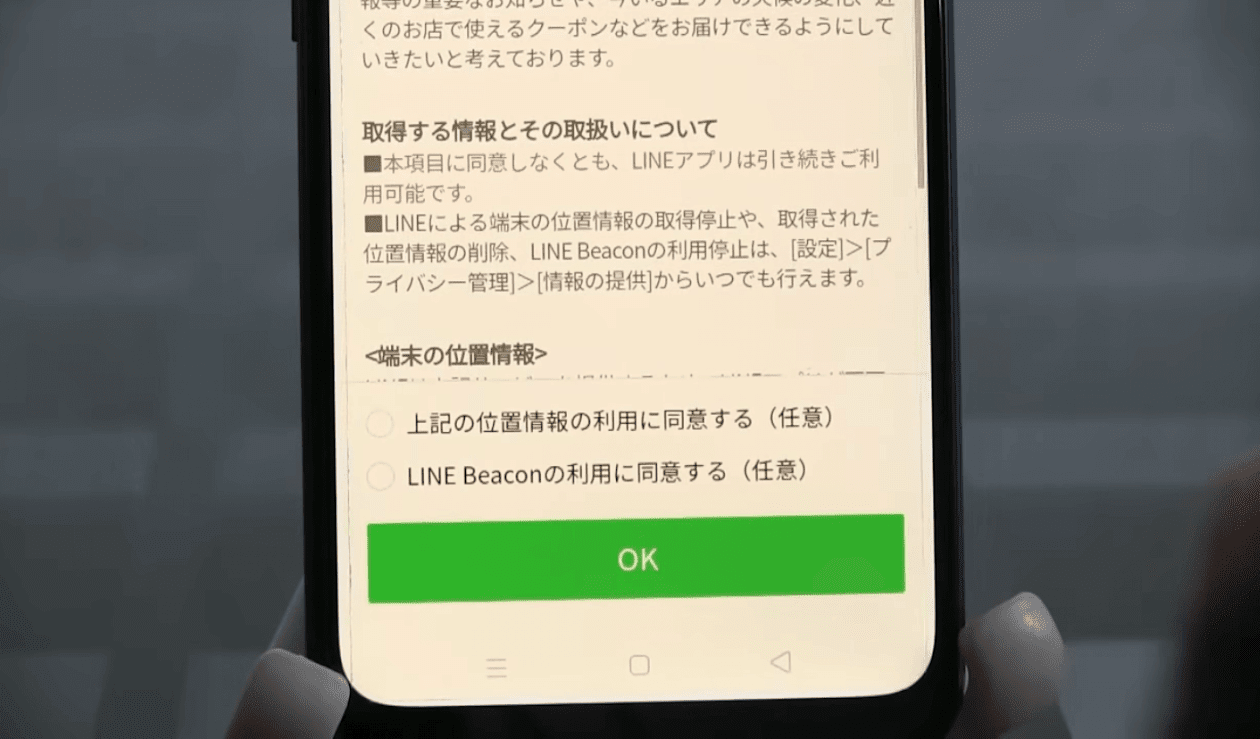
有料スタンプの復元手順
前述したとおり、無料スタンプはバックアップ・復元することはできません。しかし、有料スタンプは機種変更後のスマホで再度ダウンロードすれば、復元することができます。
有料スタンプの再ダウンロード手順は以下のとおりです。
- 右上の設定ボタンを押す
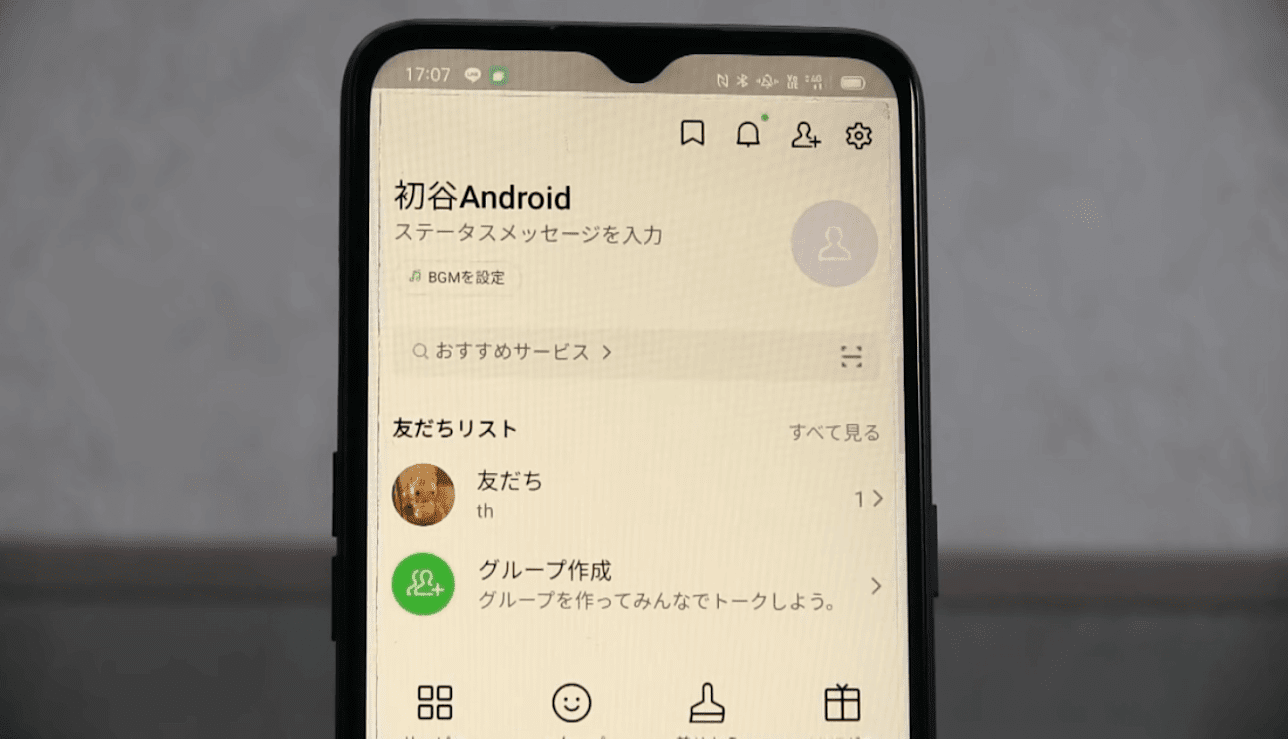
- 「スタンプ」を押す
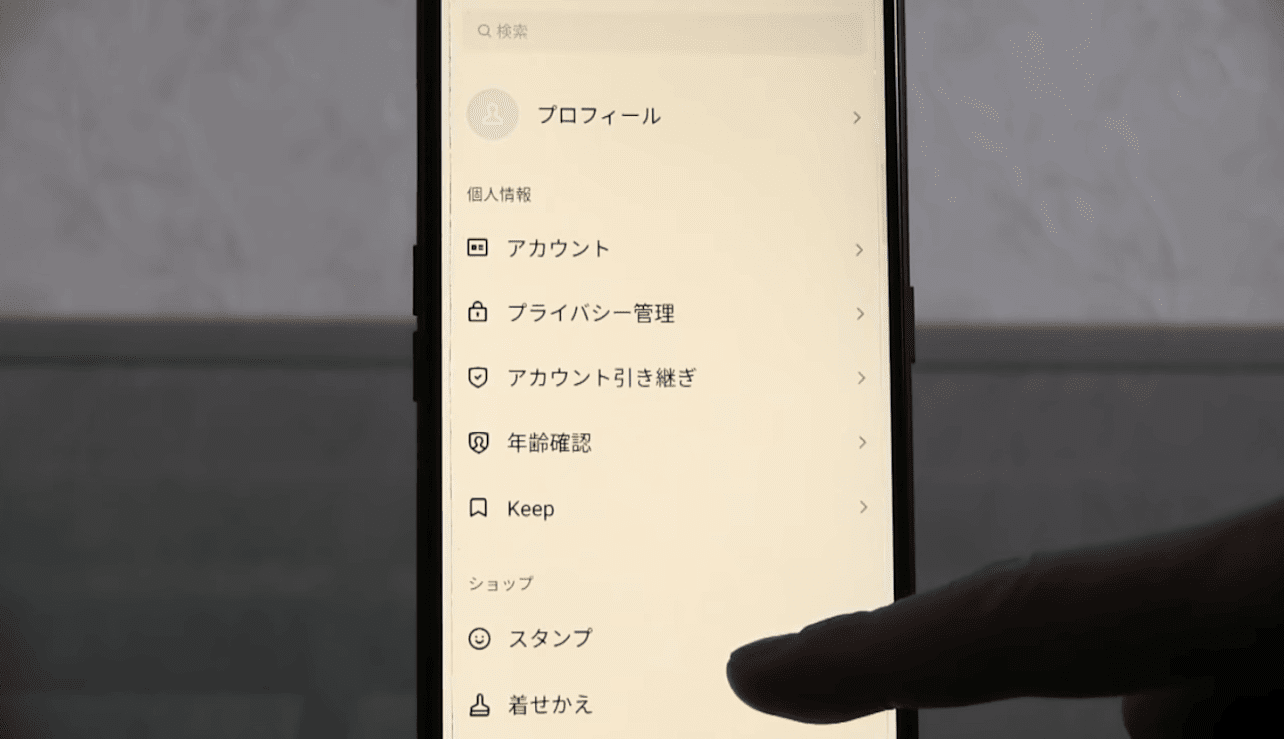
- 「マイスタンプ」を押す
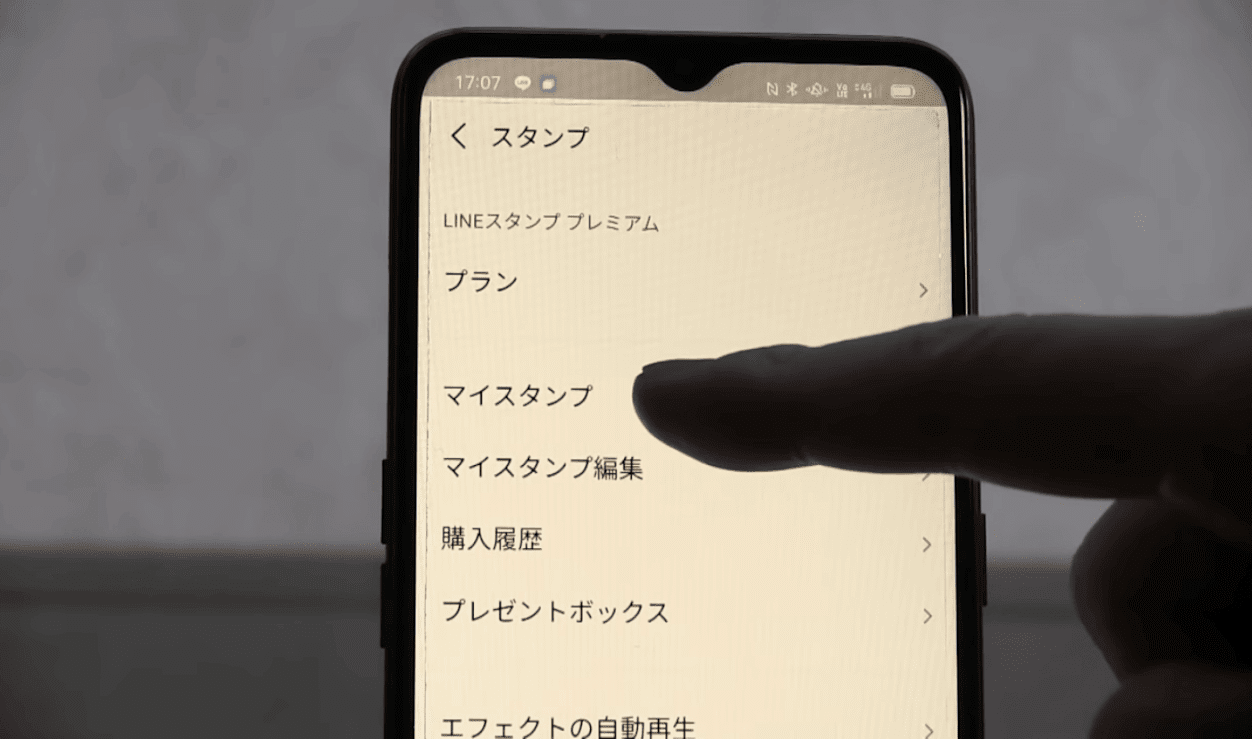
- 「すべてダウンロード」を押す
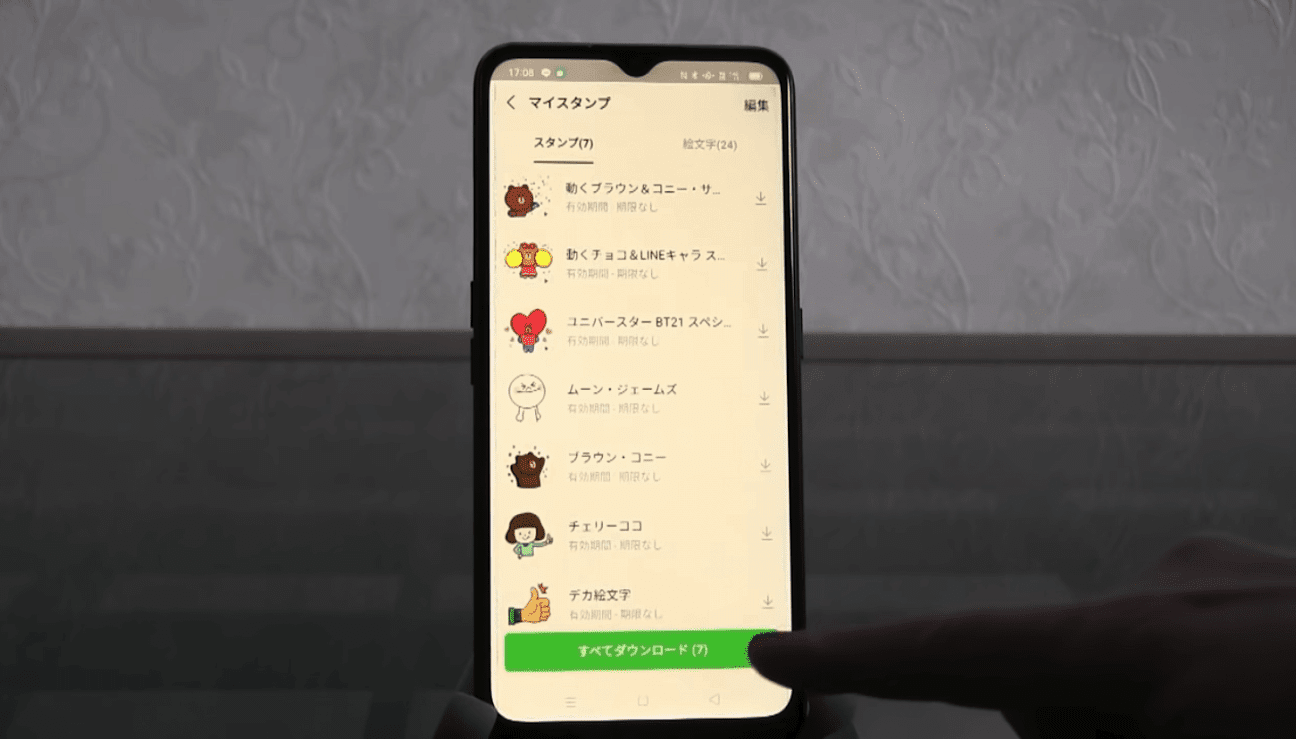
まとめ:LINEのバックアップの復元はOSによって手順が異なる
今回の記事では、LINEのデータが消えてしまうトラブルへの対処や、機種変更の際の引継ぎ手順について解説しました。
OSによってLINEデータのバックアップ方法やバックアップ・復元できるデータの種類が異なるというポイントを抑えましょう。
iPhone、AndroidそれぞれのLINEのデータのバックアップ・復元手順を知っていれば、トラブルの際も焦らずに対処出来ますね。
万が一LINEのデータが消えてしまった時のために、定期的なバックアップをおすすめします。