2021年10月5日以降、新パソコンにはWindows 11が搭載されています。しかし、お使いのパソコンもWindows 11へのアップグレードができるかもしれません。この記事では、お手持ちのパソコンがアップグレードが可能かを調べるための無料ツール「WhyNotWin11」のインストール手順や判定結果などについて解説します。
これからWindows 11にしたい人は、ぜひ参考にしてみてください。
Windows 11にアップグレードでパソコンによっては動作しない可能性がある
Windows 11にアップグレードするために必要な最小システム要件があります。この要件を満たしていないと、Windows 11を正常にインストールできなかったり、パソコンが正常に動作しなかったりするおそれがあります。アップグレードする前に、必ず最小システム要件を満たしているかを確認しましょう。
Microsoftが推奨するパソコンの最小システム要件は次の通りです。
| CPU(プロセッサ) | 1GHz、デュアルコア以上の64bitプロセッサ |
| メモリ | 4GB RAM |
| ストレージ | 64 GB 以上の記憶装置 |
| グラフィックス カード | DirectX 12 互換のグラフィックス / WDDM 2.x |
| ディスプレイ | 9インチ以上、HD解像度 (720p) |
Windows 11にアップグレードできるか調べる方法
Windows 10を11にアップグレードできるかどうかを調べるには、MicrosoftのPC正常性チェックアプリかWhyNotWin11という互換性を調べる無料ツールを利用できます。
WhyNotWin11はMicrosoftが配布している正常性互換チェックよりも評判が高く、使い勝手が良いとされています。WhyNotWin11では「なぜアップグレードできないのか」理由が明確に表示されるためです。
使い方はいたってシンプルで、ダウンロードして使用するだけ。誰でも簡単に、お手持ちのパソコンがWindows 11にアップグレード可能か確認できるソフトなので、ぜひ使ってみてください。
WhyNotWin11インストール手順
WhyNotWin11のインストールから使い方は次のようになります。
手順1:WhyNotWin11を検索する
お手持ちのパソコンの検索窓に『WhyNotWin11』と入力し、検索をします。
すると、「WhyNotWin11のダウンロードと使い方」というサイトが現れるので、クリックしてください。
手順2:WhyNotWin11をダウンロードする
1.ページ内にある「ダウンロード」の青いボタンをクリックします。
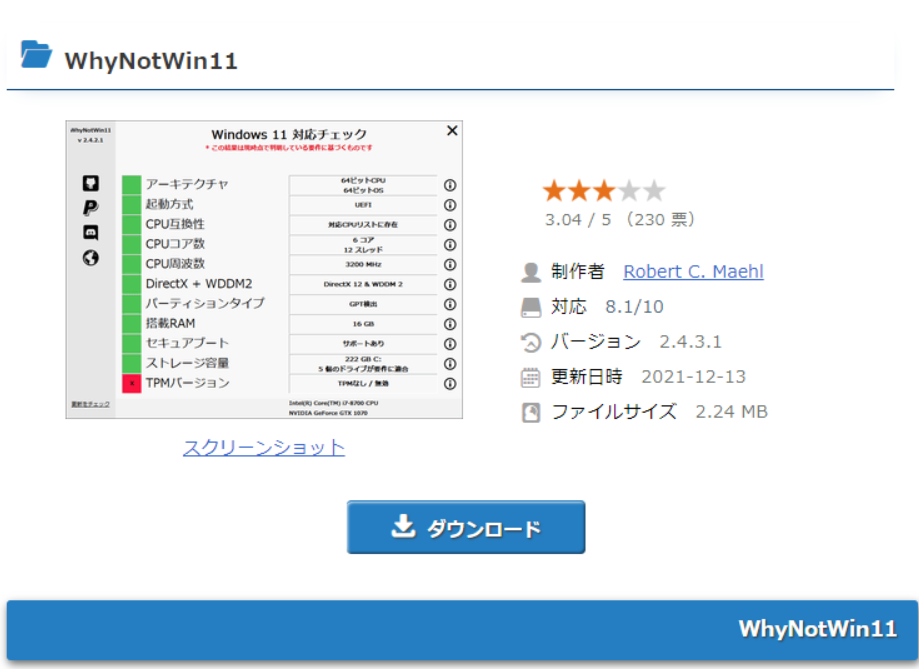
2.このような英語の画面が出てきます。WhyNotWin11は英語のままで作業をすることが重要です。「翻訳しますか」と画面に表示が出ても、絶対に翻訳をしないでください。
3.下にスクロールすると、このような画面が現れます。
4.必ず「WhyNotWin11.zip」と記載されたファイルを選択してください。その上の「WhyNotWin11.exe」の方は使用しません。「WhyNotWin11.zip」の上で右クリックし、「名前を付けてリンクを保存」を選択します。
5.次に保存先を聞かれるので、保存先のファイルを指定しましょう。左側から「デスクトップ」を選び、ファイル名はそのままの状態で「保存」をクリックします。
6.このような画面が出たら、ダウンロード完了です!
手順3:WhyNotWin11のZIPファイルを展開する
1.ダウンロードが完了したら、ブラウザ画面を閉じてください。デスクトップ上に先ほど保存したZIPファイルが表示されています。
ZIPファイルは圧縮されているため、まずは解凍しましょう。ファスナー付きのフォルダの上で右クリックします。
2.「すべて展開」を選択します。
3.「展開」をクリックします。
4.圧縮ファイルが解凍されて、中のファイルが使用できる状態になります。表示されている画面を右上の×マークで消しましょう。
デスクトップ上のファスナーがついたZIPフォルダは不要になります。フォルダの上で1回クリックして、キーボードのDeleteキーを押して削除しておきましょう。
手順4:ダウンロードしたファイルを選択する
1.手順3で解凍したフォルダを開くと、「WhyNotWin11」と「WhyNotWin11_x86」という2つのファイルが表示されます。
「WhyNotWin11_x86」は32bit用のファイルですが、そもそも64bit以上のパソコンでないとWindows 11にアップグレードできないため、ここでは使用しません。
必ず64bit用の「WhyNotWin11」を選択してください。
2.「WhyNotWin11」をダブルクリックして実行すると、このような画面が表示されます。「詳細情報」をクリックしてください。
3.「実行」を選択すると、Windows 11にアップグレードできるかどうかの判定が始まります。
4.しばらくすると判定が終わり、このような画面が表示されます。判定結果の詳細については後ほど詳しく解説します。
2種類のファイルの違いについて(32bit・64bitの違い)
パソコンには、CPU(Central Processing Unit)というとても重要な装置があります。CPUはハードディスクやメモリ、キーボード、マウスなどの外付け周辺機器を制御し、受け取ったデータを演算処理する、いわばパソコンの心臓のようなパーツです。
一般的に、CPUの性能が高ければ高いほど、パソコン自体の価格も高くなります。32bitや64bitというのは、このCPUが処理できる情報量のことを示します。
以下ではbit数の確認方法を紹介します。
1.スタートから「設定」を選択します。
2.設定画面から「システム」を選択します。
3.左側から「詳細情報」を選びましょう。
4.デバイスの仕様が表示されるので、システムの種類のところを確認しましょう。32bitか64bitの記載があります。
Windows 11にアップグレード不可となった場合の対応
空き容量などが不足している場合、Windows 10からWindows 11にアップグレードできないおそれがあります。
Windows 11にアップグレードできない場合は、大きく分けて3通りの対応があります。
- Windows 10を使い続ける
- Windows 11を既に搭載している新しいパソコンを購入する
- メモリやストレージが原因の場合はアップグレードに必要な部品を交換する
②の対応をする場合、新品のパソコンを安く買うための知識の動画が参考になるでしょう。ぜひ買い替え前にご覧ください。
▼新品のパソコンを安く買うための知識
WhyNotWin11判定結果の解説
判定結果のすべての項目に、緑色のチェックがついていないとWindows11にアップグレードできません。示した画像では「CPU世代」のみが×になっていますが、ほかの項目についても簡単にご説明します。
Architecture:64bit
Architectureはパソコンの設計を意味します。Windows 11にアップグレードするための要件では、64bit以上が求められています。
BIOS:UEFI対応
パソコンはハードウェア、BIOS、OS、ソフトウエアの4つの階層から成り立っています。
BIOSは、ハードウェアに関連するパソコンの頭脳部分であるCPU、マウス、キーボードを動かすための基本的なソフトウェアになります。BIOSには、従来のBIOSと、それが進化したUEFIの2種類があります。
お手持ちのパソコンのBIOSがUEFI対応でない場合、Windows 11にアップグレードできないため、注意しましょう。
CPU:世代・コア数・周波数
これらは、CPUというパソコンの頭脳に関係しています。
パソコンには世代があり、Windows 11にアップグレードするためには、Intel社の第8世代、またはAMD社の第2世代でなければなりません。
コア数というのはCPUの数を示します。この場合はCPUが2個あることを意味します。その下に書かれているスレッドは、パソコンが同時に処理できる数です。
周波数はCPUの処理速度を表します。
パソコンのCPU情報の調べ方
世代を確認するには、スタート内の「設定」→「システム」→「詳細設定」で確認することができます。
詳細情報をクリックすると、このような画面が現れます。
プロセッサの部分に「Intel(R) Core(TM) i7」と記載されていますが、これはIntel社の第7世代のCPUであることを表しています。
Windows 10から11にアップグレードするためには、Intel社のCPUであれば第8世代以上でないといけません。このCPUは第7世代のため、アップグレードができない機種です。
まとめ:WhyNotWin11を使ってアップグレードの可否を簡単に調べよう!
今回は、WhyNotWin11を使ってお手持ちのパソコンがWindows 11にアップグレードできるかどうかを簡単に調べる方法を解説しました。
WhyNotWin11は使い方がとても簡単で、アップグレードを検討する際にとても便利なソフトです。ダウンロードすれば、すぐに使うことができます。
もし、使っているパソコンがアップグレード対応していない機種の場合、数年後に新しいパソコンに買い替える必要があると思います。その際、新品のパソコンを安く買う方法がありますので、こちらも是非参考にしてみてください。
▼新品のパソコンを安く買うための知識