IT初心者の方向けに、簡単・便利な「Googleカレンダー」の使い方を解説します。本記事の基本的な使い方を試すと、仕事や日常生活でのスケジュール管理がラクになります。
ログインから順を追って丁寧に解説するので、一緒に操作しながらご覧ください。
Googleカレンダーのログイン・アプリの入手
Googleカレンダーを利用するには、Googleアカウントでのログインが必要です。パソコン・スマホでのログイン方法を解説します。
パソコンの場合:ブラウザでGoogleカレンダーを表示
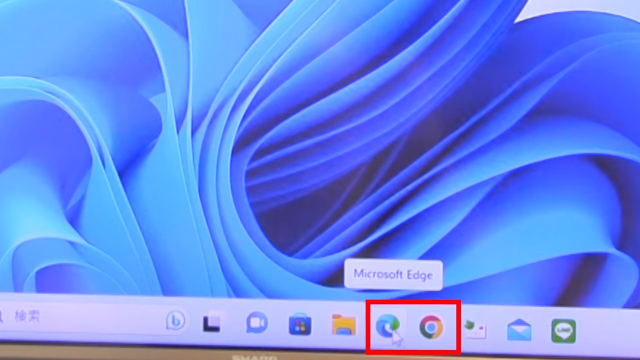
パソコンでブラウザを立ち上げます。Microsoft EdgeやGoogle Chromeなど、どのブラウザでも構いません。
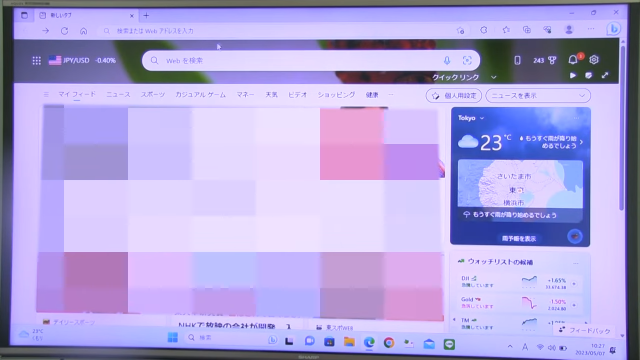
普段お使いの検索サイトが表示されます。
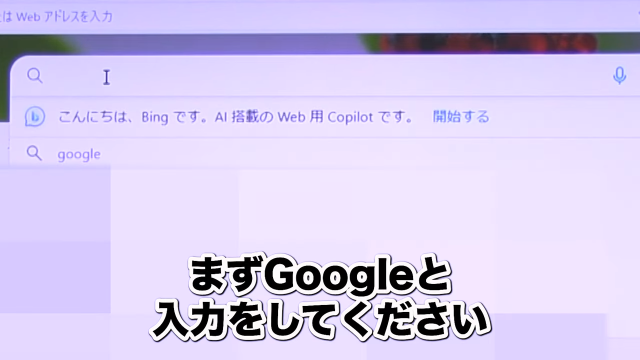
検索窓に「Google」と入力し、Enterを押します。
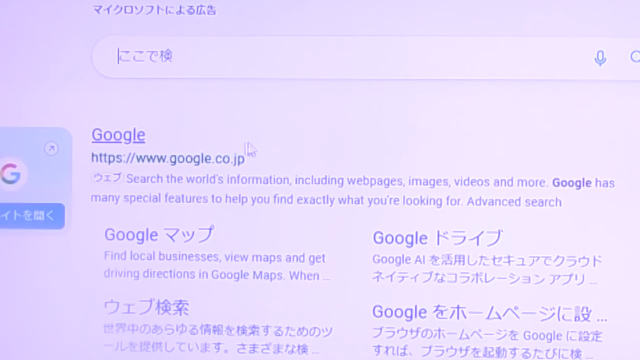
検索結果からGoogleの検索サイトを選んでください。
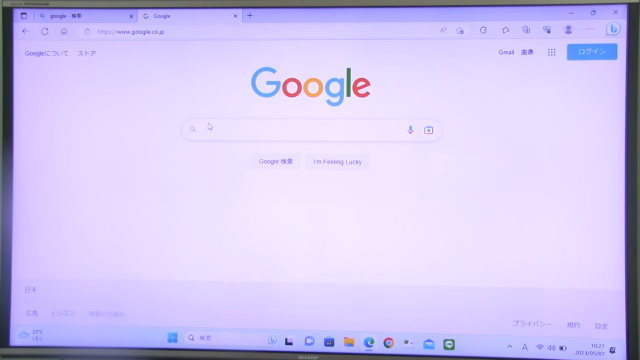
右上のこのマークをクリックすると、Googleアプリのリストが表示されます。
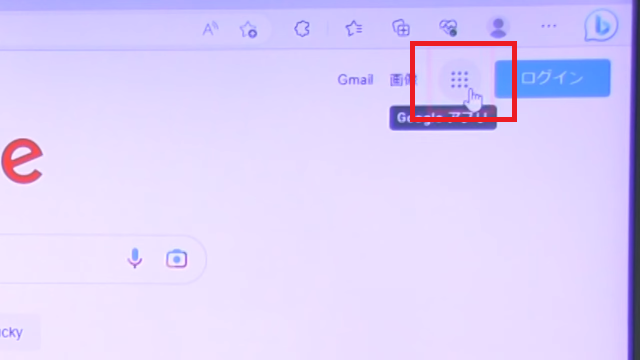
リストから「カレンダー」を選んでください。
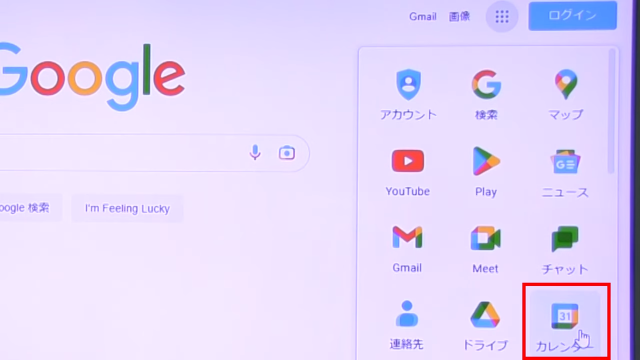
GoogleカレンダーのWebサイトが表示されました。
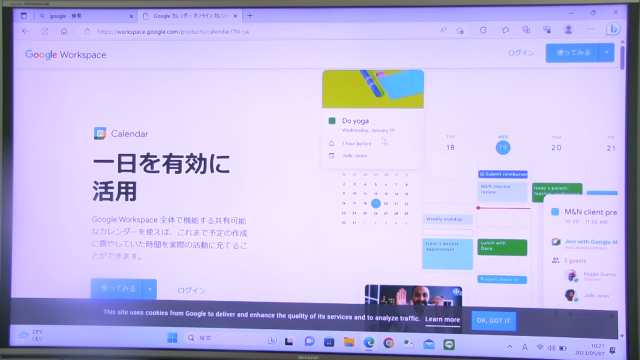
右上のログインボタンをクリックします。
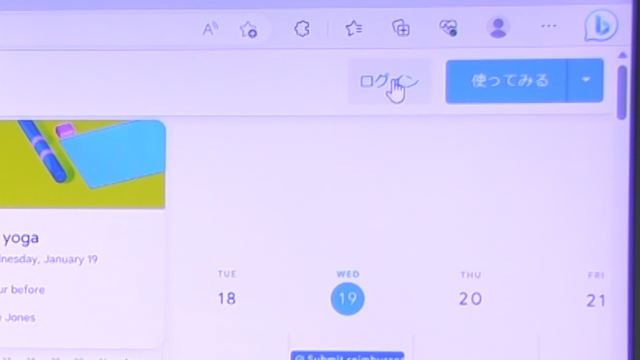
ログイン画面が表示されました。
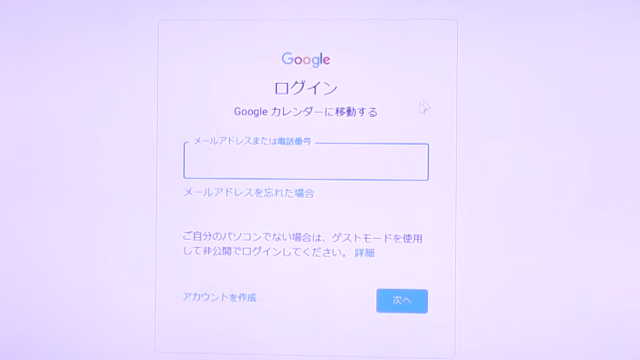
スマホの場合:Googleカレンダーのアプリをダウンロード
Androidスマホには、Googleカレンダーのアプリが最初から搭載されています。
ホーム画面の「Google」フォルダをタップしてください。
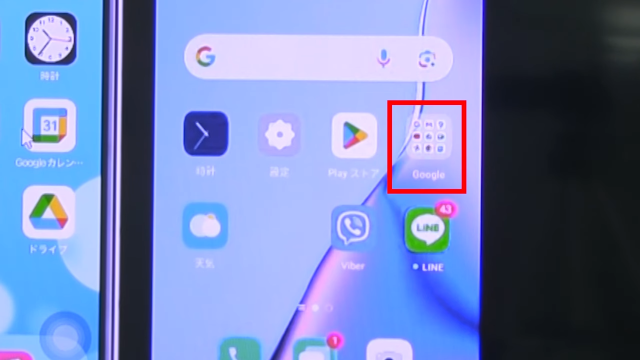
Googleカレンダーアプリがあるか確認しましょう。既にホーム画面上にアプリが出ている場合もあります。
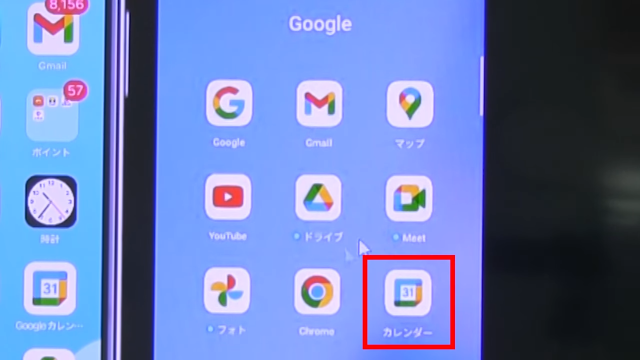
iPhoneの場合、AppStoreからアプリをダウンロードする必要があります。

AppStoreを開いたら、右下の「検索」をタップしてください。
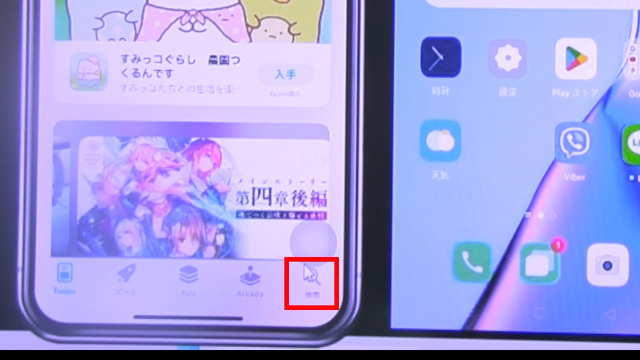
検索窓に「Googleカレンダー」と入力します。
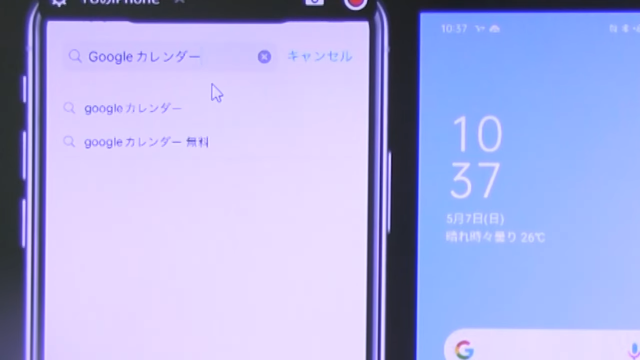
検索結果が表示されました。まだ1度もダウンロードしていない場合は、下の画像の雲のマークが「入手」となっているはずです。
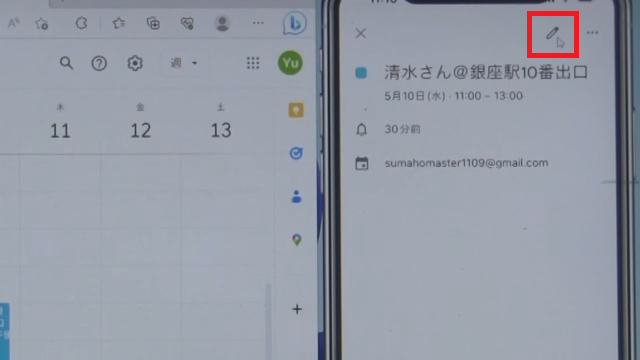
「入手」をタップしてダウンロードしてください。
アプリの使い方はAndroid・iPhoneともに同じです。アプリをタップして起動します。
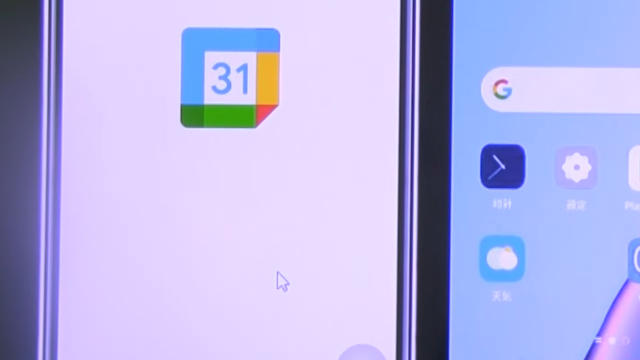
アクセス許可を求める画面が表示されたら「許可」をタップしましょう。

Googleアカウントを複数お持ちの方は、利用したいアカウントを選択してください。
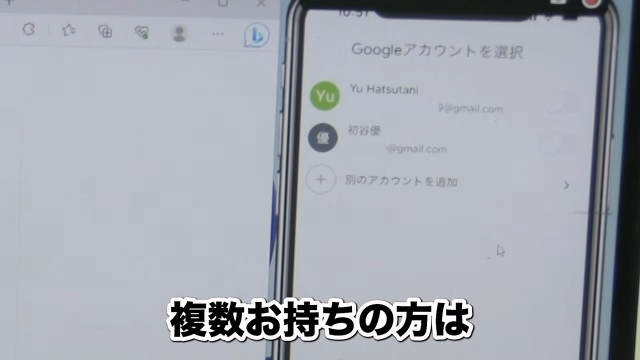
メールアドレス・パスワードを入力してログイン
ここからは、パソコン・スマホの操作を並行して解説します。
ログイン画面を表示できたら、Gmailアドレスを入力して「次へ」で進みます。
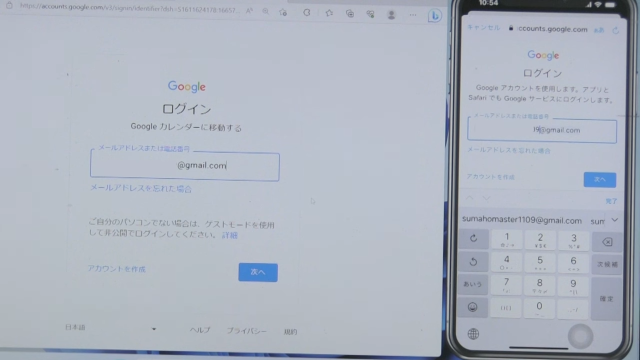
Googleアカウントのパスワードを入力して「次へ」を押してください。
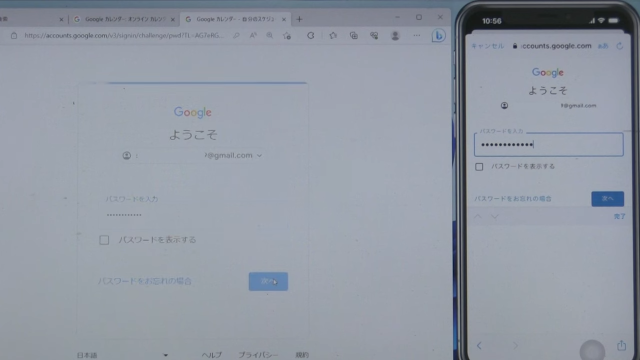
ログインが完了しました。パソコンでは「OK」ボタンをクリックします。
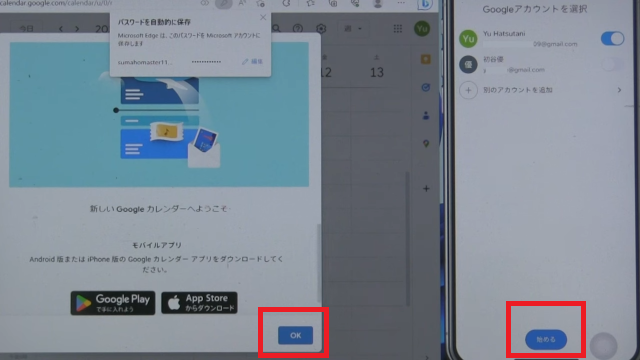
スマホでは「始める」ボタンをタップしましょう。
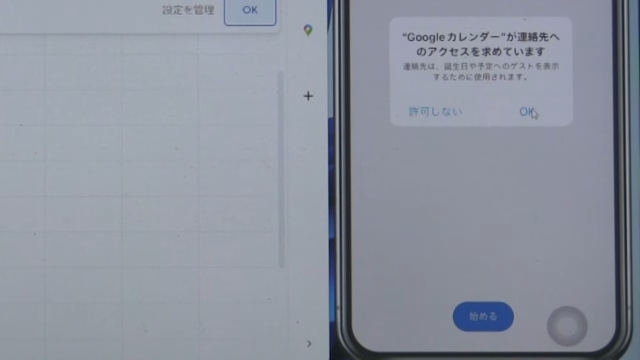
アクセスの許可、通知送信の許可などを求められたら「許可」「OK」をタップしてください。
予定の追加・修正・削除
Googleカレンダーに予定を書き込む方法を解説します。修正・削除も簡単にできるので、スケジュール管理がラクになります。
準備:Googleカレンダーを週単位での表示に変更
準備として、Googleカレンダーの表示を週単位に変更しましょう。1週間の予定が見渡せる表示にしておくと、スケジュールが管理しやすいです。
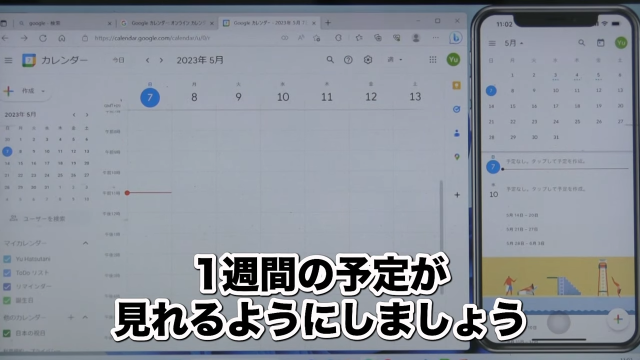
パソコンの場合は、右上の「日」「週」と書いてある部分の下向き三角をクリックしてください。
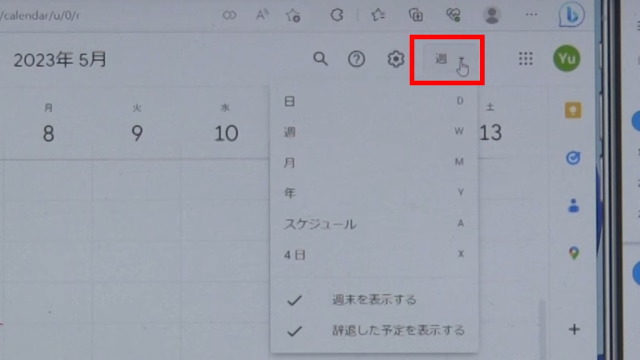
表示されたリストから「週」を選択すると、週単位表示に変わります。
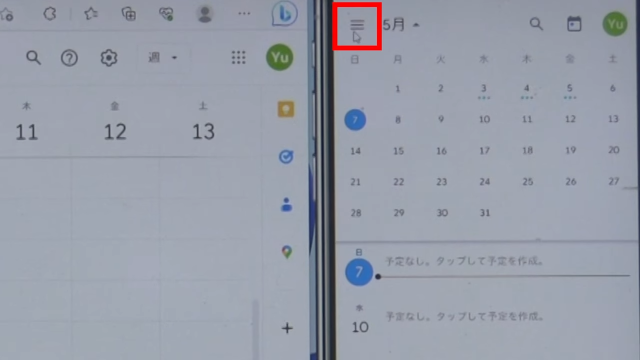
スマホの場合は、左上の三本線をタップすると、リストが表示されます。
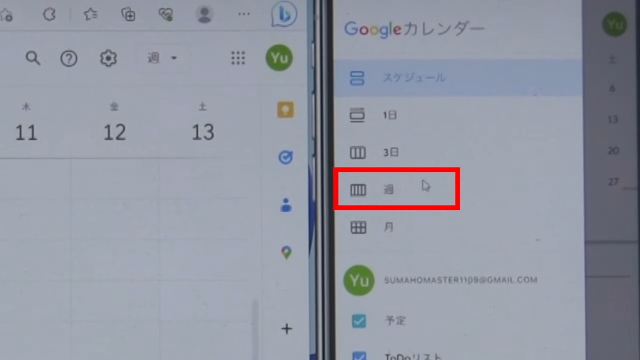
パソコンと同じように「週」を選んでください。
使い方1:予定の追加
例として「5月10日午前11時」に予定を追加していきます。
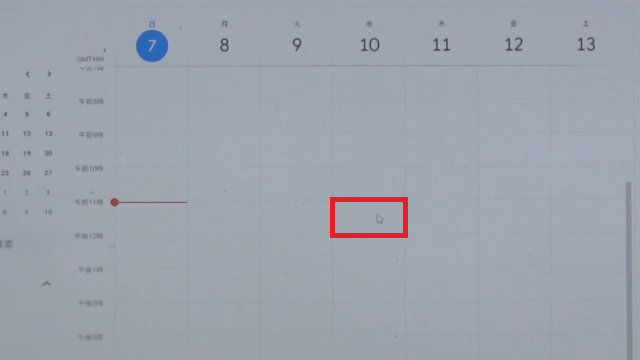
パソコンの場合、予定を追加したい日時をクリックすると下の画像のような編集画面が表示されます。
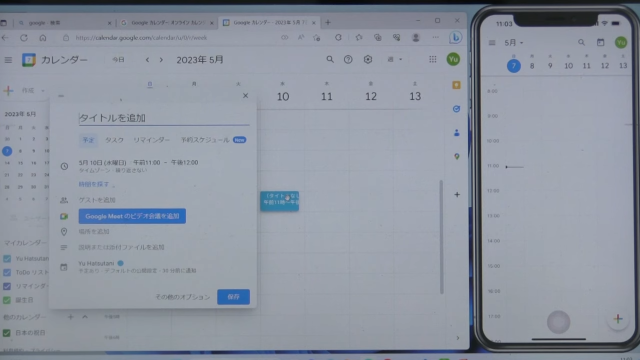
スマホの場合も、同じように予定を追加したい日時をタップしてください。
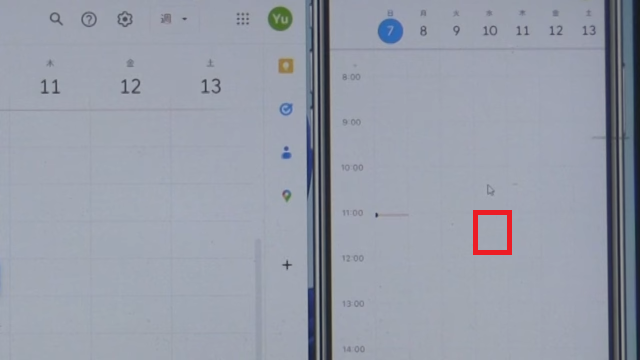
下の画像では、スマホ画面の下部に編集画面が表示されています。
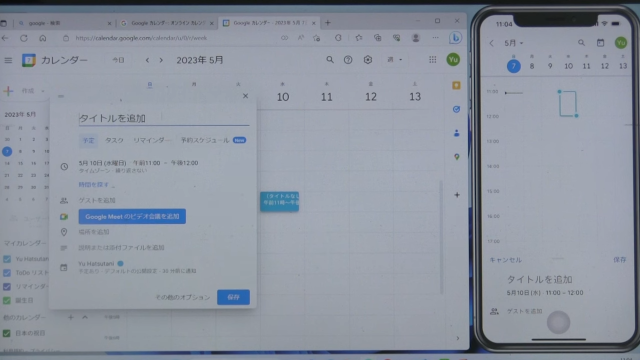
編集画面に予定のタイトルを入力し、保存をクリックします。
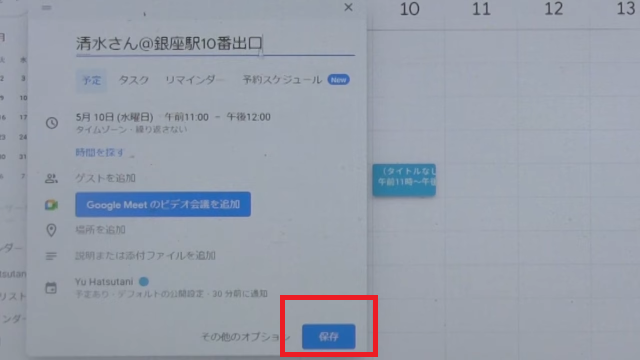
スマホの場合も同じように操作してください。
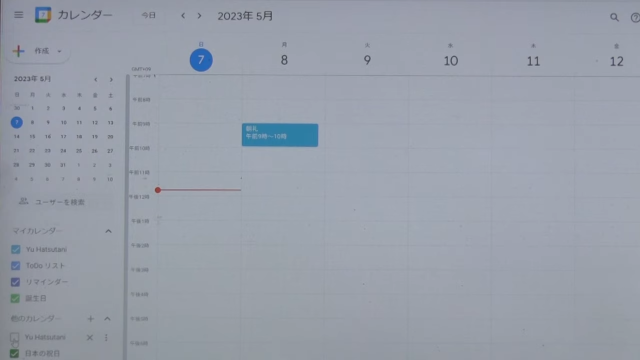
パソコンの場合、デスクトップ通知使用の画面が表示される場合がありますが「後で確認」を選んで先に進みます。
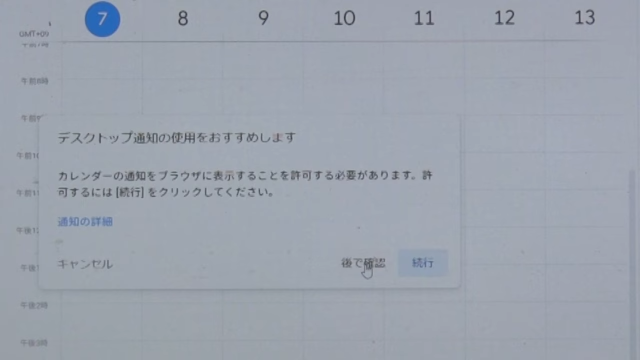
予定が追加できました。
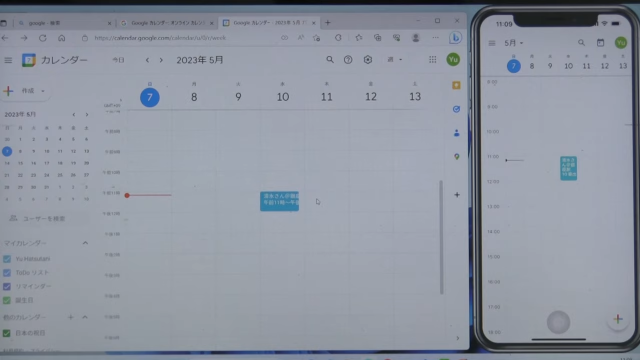
パソコン・スマホで同じGoogleアカウントを使っている場合は、片方に予定を追加するともう一方にも反映されます。
使い方2:予定の修正
追加した予定を2時間に延ばします。
パソコンの場合、ドラッグアンドドロップで修正可能です。
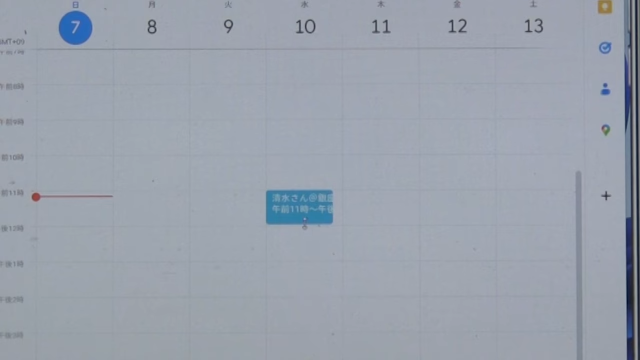
予定ボックスの下辺にポインタを合わせると、矢印のポインタが上下矢印に変わります。
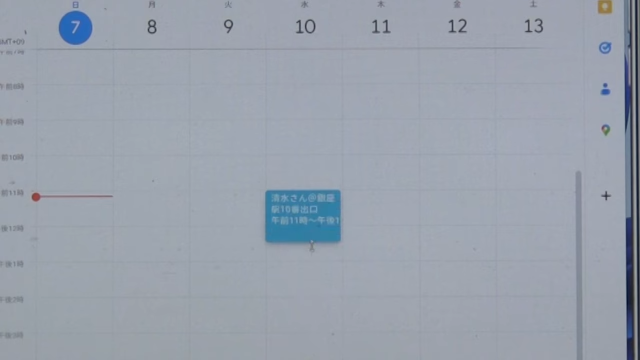
クリックして、そのままドラッグします。
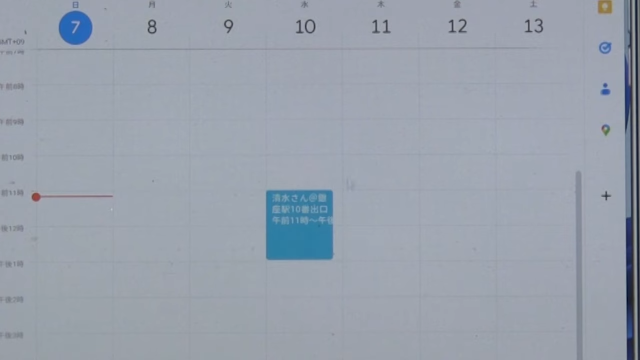
13時のラインまでドラッグできたら離します。予定を2時間に修正できました。
スマホの場合は、予定をタップして詳細を表示します。
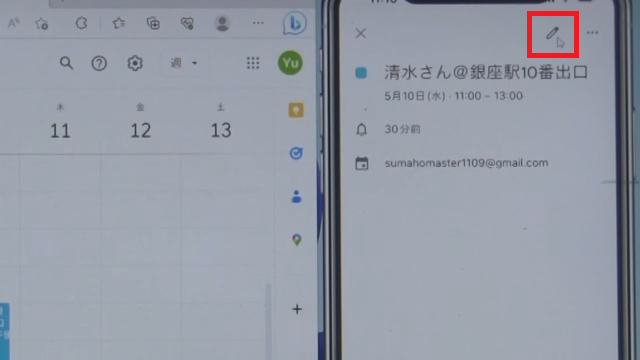
右上の鉛筆マークをタップすると、編集画面が開きます。
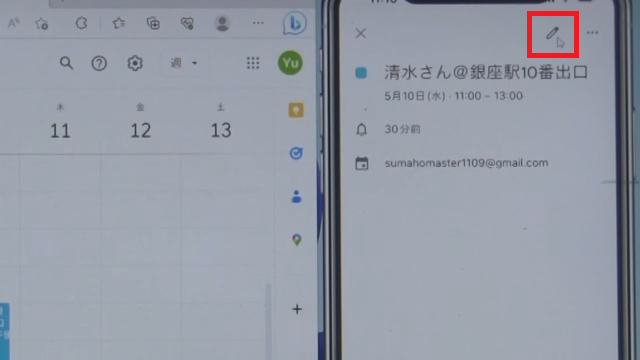
日時の部分をタップし、修正しましょう。
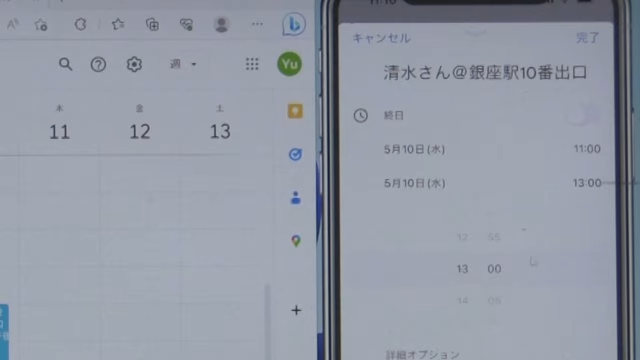
パソコンでもスマホと同じ修正方法が使えます。
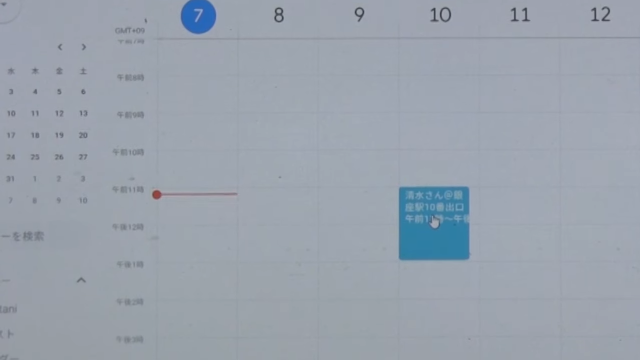
予定をクリックして詳細を表示し、鉛筆マークから編集画面を開きます。
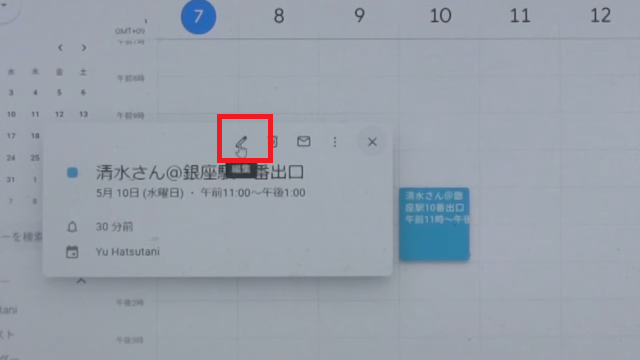
日時の部分から修正しましょう。
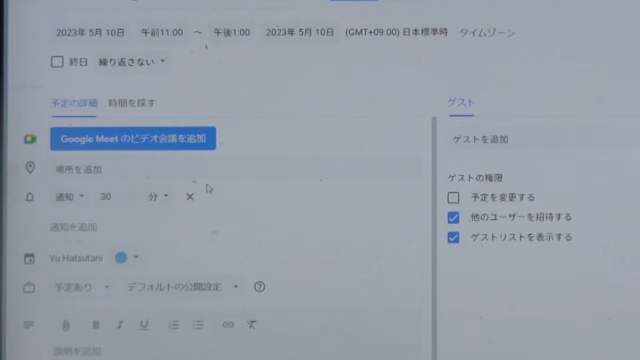
左上の×マークで編集画面を閉じてください。
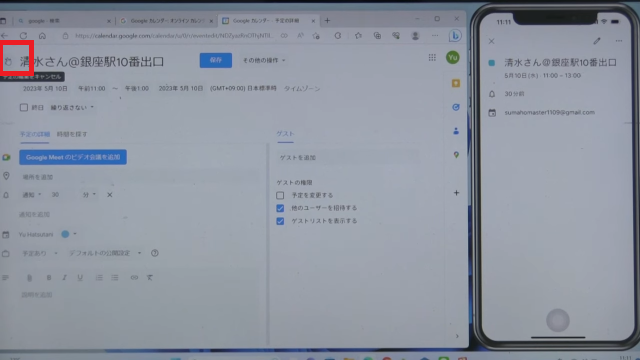
使い方3:予定の削除
パソコン・スマホともに予定の削除は簡単です。
パソコンで予定をクリックし、詳細を表示します。
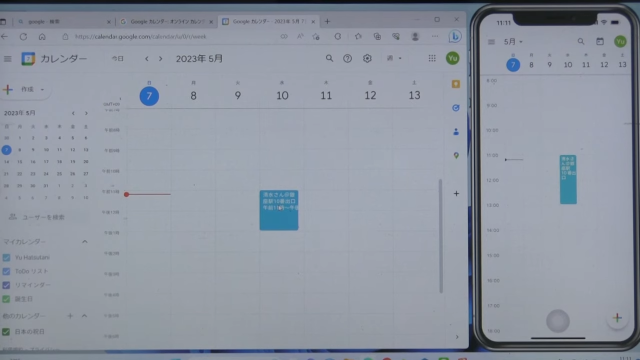
右上のゴミ箱マークをクリックすると削除できます。
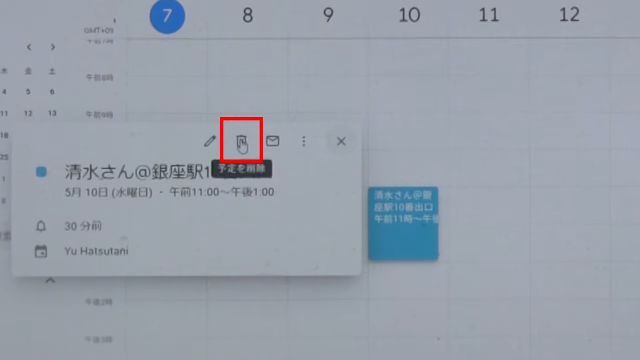
スマホでも予定をタップして詳細画面を表示してください。
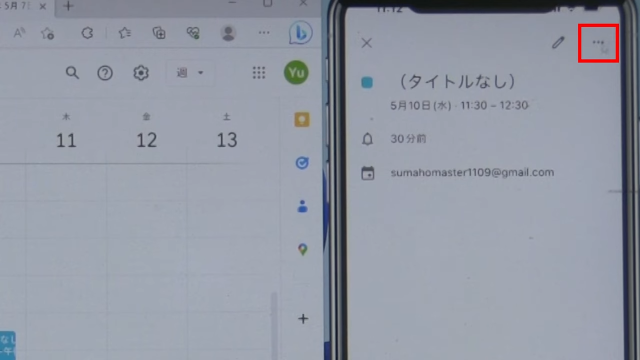
右上の点が3つ並んだマークをタップします。
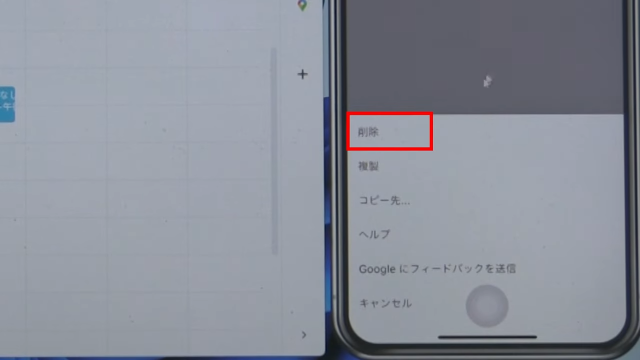
「削除」を選択します。
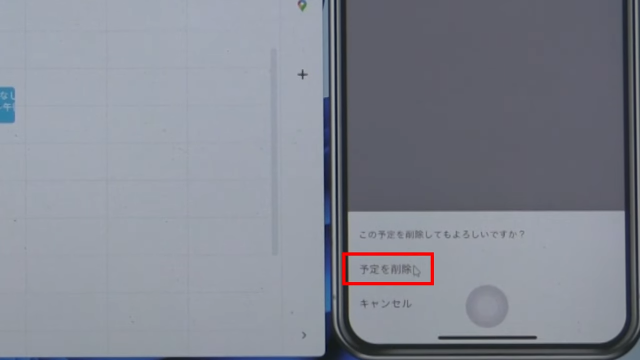
もう1度「予定を削除」をタップしてください。
予定時間の移動
5月10日の予定を8日に変更します。予定時間の移動はドラッグのみで簡単です。
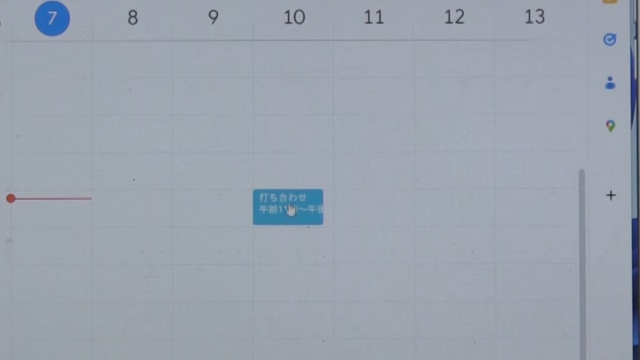
パソコン・スマホともに、予定をクリックしたまま移動したい位置まで動かしてください。
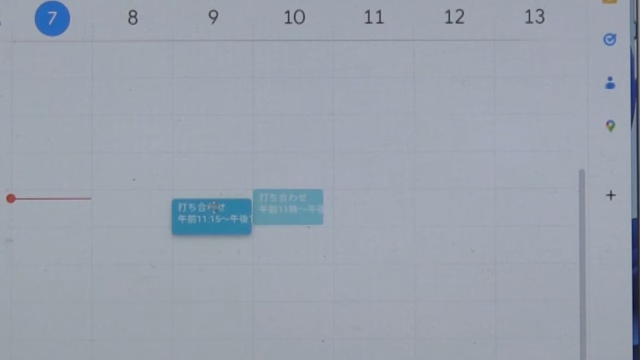
予定時間が変更できました。
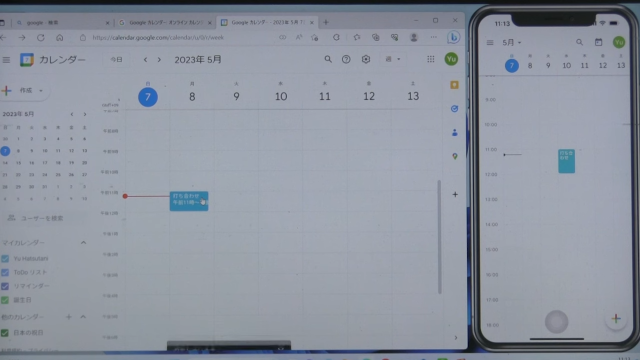
定期的な予定の作成
朝礼や定例会議のように、毎週・毎月行う定期的な予定の管理にもGoogleカレンダーが便利です。
「毎週月曜日午前9時」に朝礼を行いたいとします。
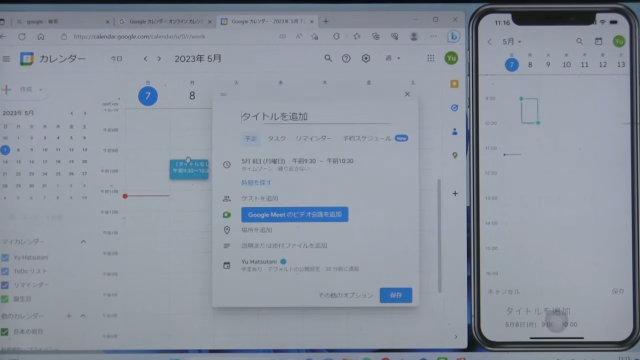
月曜日の午前9時をクリックし、予定を入力してください。
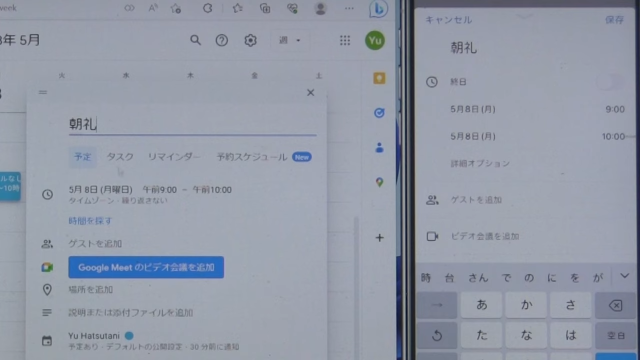
パソコンの場合「その他のオプション」をクリックします。
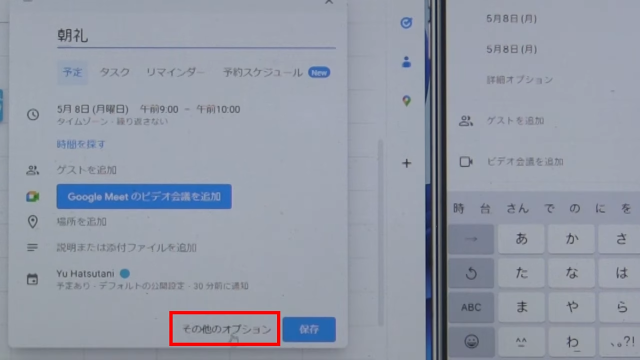
スマホの場合は「詳細オプション」をタップしましょう。
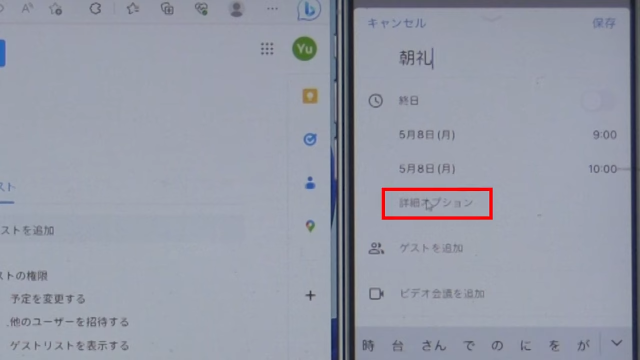
パソコン・スマホともに「繰り返さない」をクリックしてください。
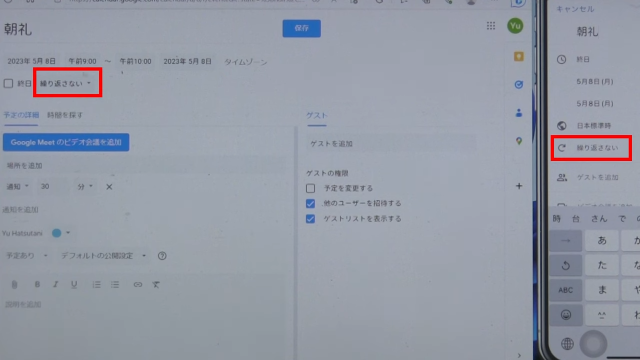
リストが表示されます。パソコンでは「毎週月曜日」をクリックしましょう。
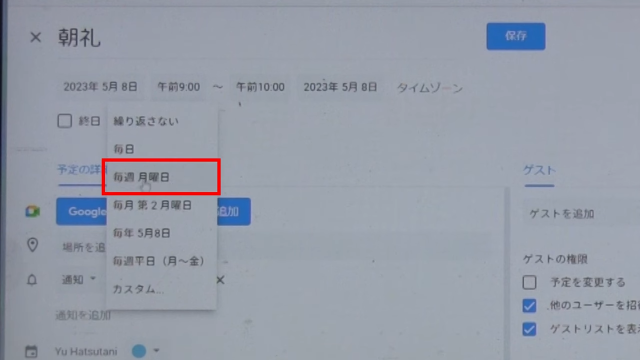
スマホの場合は「毎週」を選びます。
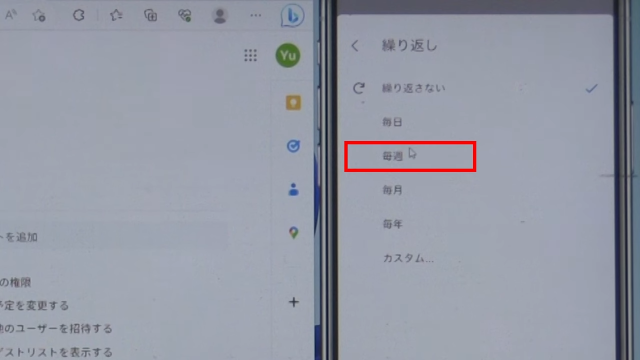
最後に保存をします。
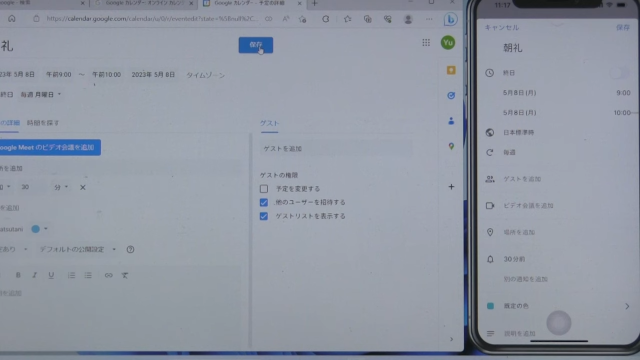
定期的な予定が追加できました。予定前日や数時間前などにメールなどでお知らせしてくれるので非常に便利です。
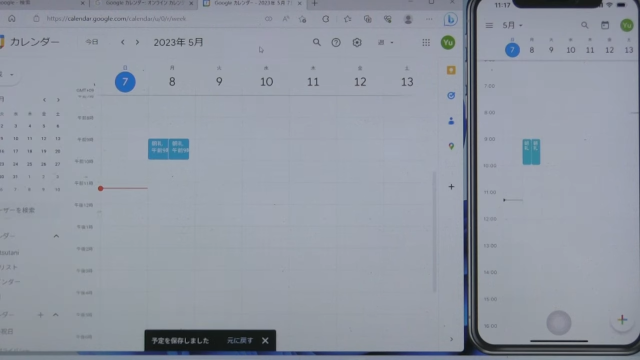
予定にゲストを追加
予定にゲストを追加する方法を解説します。例えば先ほどの「朝礼」の予定に参加者を追加すると、相手のGoogleカレンダーにも予定を表示できます。
予定をクリックして、詳細画面を表示してください。
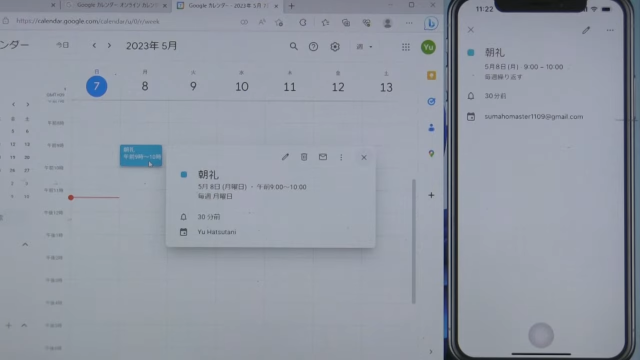
鉛筆マークをクリックして、編集画面を開きます。
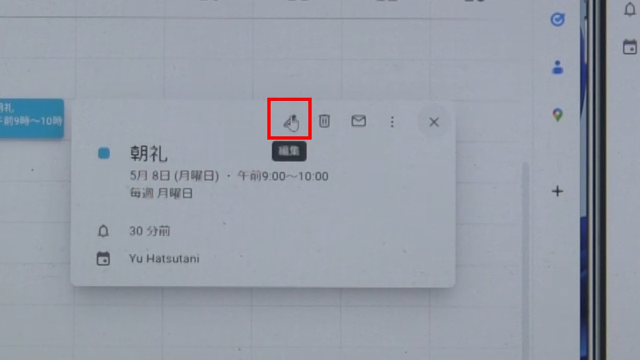
「ゲストを追加」をクリックしましょう。
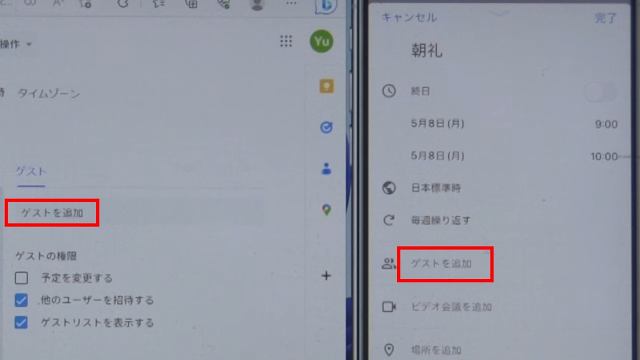
パソコン版のGoogleカレンダーには、よくメールをやりとりする相手がゲスト候補として表示されています。この中にいなければ、相手のメールアドレスを入力して追加してください。
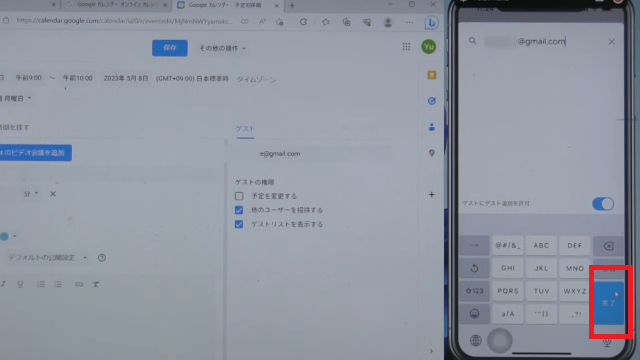
全員追加したら確定します。パソコンでは空いている箇所をクリックし、スマホでは「完了」ボタンをタップしてください。
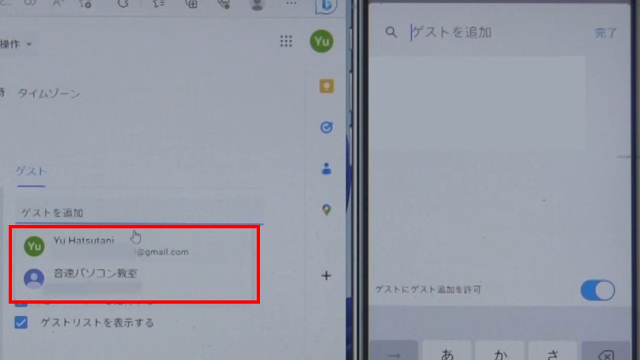
予定を保存して完了です。
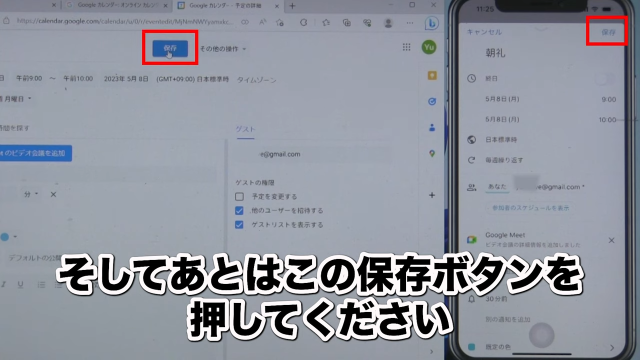
補足1:定期的な予定にゲストを追加したい場合
定期的な予定にゲストを追加する場合、保存後に下のような画面が表れます。
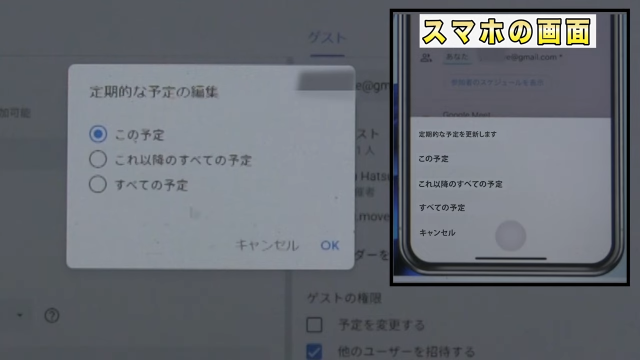
この画面でゲストを追加するタイミングを選べます。
- 「この予定」:予定当日のその時間のみ
- 「これ以降のすべての予定」:これから先のすべての同じ予定
- 「すべての予定」:過去も含めた同じ予定
補足2:招待メールの送信
ゲストの追加後、パソコンではこのような画面が表示されます。
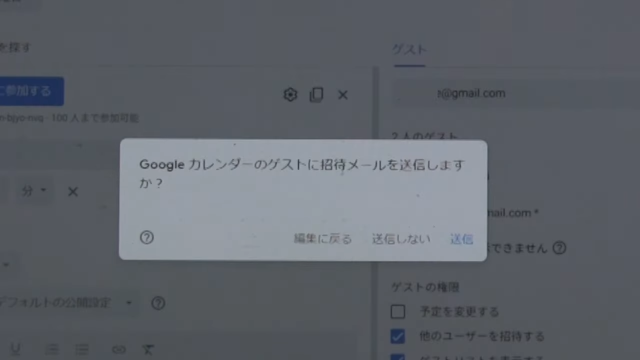
ゲストに「予定に追加を伝える通知」を送信できます。このとき「送信しない」を選んでも、ゲストは予定に追加されます。お好みの方を選んでください。
家族と同僚の予定を追加・確認
家族や同僚など、予定を把握しておきたい相手とはGoogleカレンダーを共有しておくと便利です。ご自分のGoogleカレンダーに相手の予定を表示する方法を解説します。
この手順は、パソコンからのみ操作可能です。
手順1:追加したい相手に「アクセス権」をリクエスト
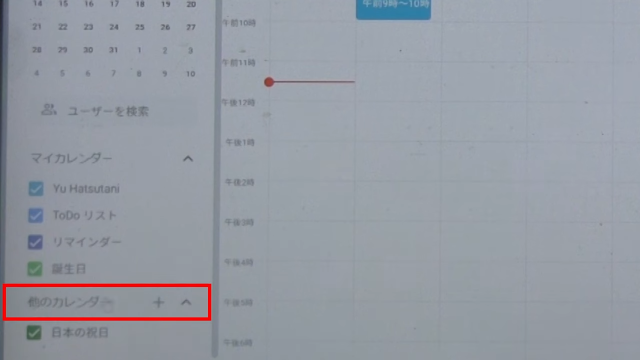
Googleカレンダーの左下の「他のカレンダー」と書かれた部分の+ボタンをクリックします。
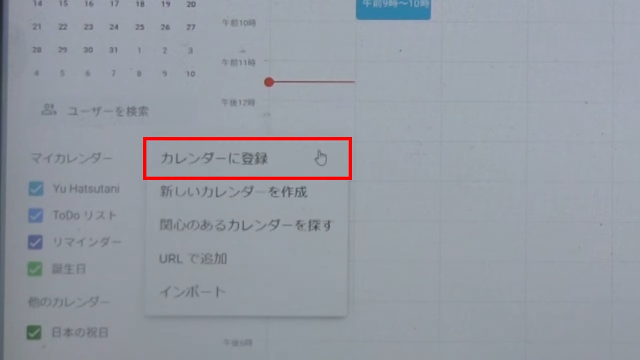
「カレンダーに登録」を選びます。
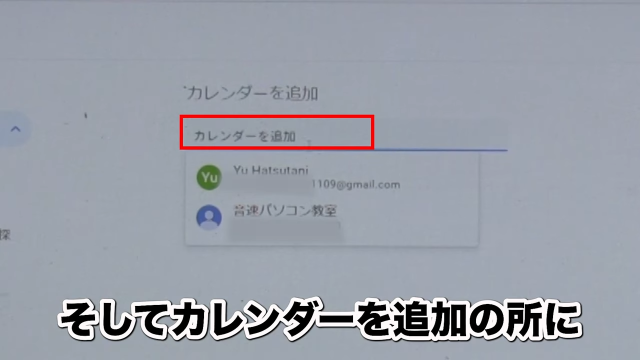
「カレンダーを追加」に相手のGmailアドレスを入力し、Enterキーを押してください。
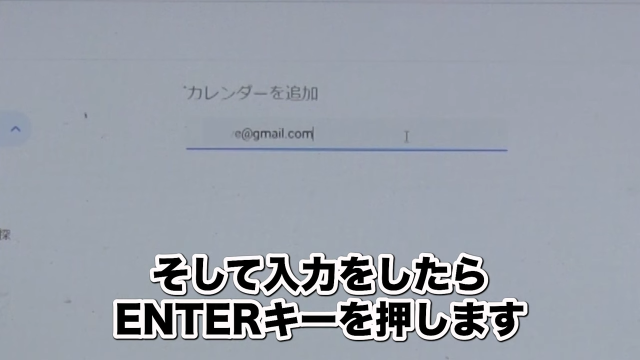
「相手のGoogleカレンダーにアクセスする権限がありません」と表示されるはずです。アクセス権をリクエストしましょう。
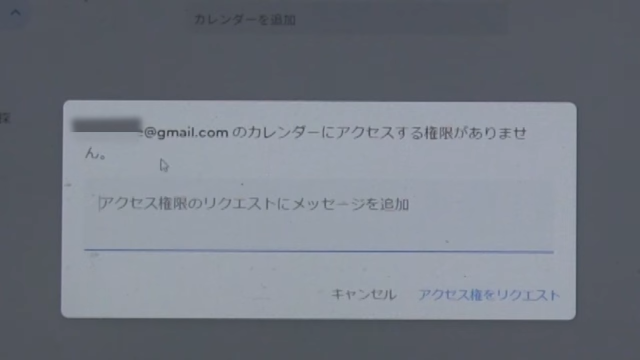
リクエストには任意のメッセージを添えられます。「アクセス権をリクエスト」をクリックすると、相手にリクエストが送信されます。
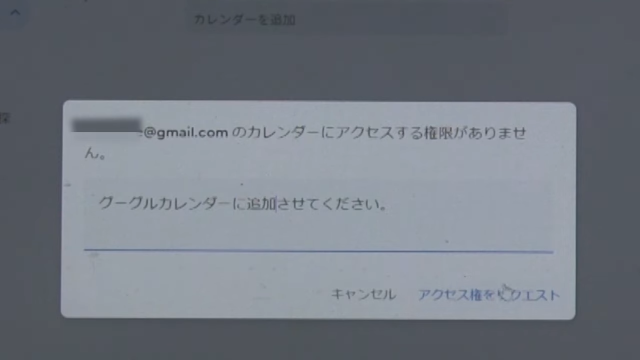
手順2:相手がリクエストを承認
ここからは、相手にしてもらう手順を解説します。
メールボックスを確認すると、下のような件名でメールが届いているはずです。
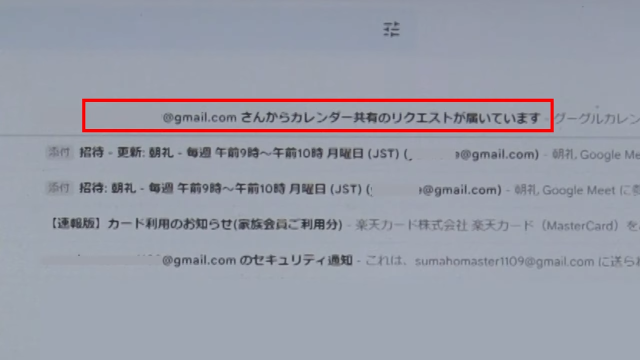
クリックして開き、中身を確認してください。
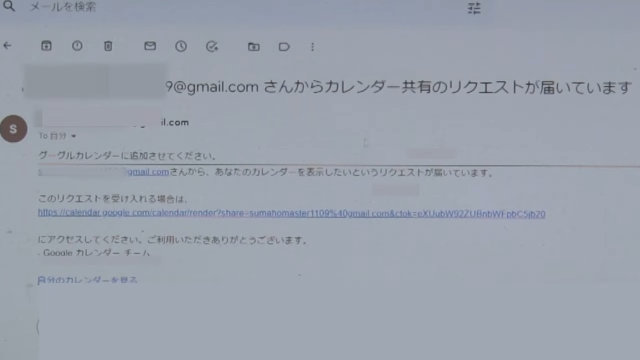
送信したリクエストを承認してもらうには、赤枠で囲ったリンクをクリックしてもらう必要があります。
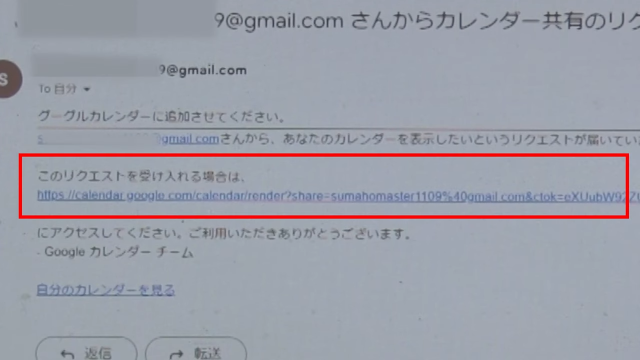
リンクを開くと、承認画面が表示されます。
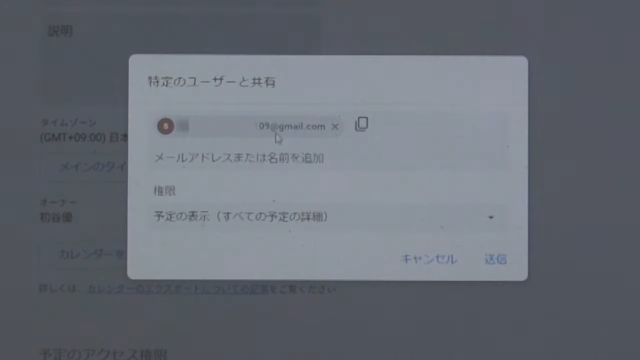
リクエストをもらった相手は、どの程度まで予定を公開するか選べます。
例えば一番上の「時間枠のみ、詳細は非表示」を選ぶと、相手の予定部分は「予定あり」としか表示されません。
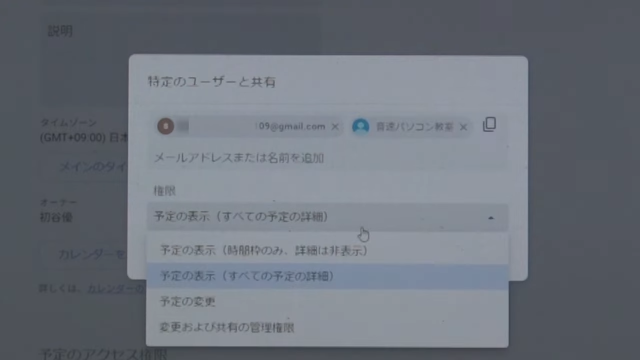
今回は「すべての予定の詳細」を公開します。「送信」をクリックすると相手の予定がGoogleカレンダーに表示されます。
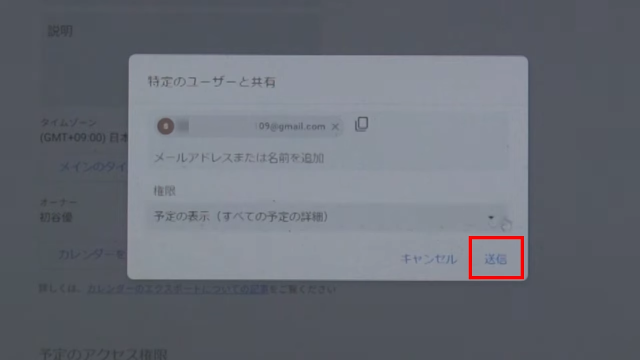
手順3:Googleカレンダーに追加されているか確認
相手に承認をしてもらったら、ご自分のGoogleカレンダーを見てみましょう。
相手の予定が反映されています。
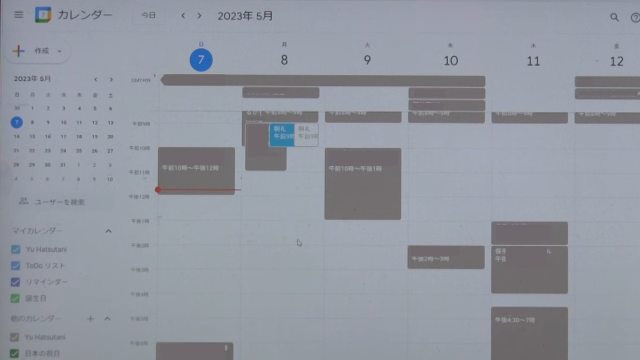
青色がご自分の予定、グレーが相手の予定です。
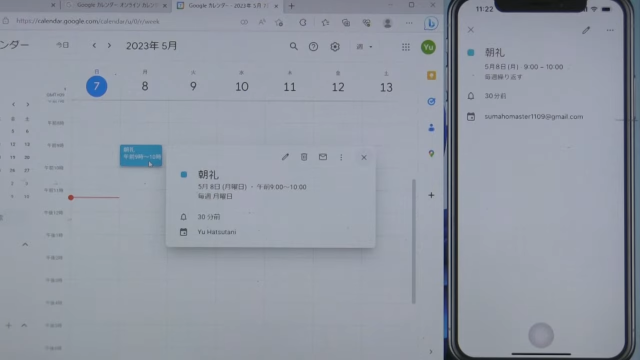
左下の「他のカレンダー」を見ると、相手が追加されているのが分かります。
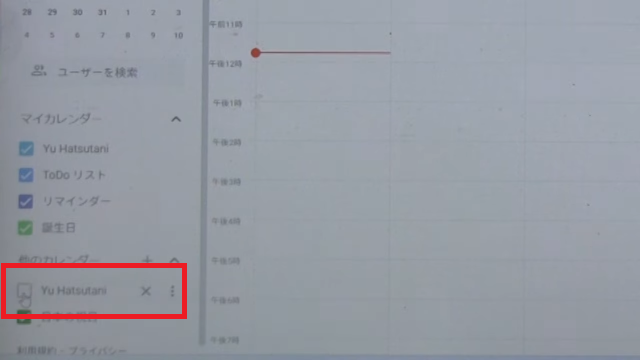
チェックをオフにすると、相手の予定を非表示にできます。
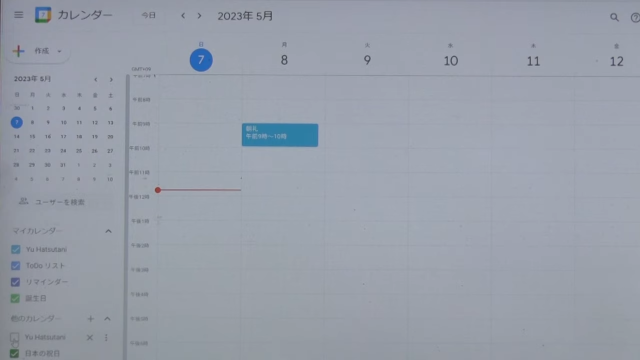
追加した相手の予定は、スマホからも確認できます。
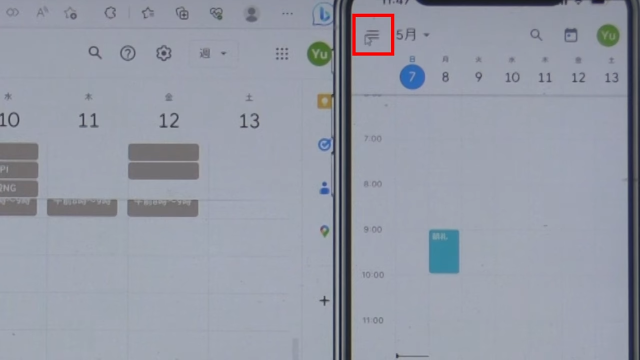
左上の三本線をタップしてください。
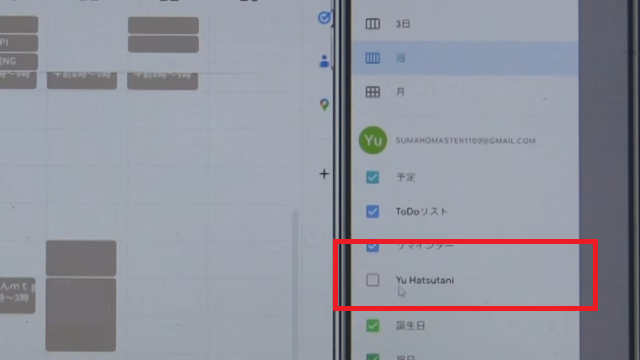
相手のアカウントが追加されています。
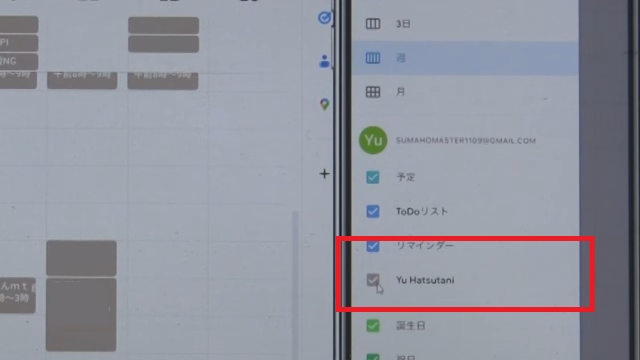
チェックを入れると、相手の予定を表示できます。
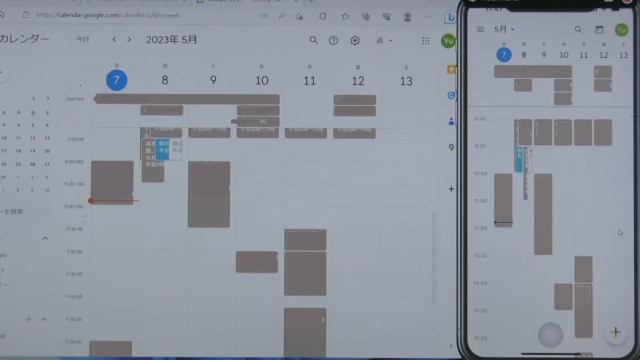
まとめ|IT初心者でもGoogleカレンダーの使い方は簡単!
Googleカレンダーの基本的な使い方を解説しました。
Googleカレンダーの操作は簡単なので、パソコン・スマホに不慣れなIT初心者の方でもすぐに使いこなせます。仕事・プライベートでの予定管理が格段とラクになるので、ぜひお試しください。