本記事では、パソコンやスマホでパスワードを確認する方法や、新しいパスワードへの変更方法を解説しています。
久しぶりに開いたサイトや管理者画面でログインする方法を確認してみましょう。
パスワードを忘れてしまう原因とは?
パソコンやスマホのパスワードを忘れてしまう主な原因は、下記の3つです。
- パスワードが長すぎる
- パスワードの設定機会が多いため、覚えきれない
- パスワードをメモしたものを紛失してしまう
さまざまなサイトやツールを利用する際には、他人からは予測できないものの設定が推奨されます。
推測されないパスワードは、ある程度の長さ・大小の文字・記号や数字などを使用した、意味を持たない文字列にする必要があるのです。
長いパスワードで思い出せる言葉でもないため、忘れてしまう方は多くいます。
忘れた際の確認・変える方法は4つ!
設定したパスワードを忘れてしまった際は、ブラウザや端末を利用した方法で確認・変更が可能です。
パソコン・スマホのブラウザや端末でパスワードの確認・変更方法を4つ紹介していきます。
①MicrosoftEdgeのブラウザを利用
MicrosoftEdgeは、Windows10以降から搭載されている、Webページを閲覧するためのブラウザです。
パスワードの確認・変更方法の手順を解説していくのでチェックしてみましょう。
パスワードの確認方法
MicrosoftEdgeのブラウザを起動させます。
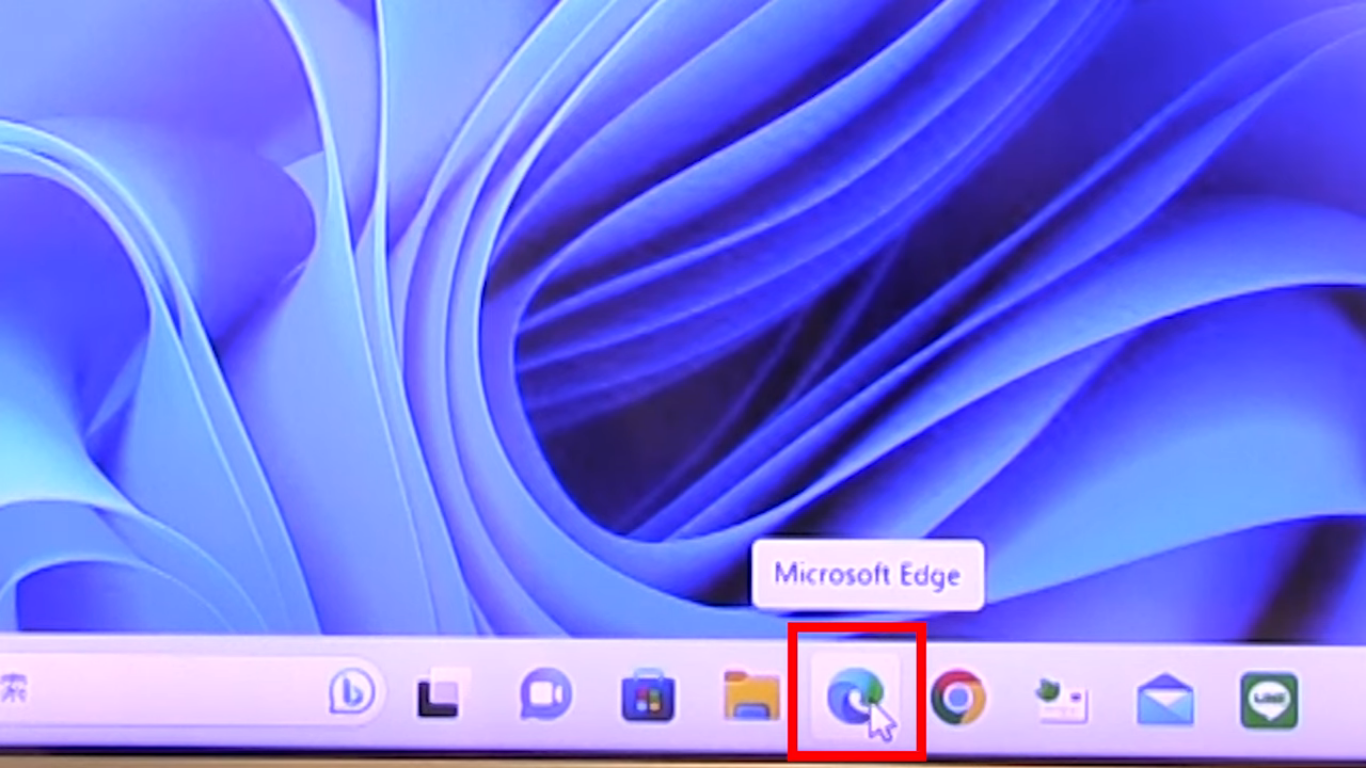
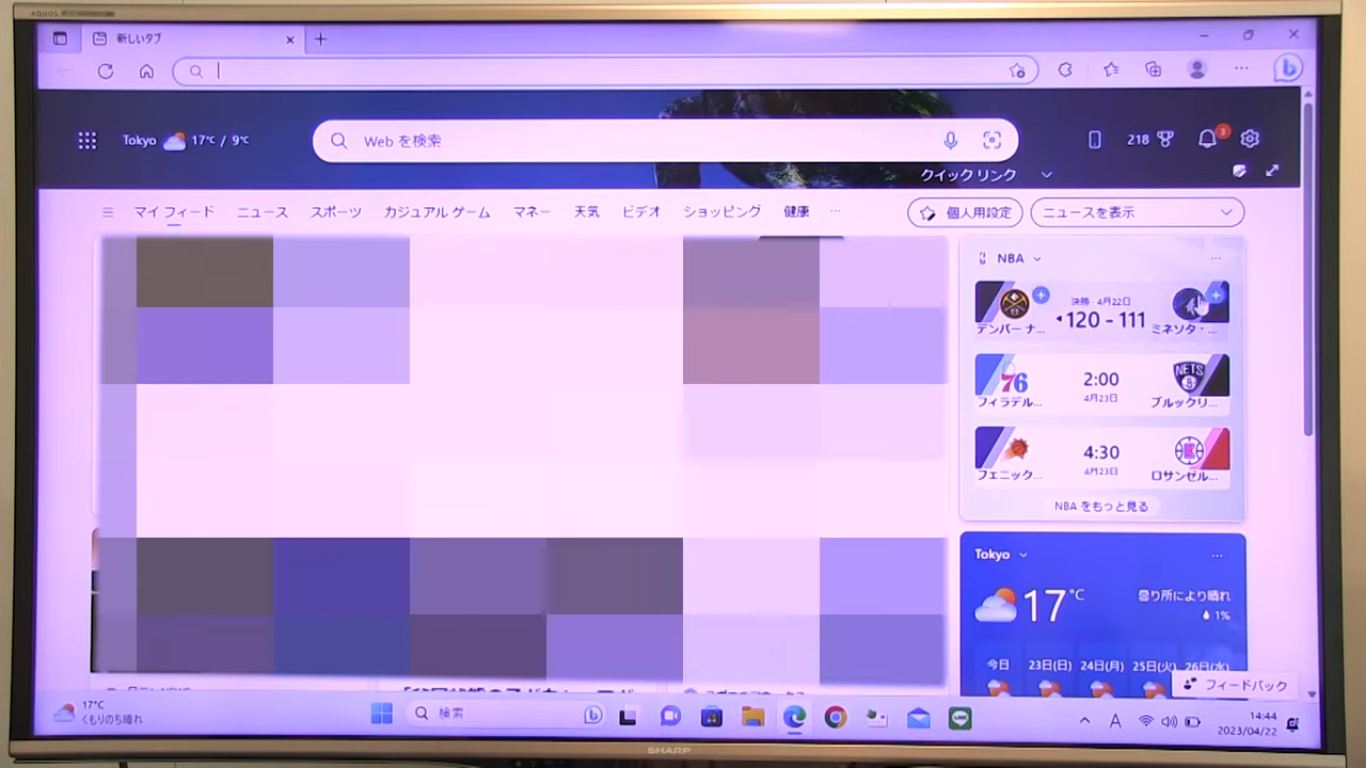
右上の「…」をクリックします。
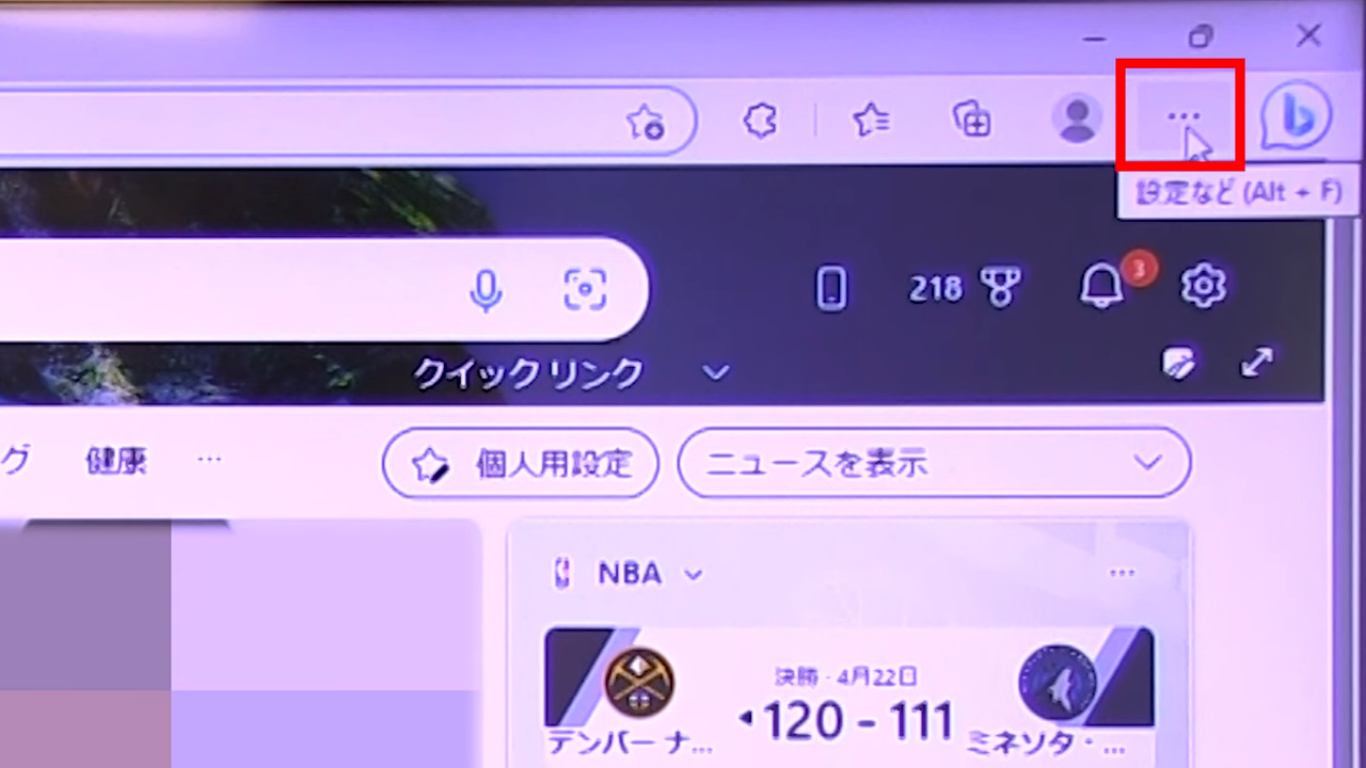
表示された項目の中から「設定」を選び、クリックします。
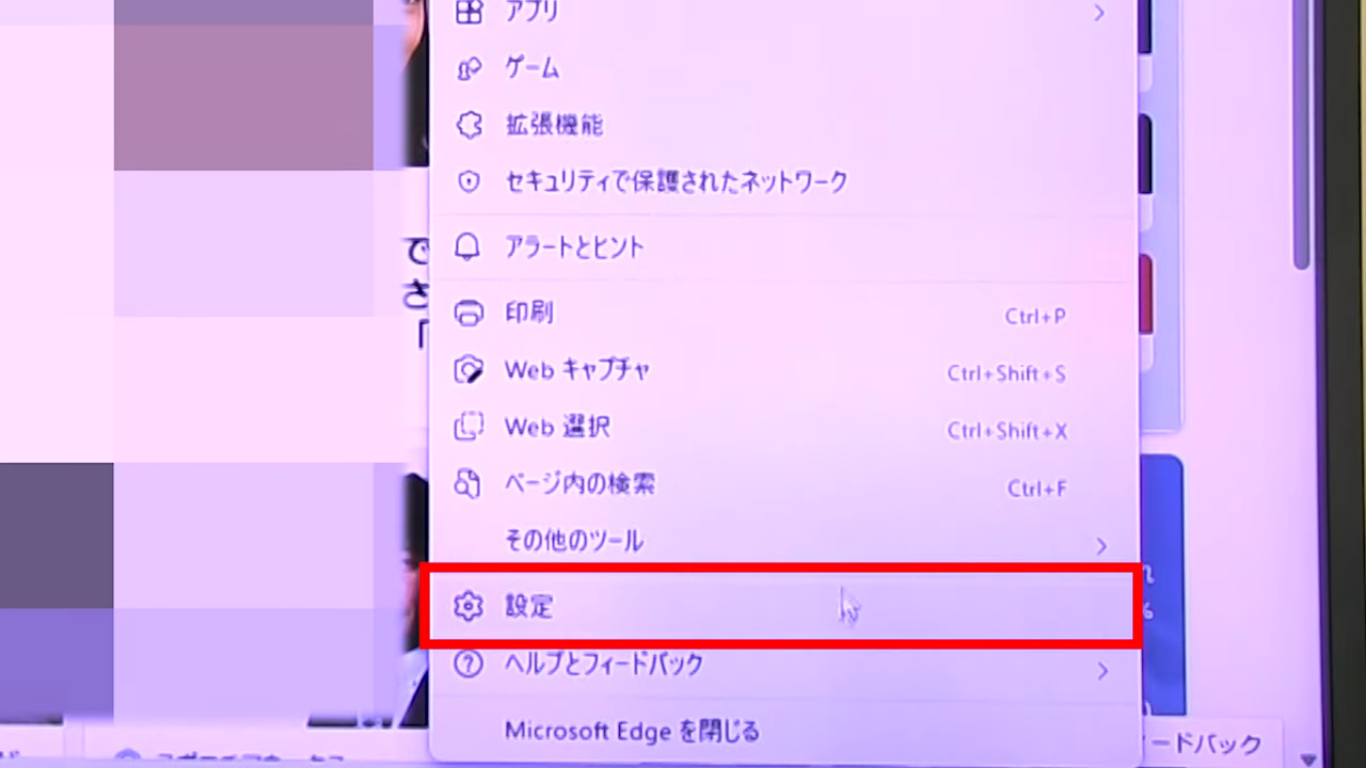
プロファイル画面が開きます。
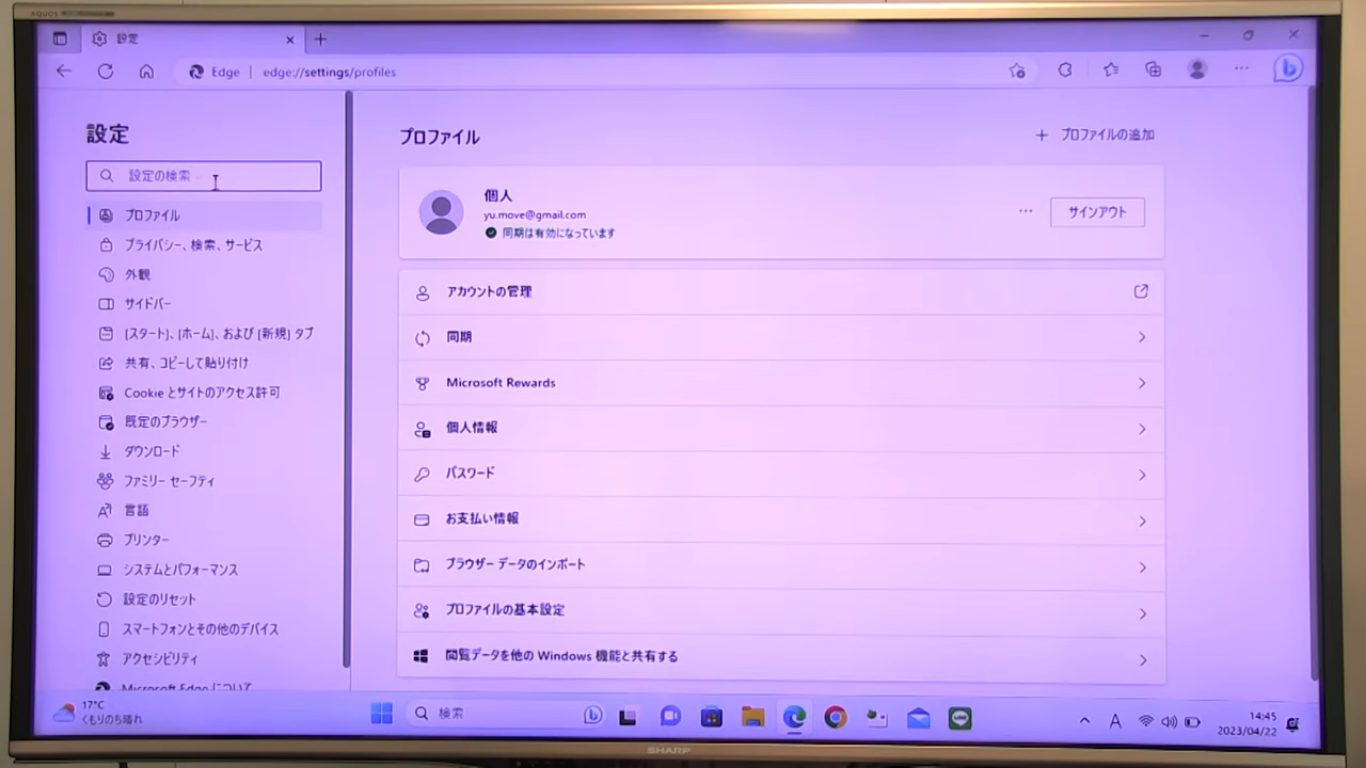
プロファイル画面の状態のまま、「パスワード」をクリックします。
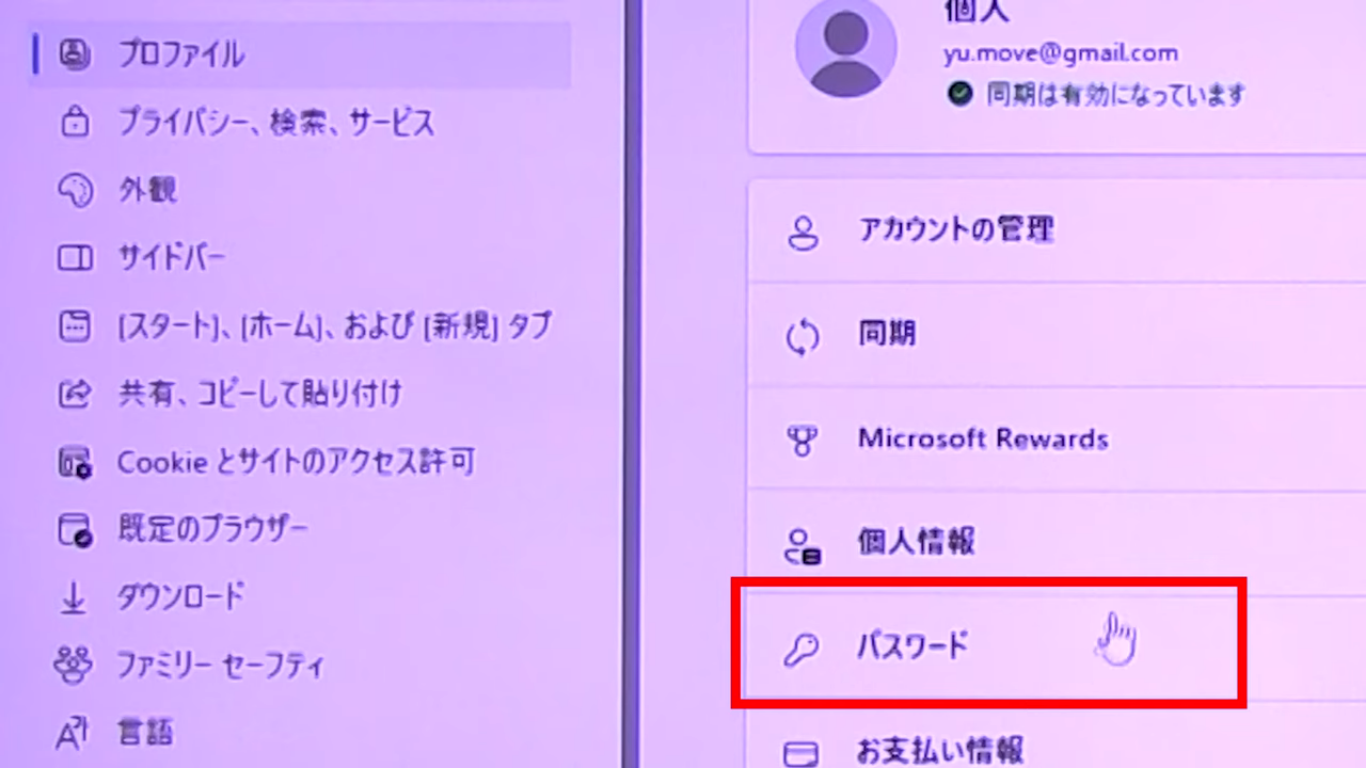
保存されたパスワードが、伏字にされた状態で画面に出てきます。
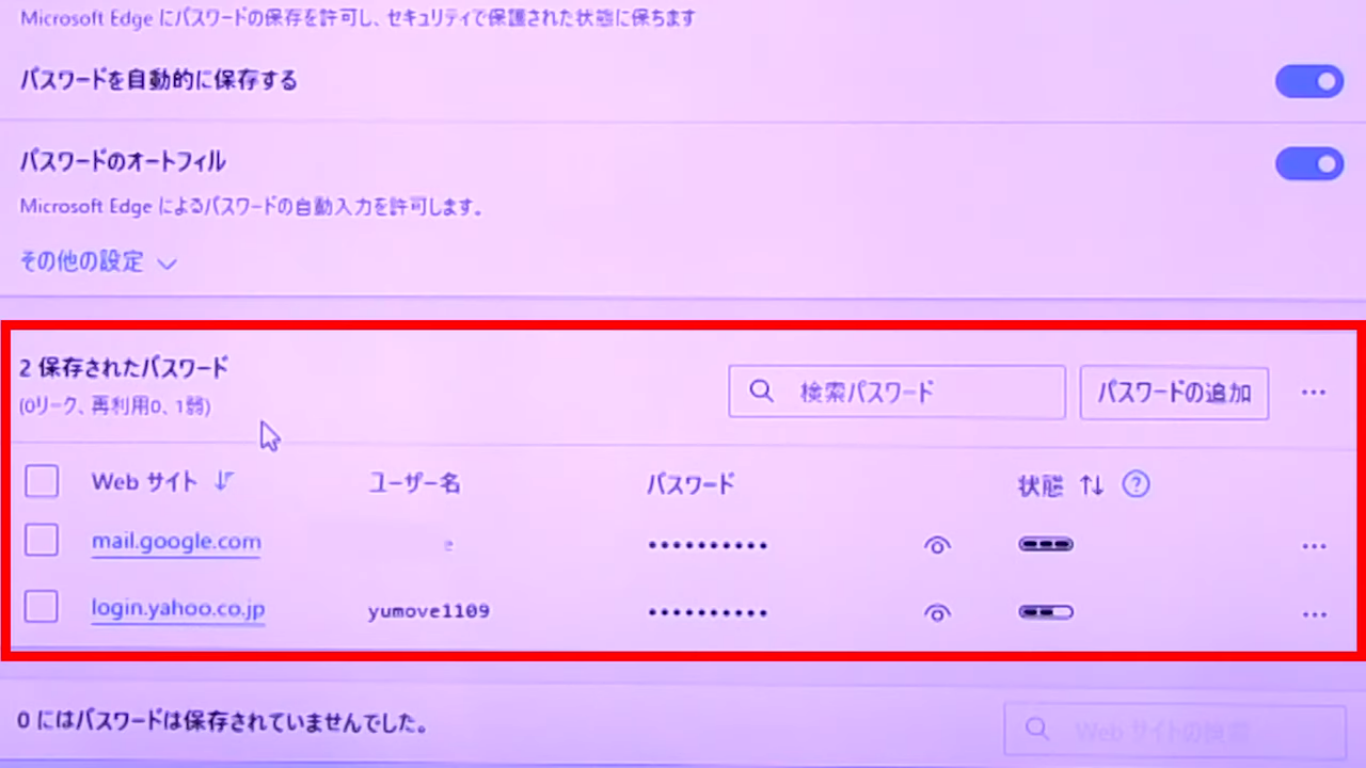
「目玉」のアイコンをクリックします。
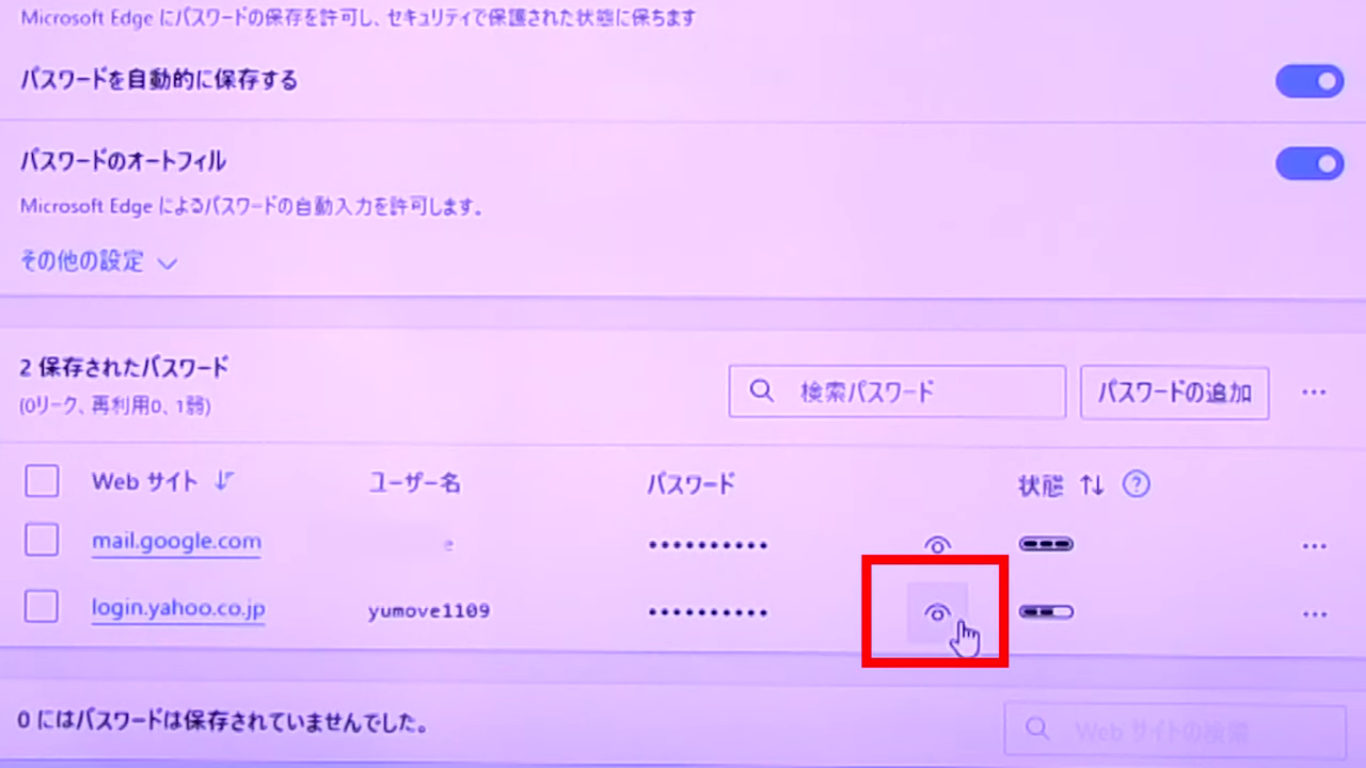
PINコードの入力を求められるため、Windowsにサインインする際の4桁の数字を入力しましょう。
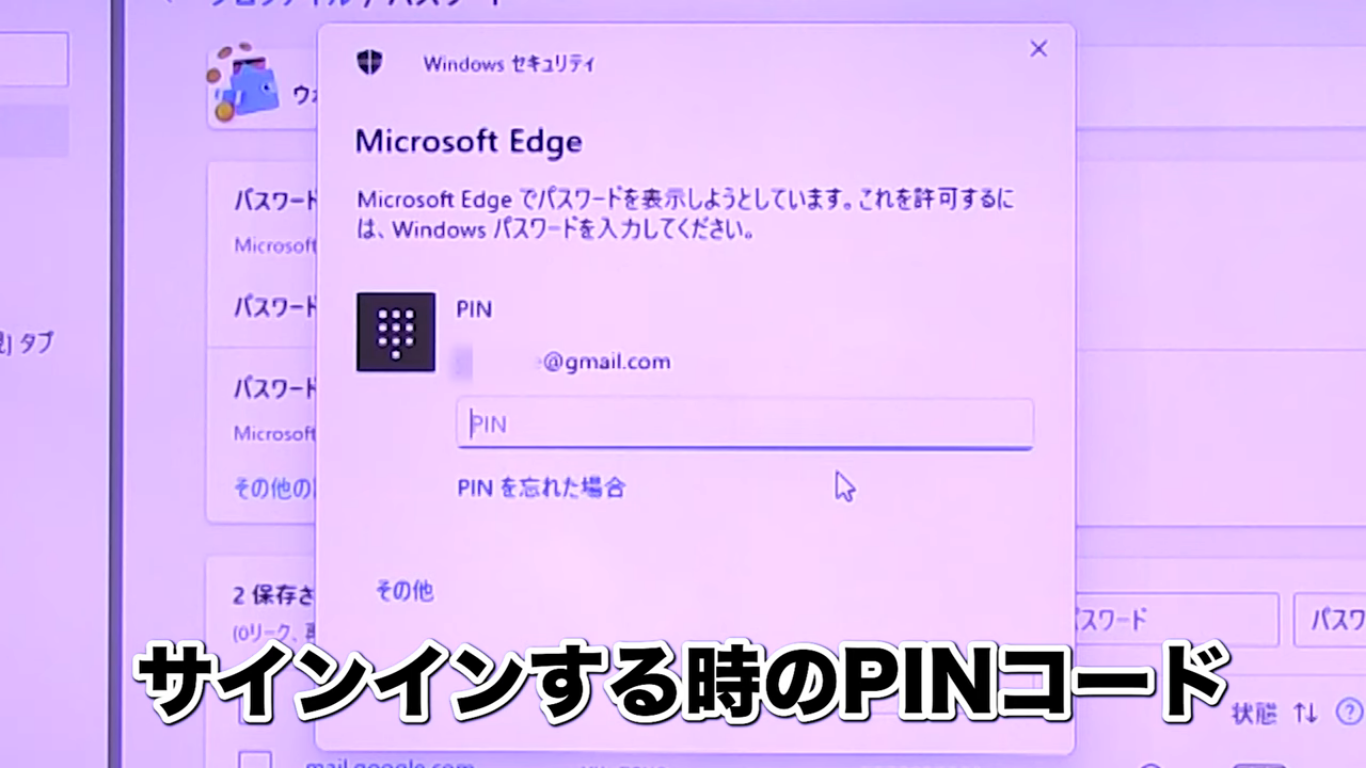
パスワードの変更方法
「保存されたパスワード」画面のままにしてください。
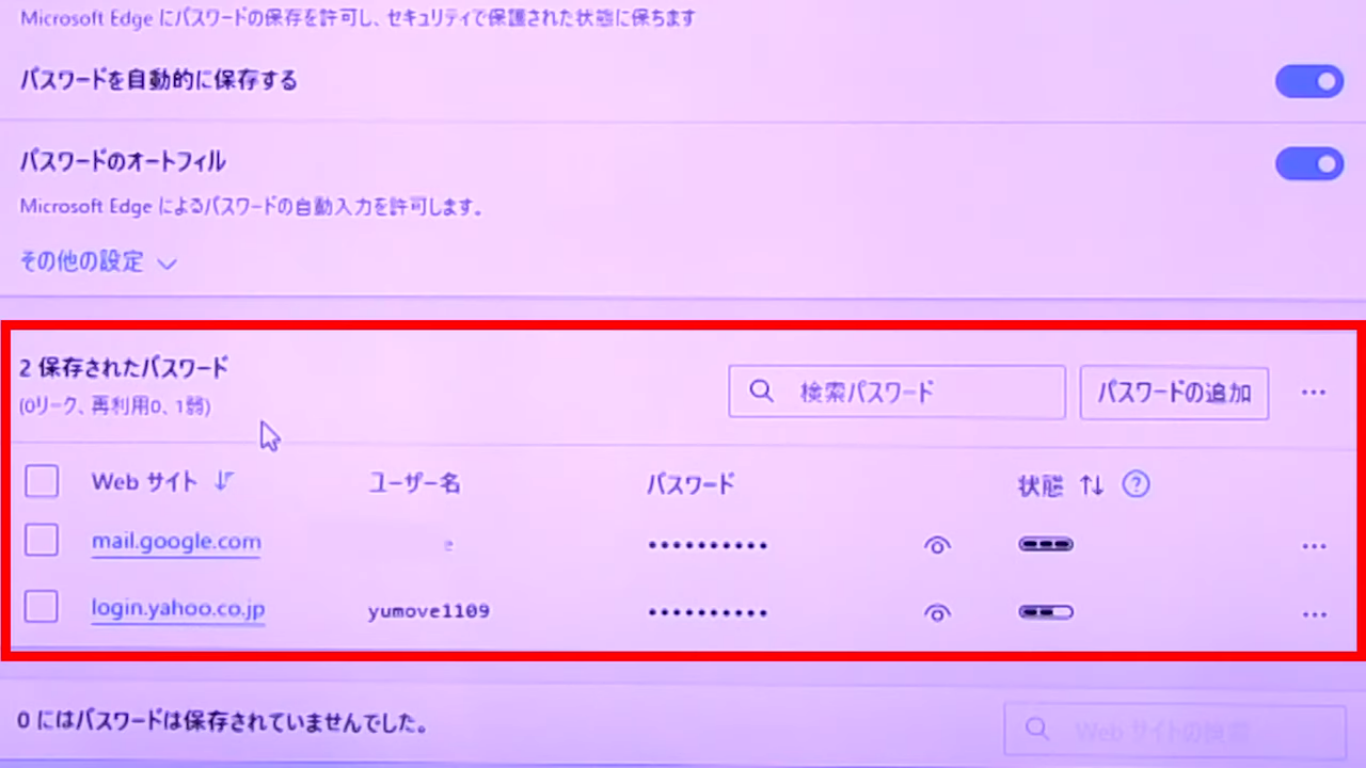
右端の「…」をクリックします。
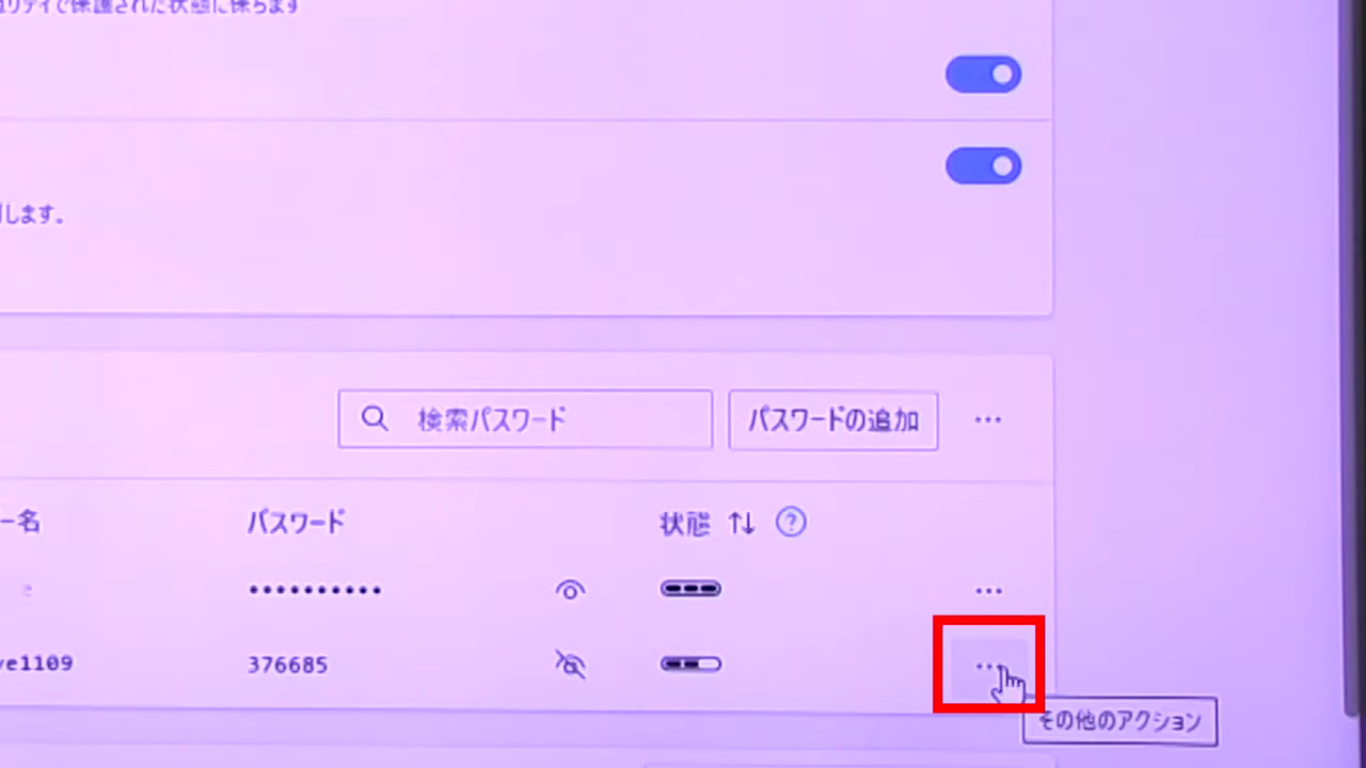
「編集」をクリックします。
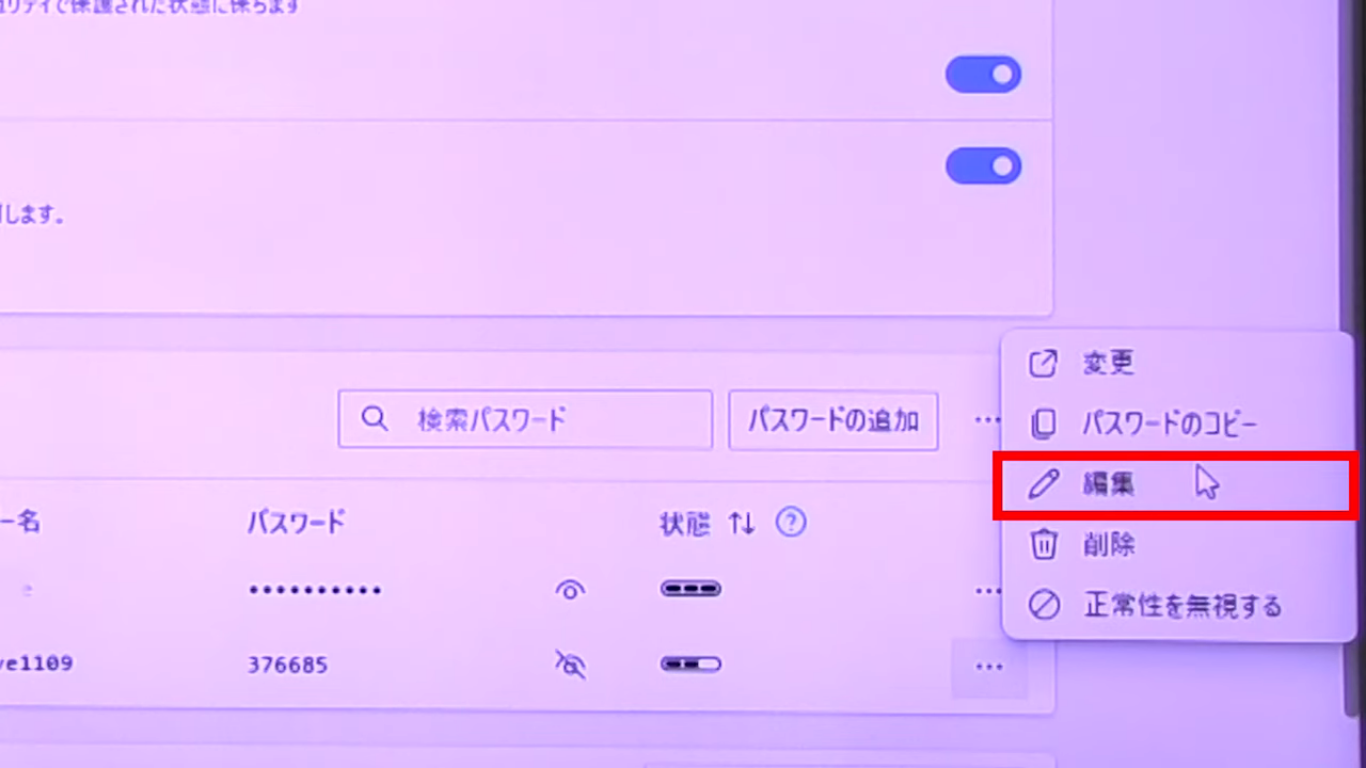
再び「PINコードの入力」が求められるため、入力しましょう。
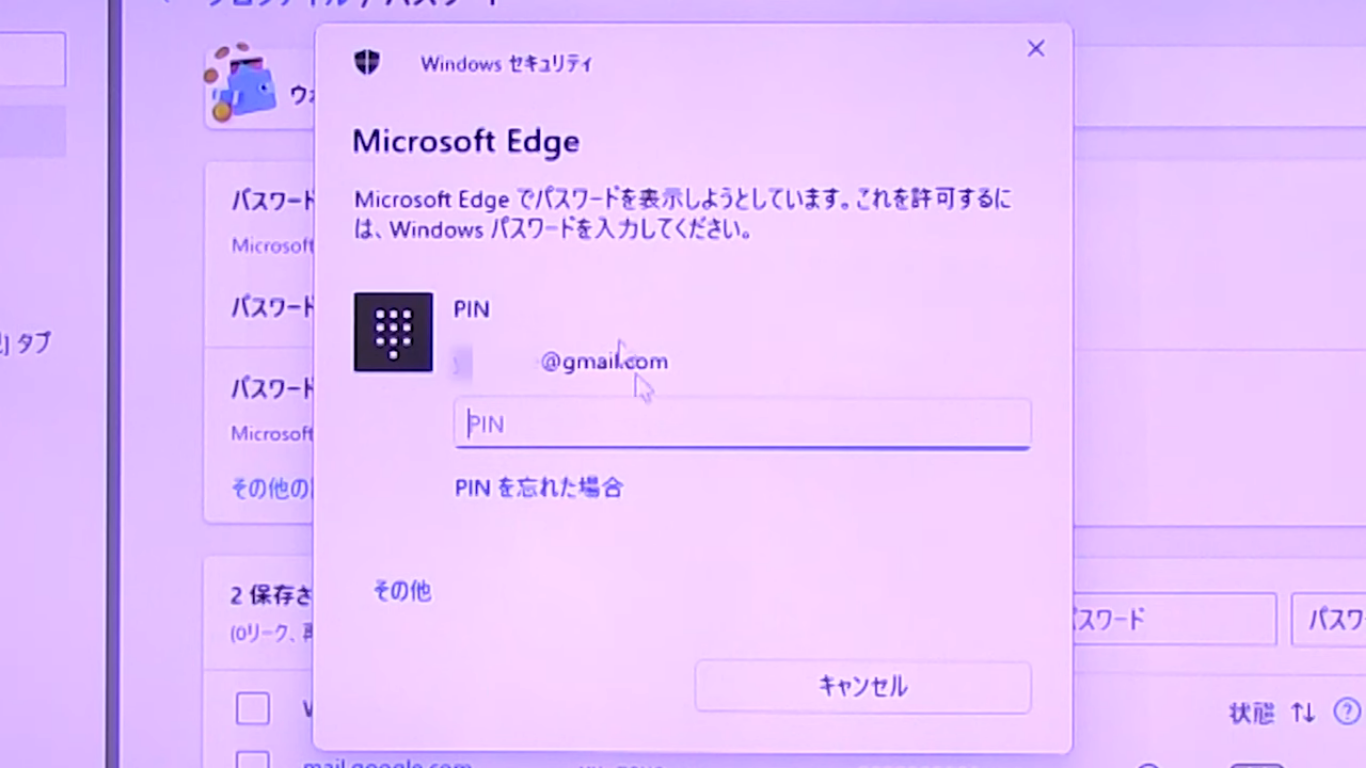
パスワードの編集画面が開きます。
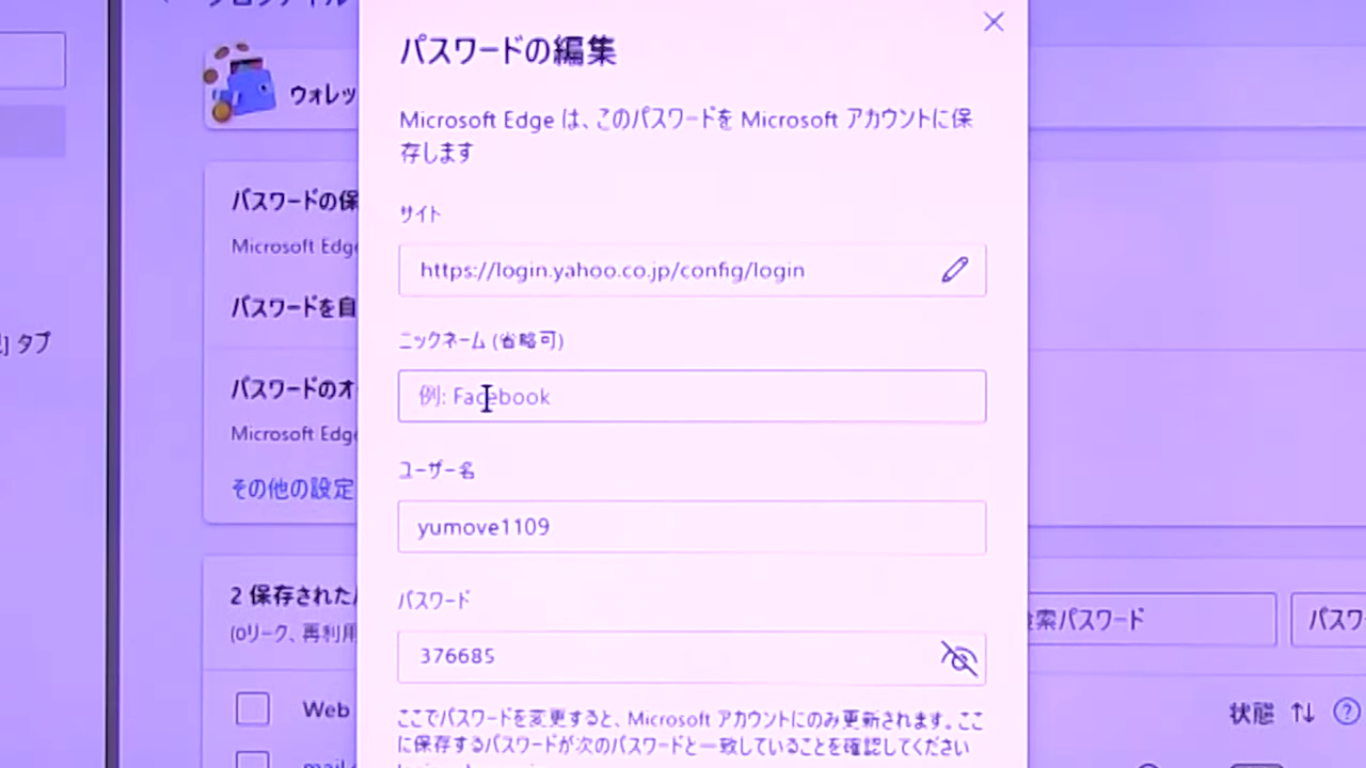
「BackSpaceキー」でパスワードを削除します。
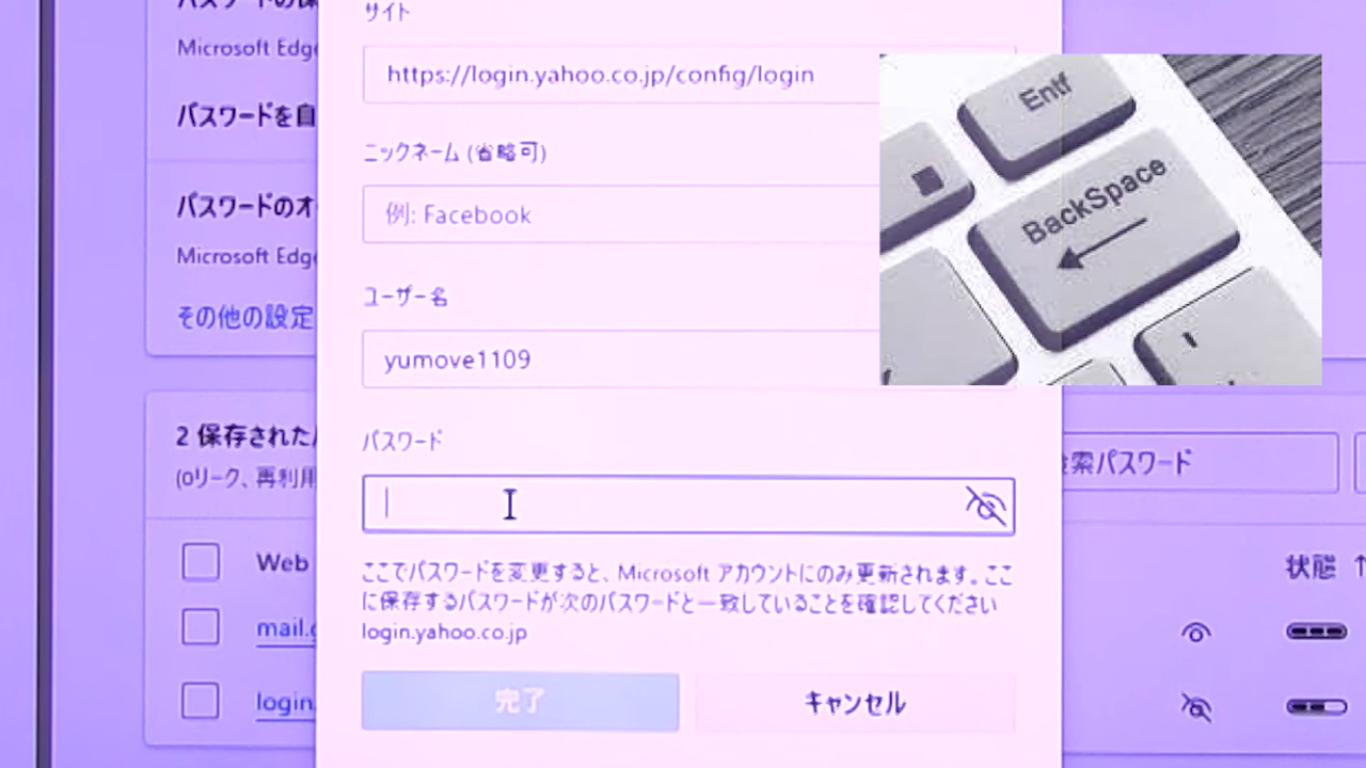
新しいパスワードを入力します。
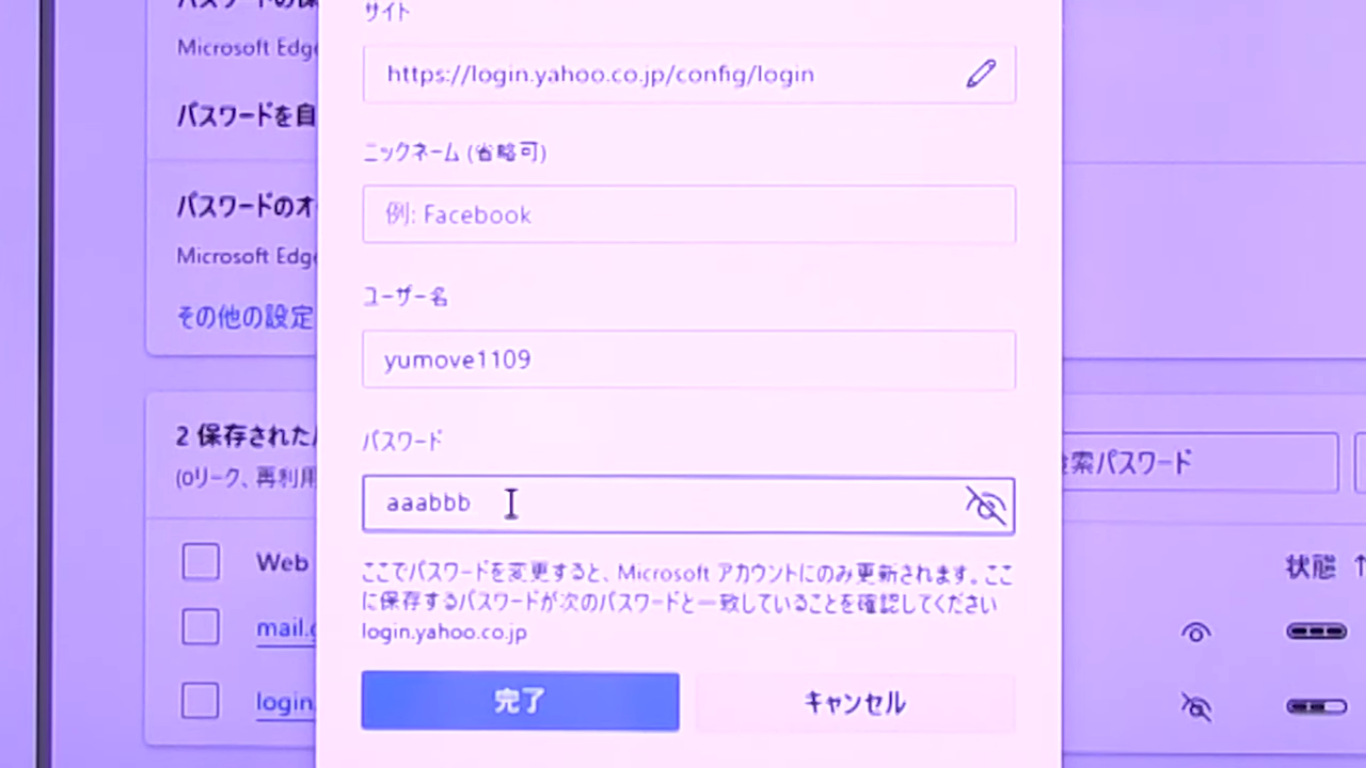
「完了」をクリックします。
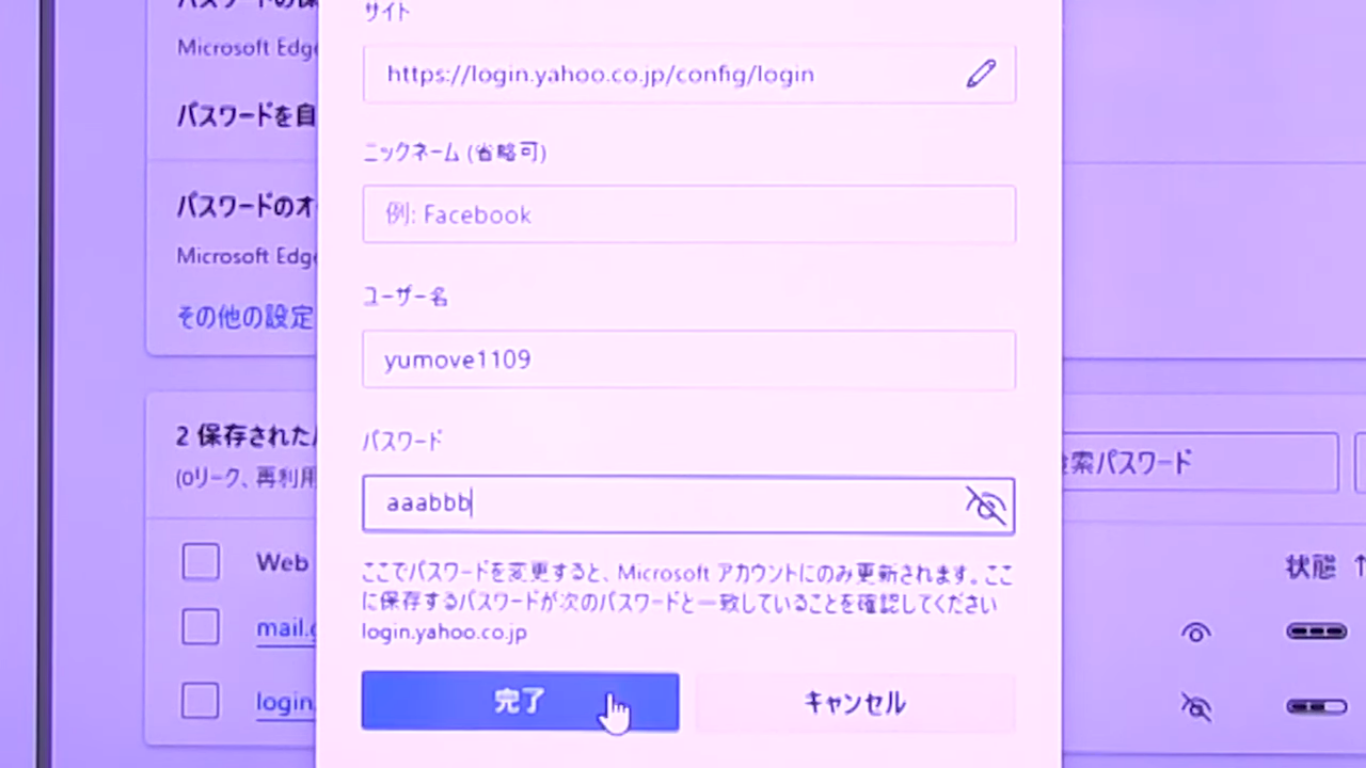
②【パソコン・スマホ】Google Chromeのブラウザを利用
Google Chromeとは、無料の高速ウェブブラウザです。パソコン・スマホ共にダウンロードをしてインストールすれば、使用できます。
Google Chromeのブラウザを利用した手順を、パソコンとスマホのそれぞれを、画像を使って確認していきましょう。
パソコンの場合
Google Chromeを起動させます。
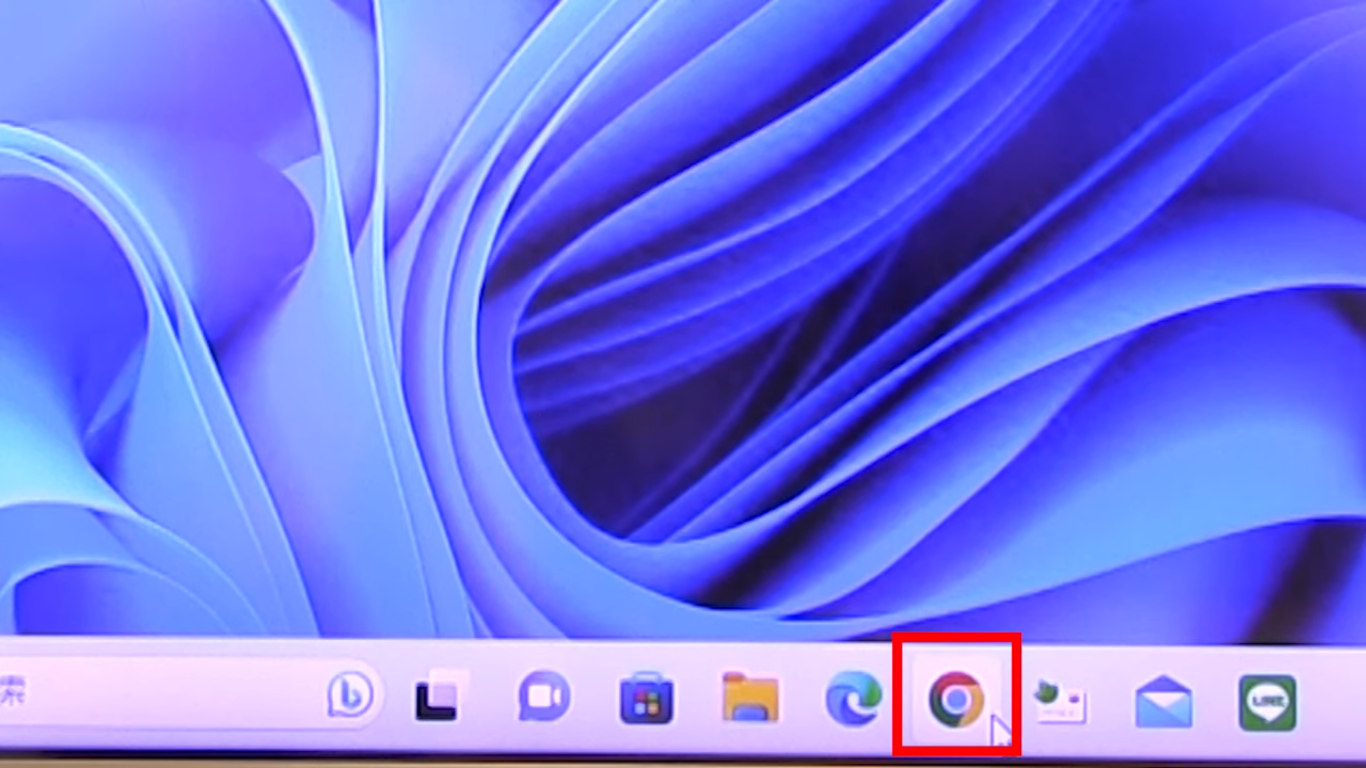
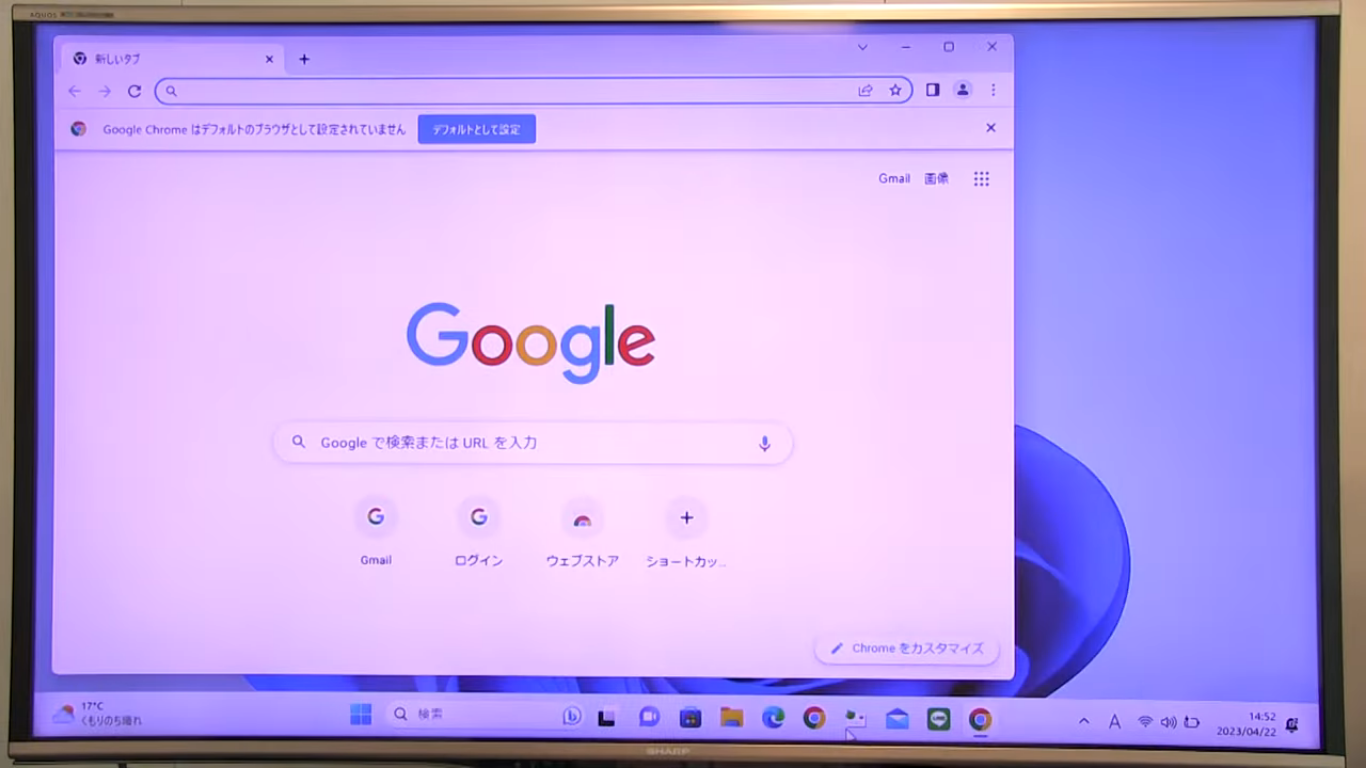
右上の「…」をクリックします。
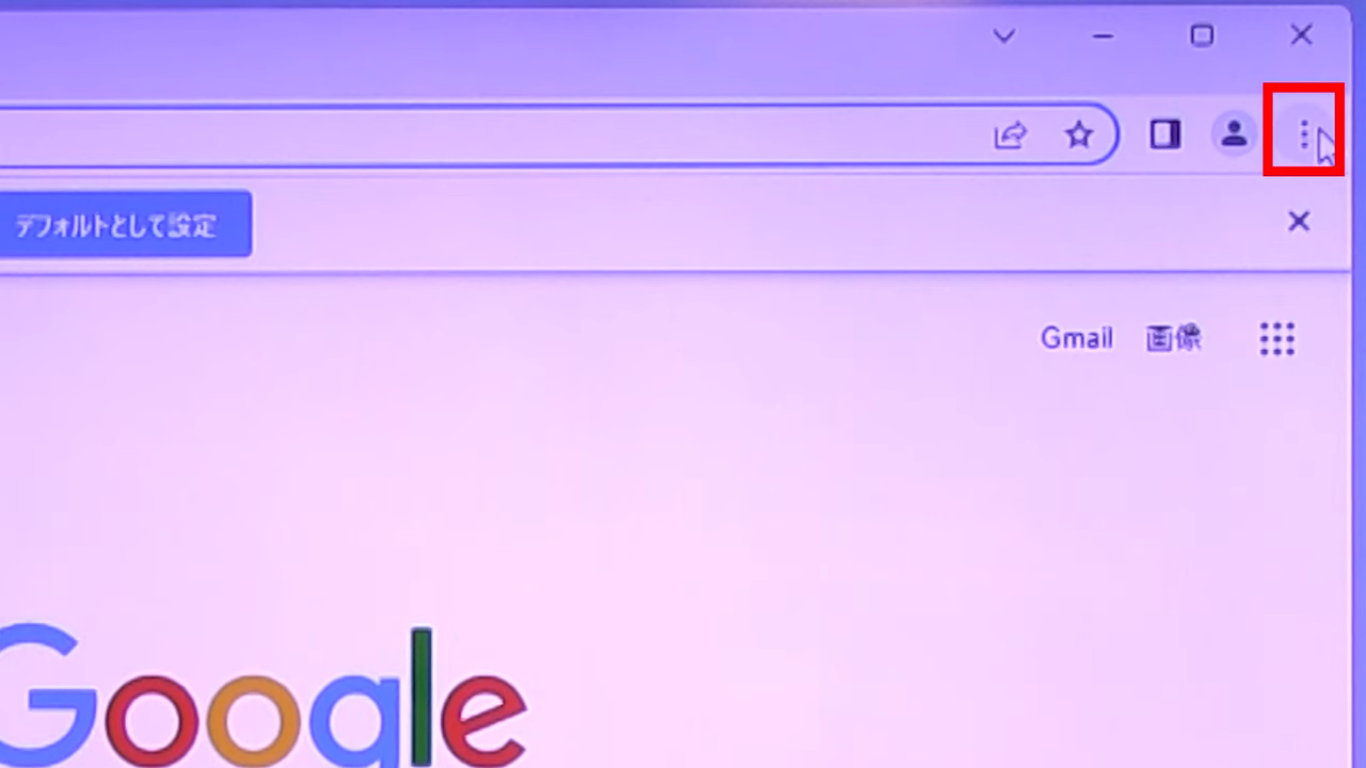
一覧が開くので、カーソルを下にします。
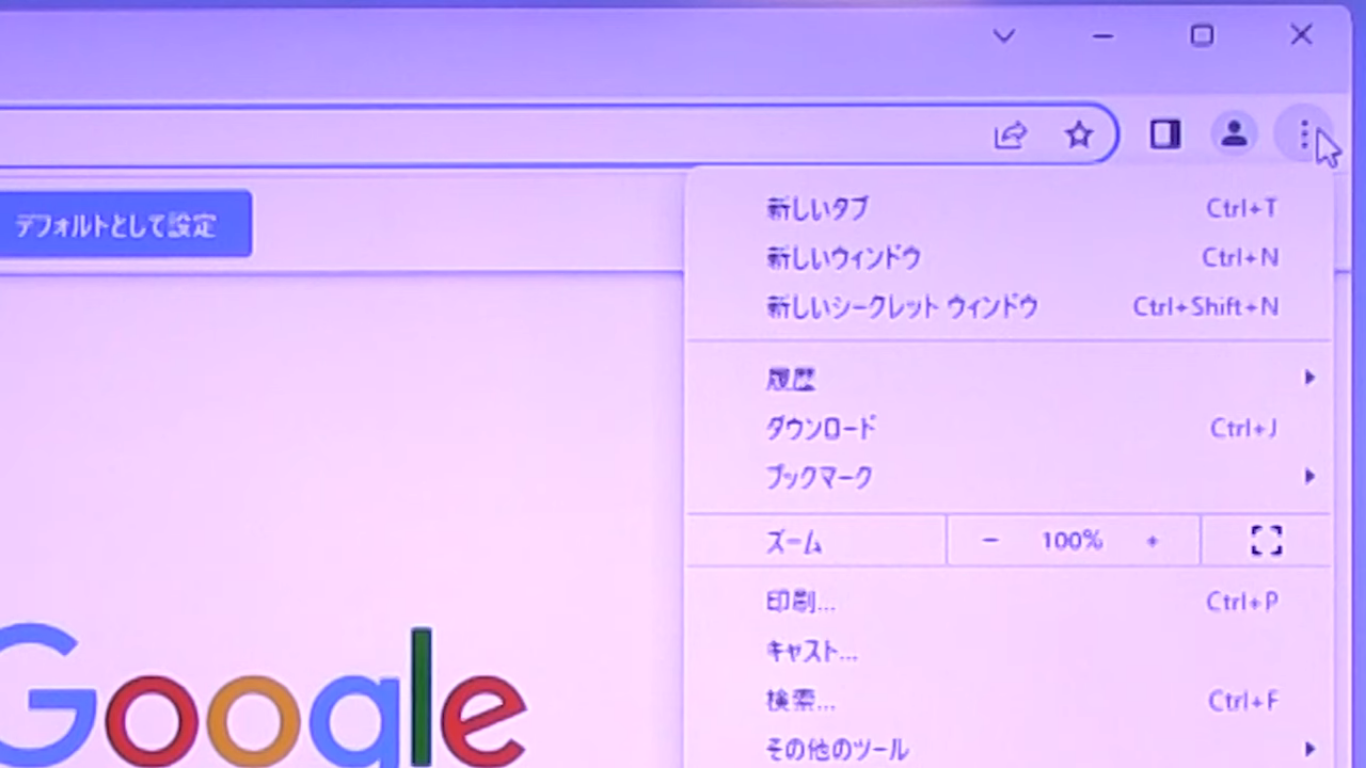
「設定」をクリックします。
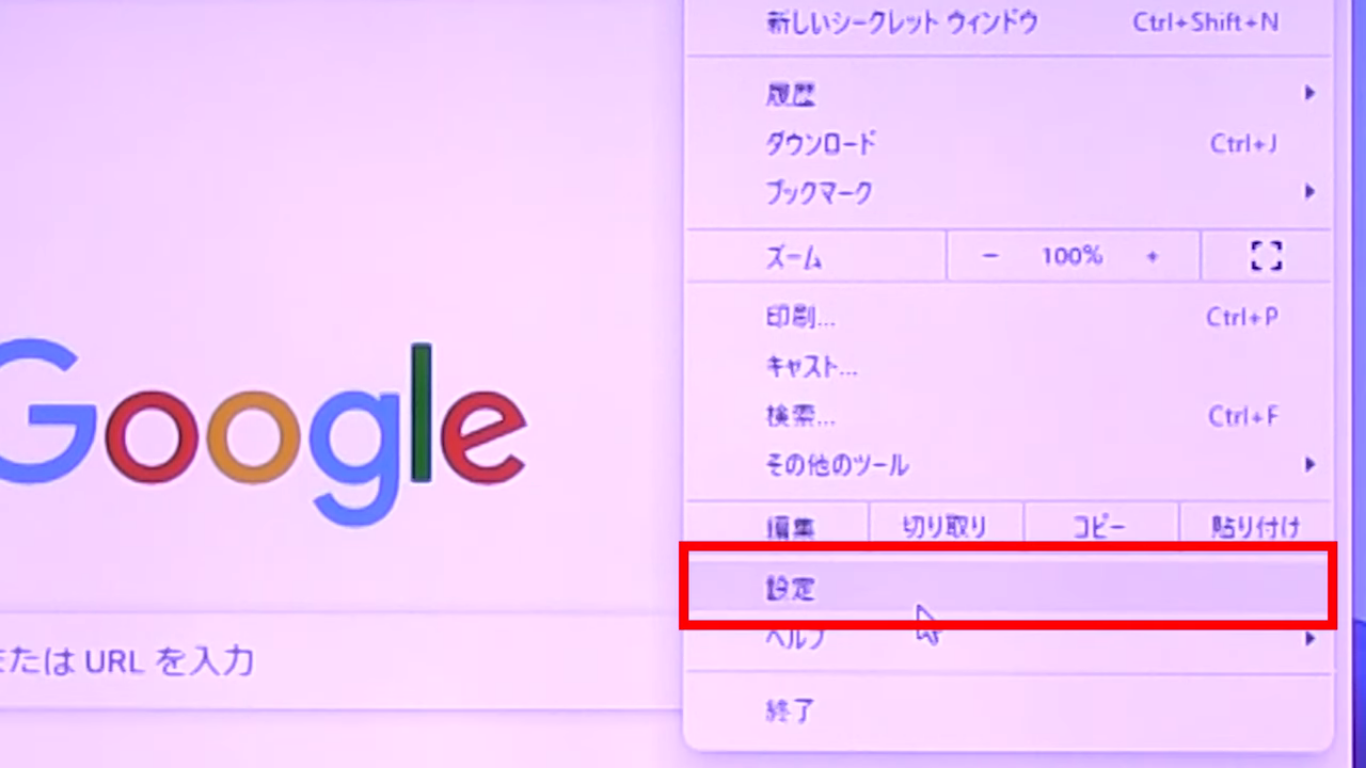
設定画面が開きます。
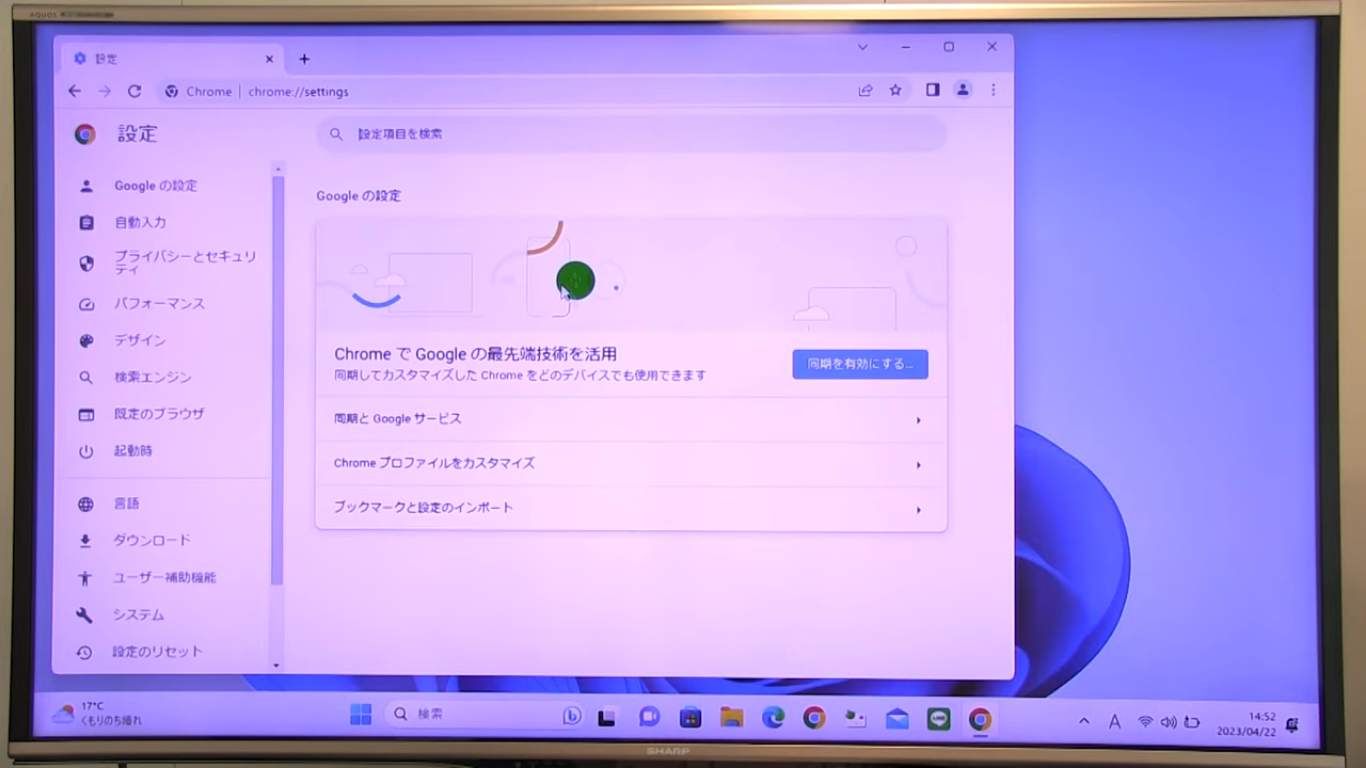
「自動入力」をクリックします。
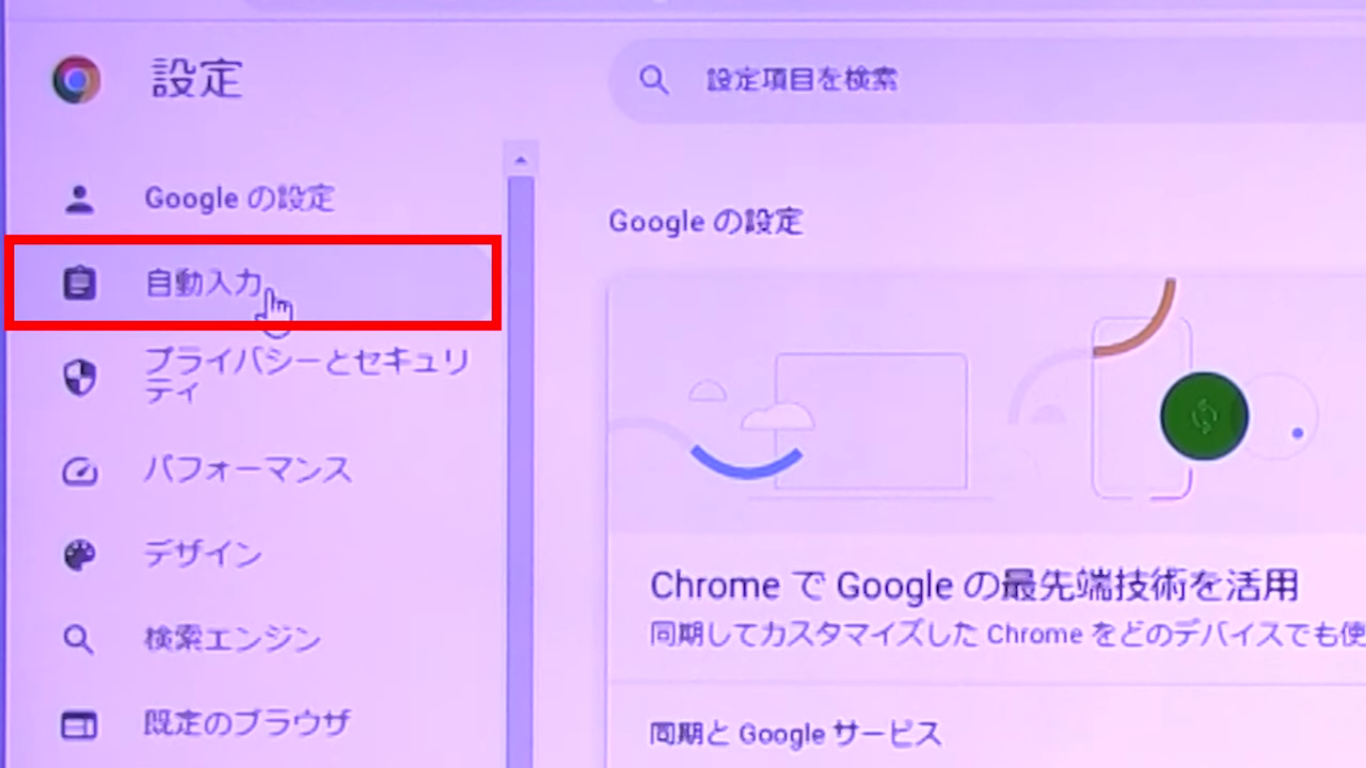
自動入力の詳しい画面が開きます。
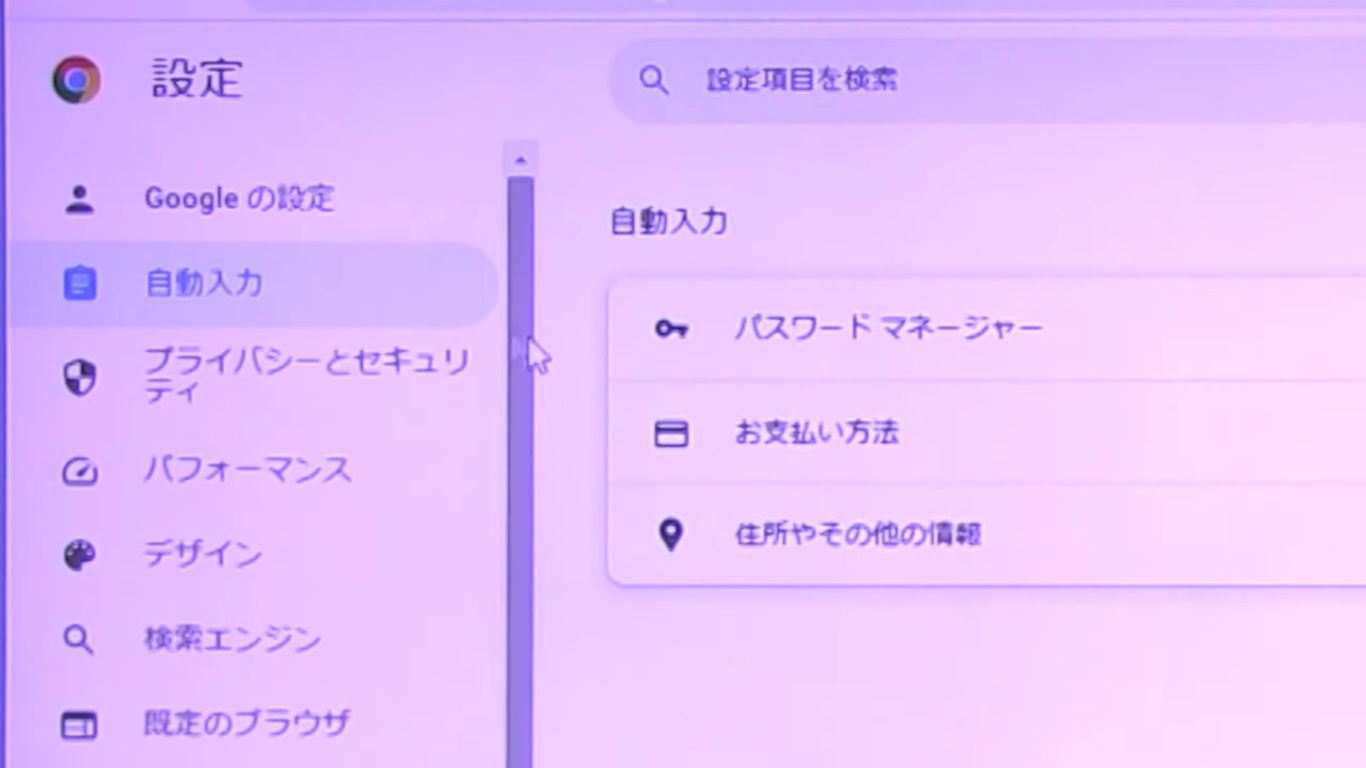
「パスワードマネージャー」を開きます。
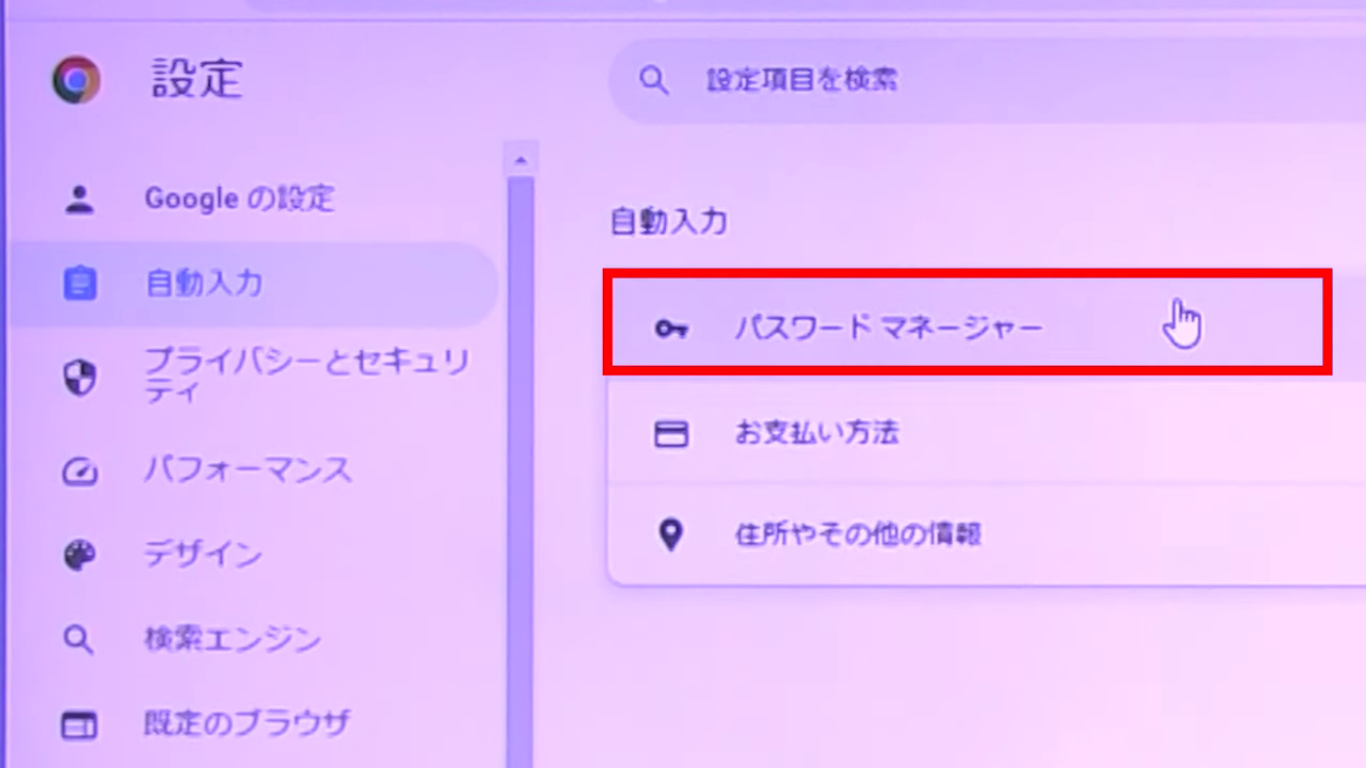
開いた画面下の「保存したパスワード」でGoogle Chromeで使用しているサイトのパスワードがわかります。
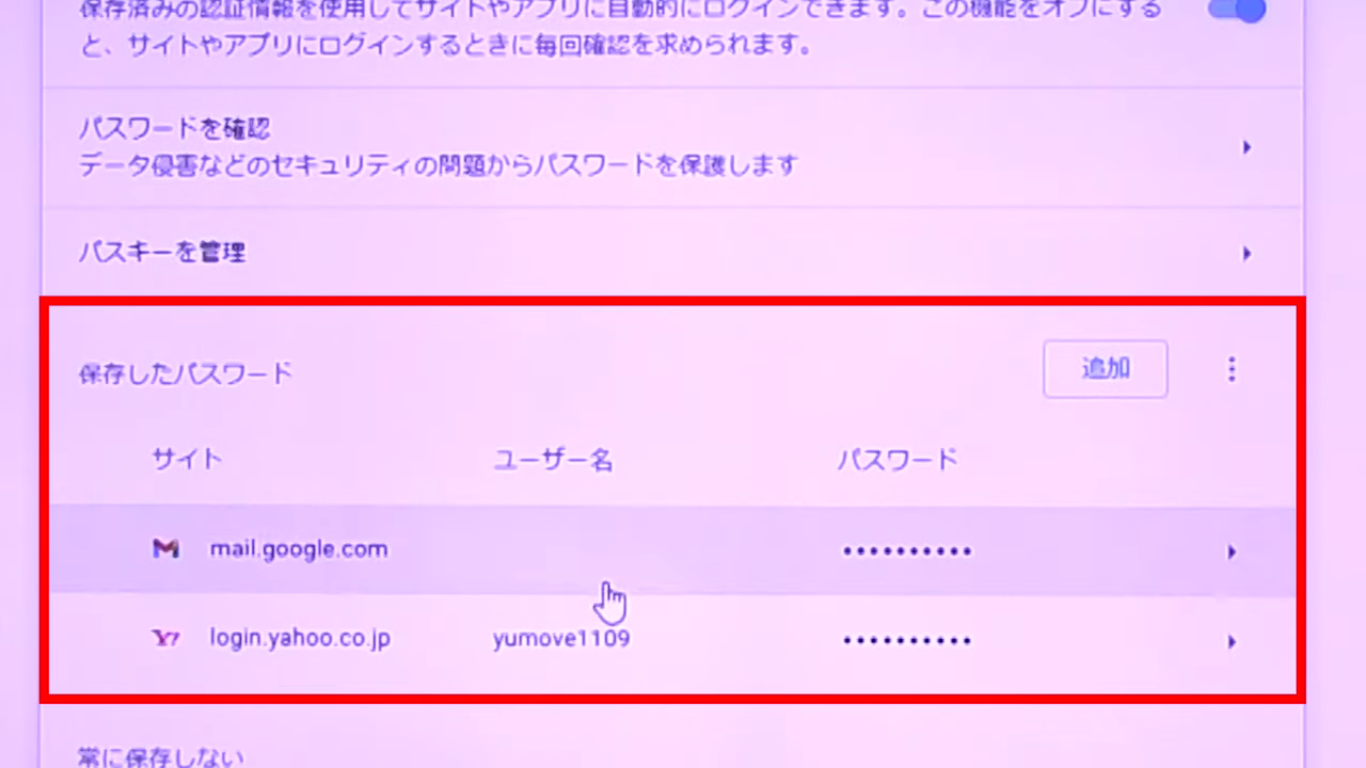
確認したいパスワードの伏字部分をクリックします。
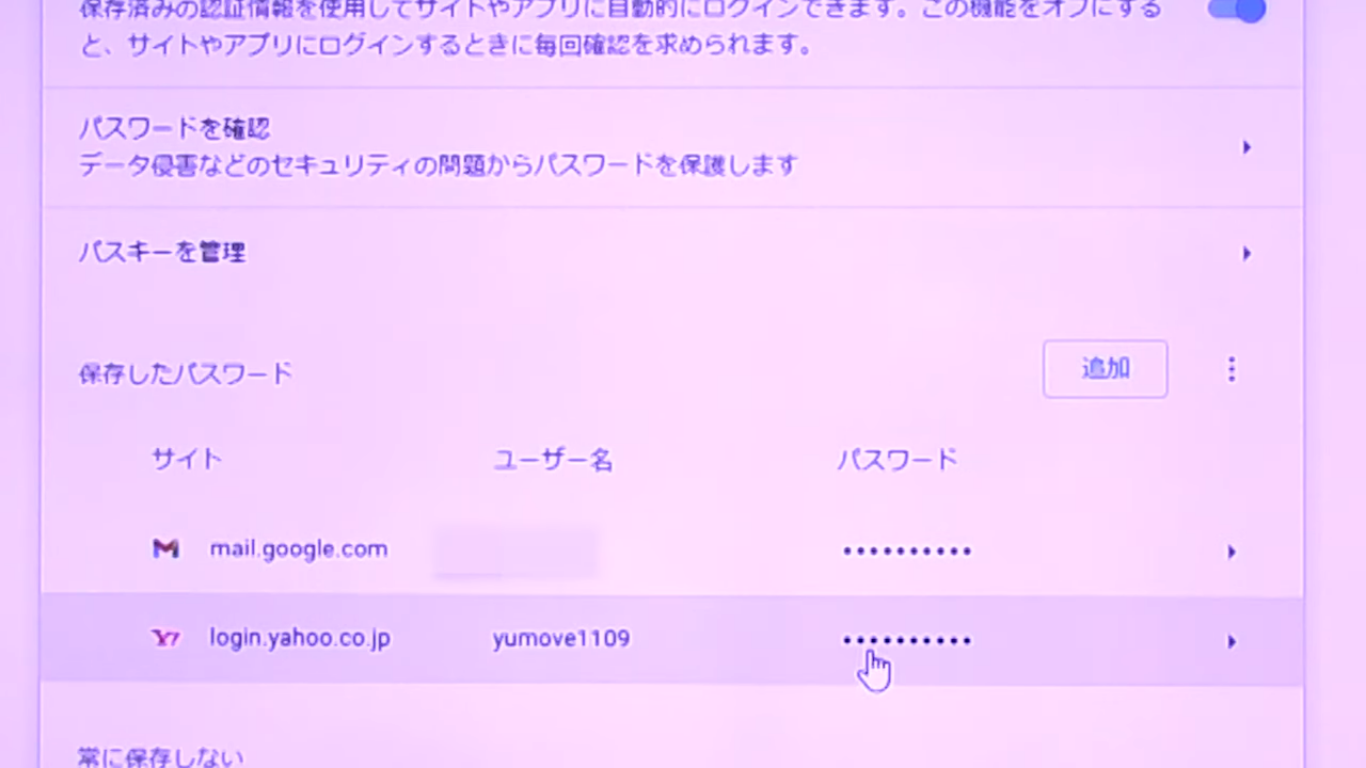
「PINコードの入力」をします。Windowsにサインインする際の4桁の数字を入力します。
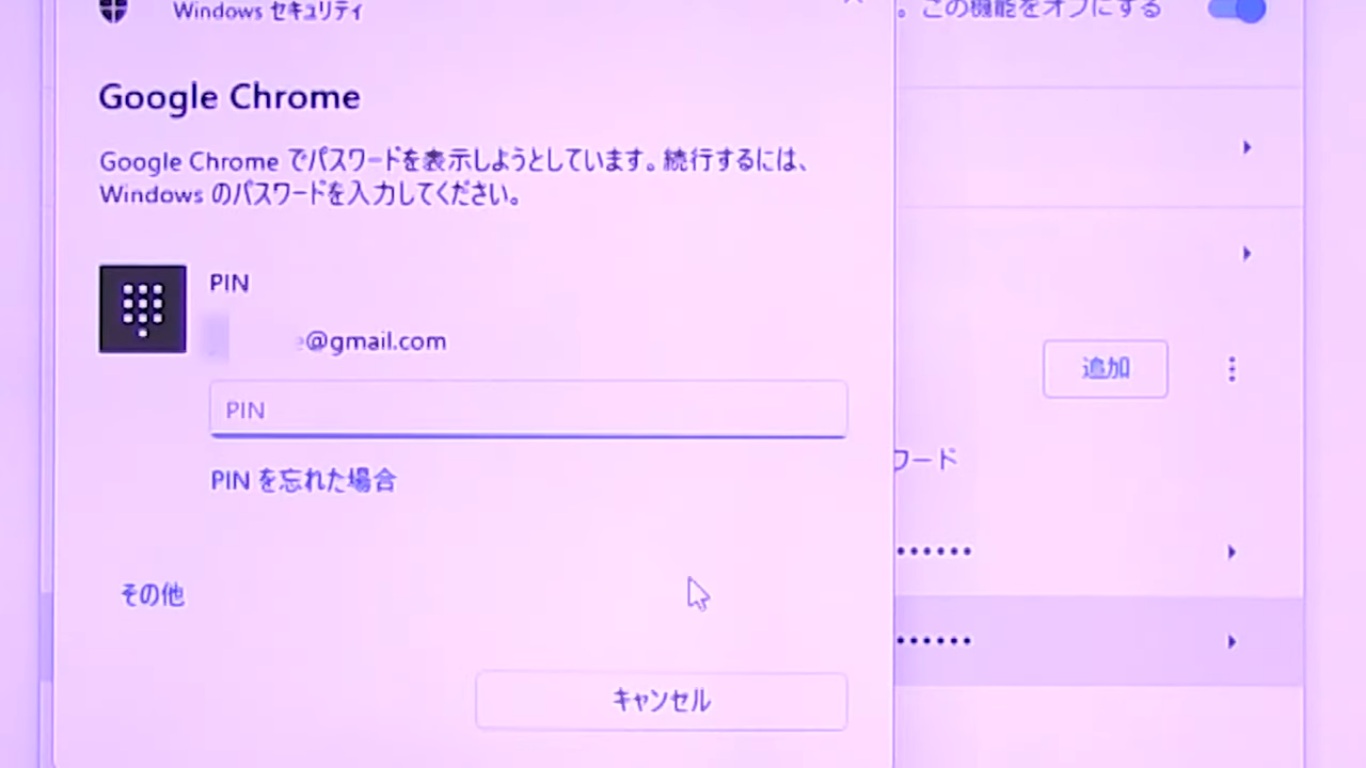
画面が戻りますが、伏字の状態のままになっています。
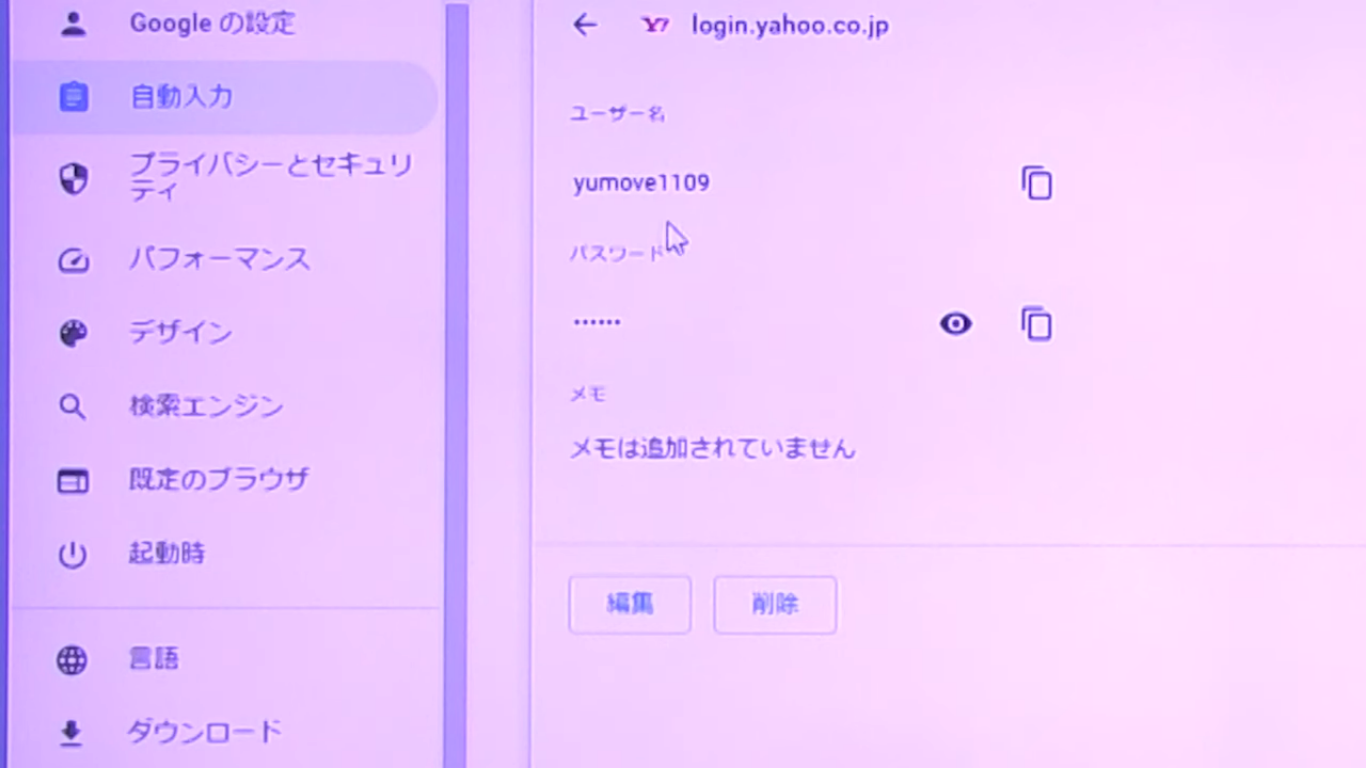
「目玉」のアイコンをクリックします。
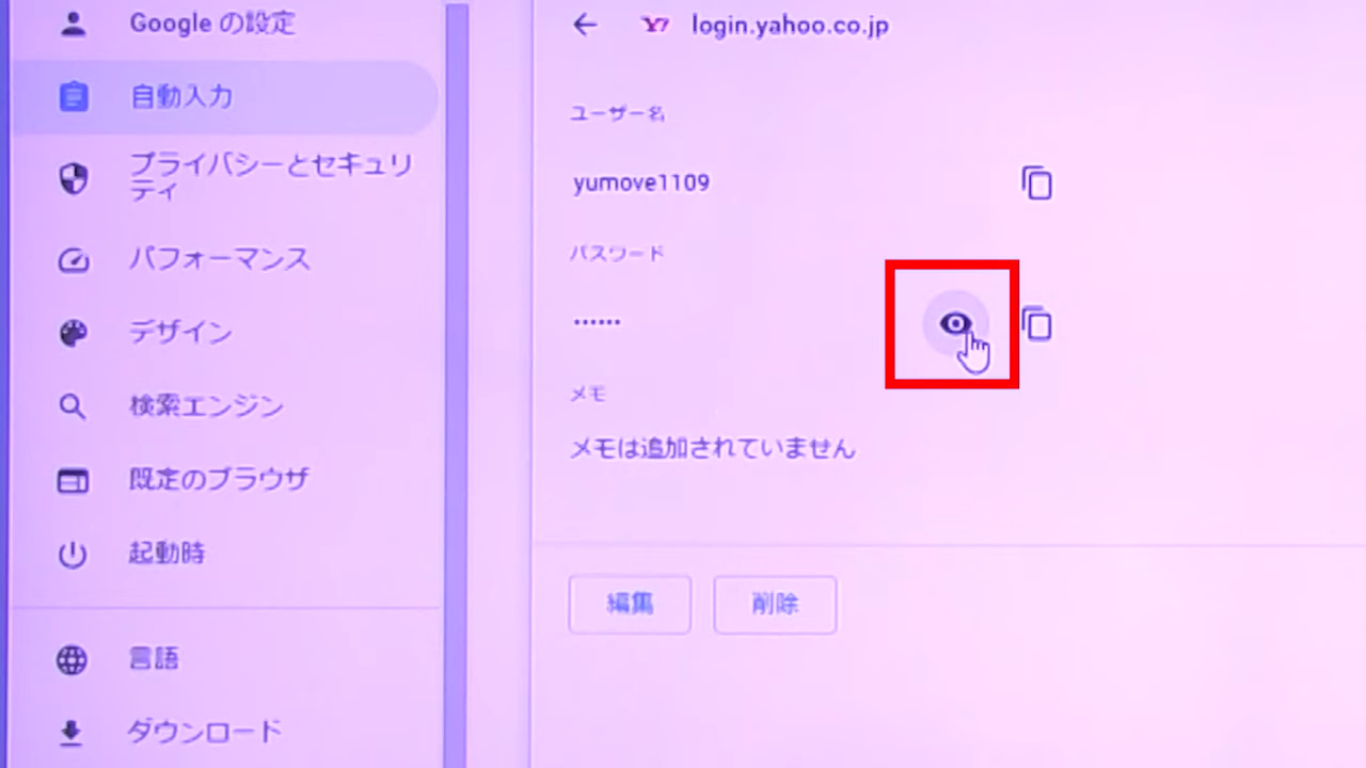
パスワードが表示されます。
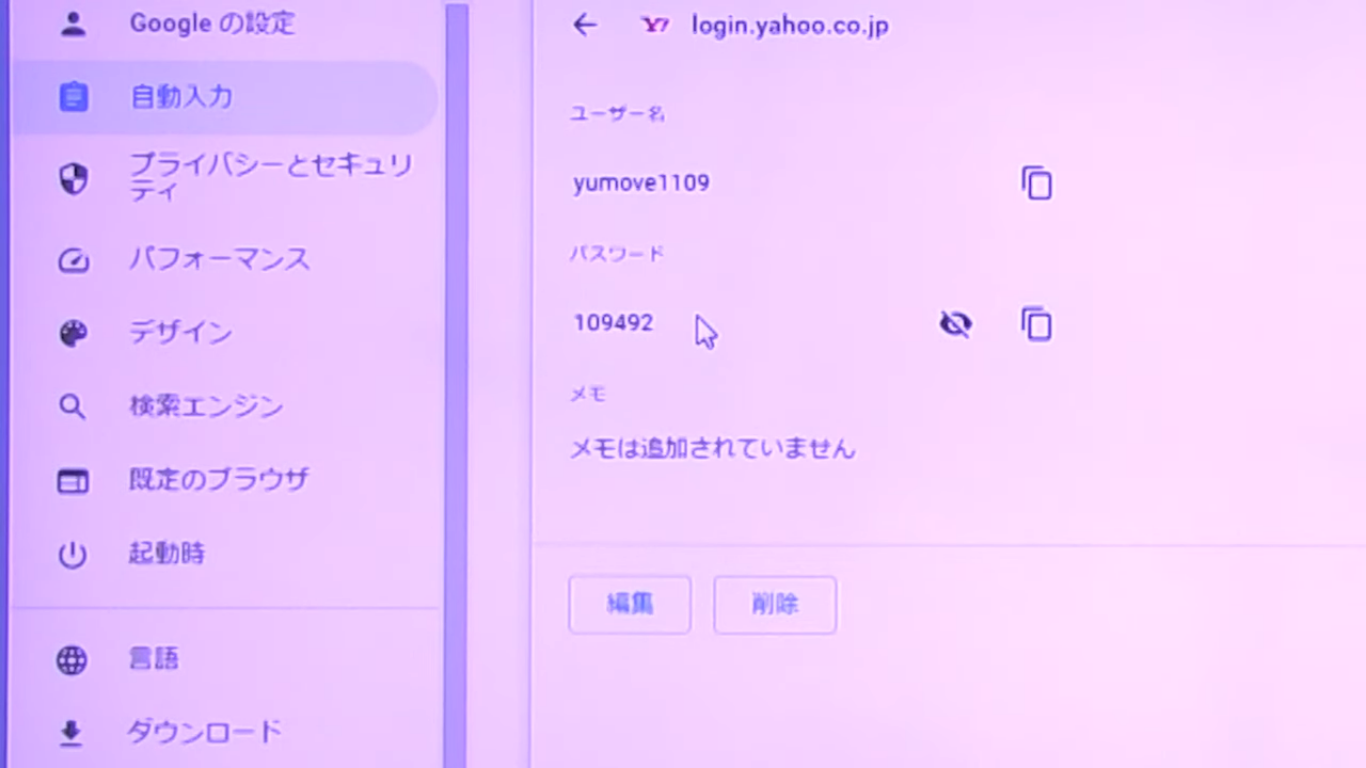
パスワードの編集は、そのまま「編集」をクリックします。
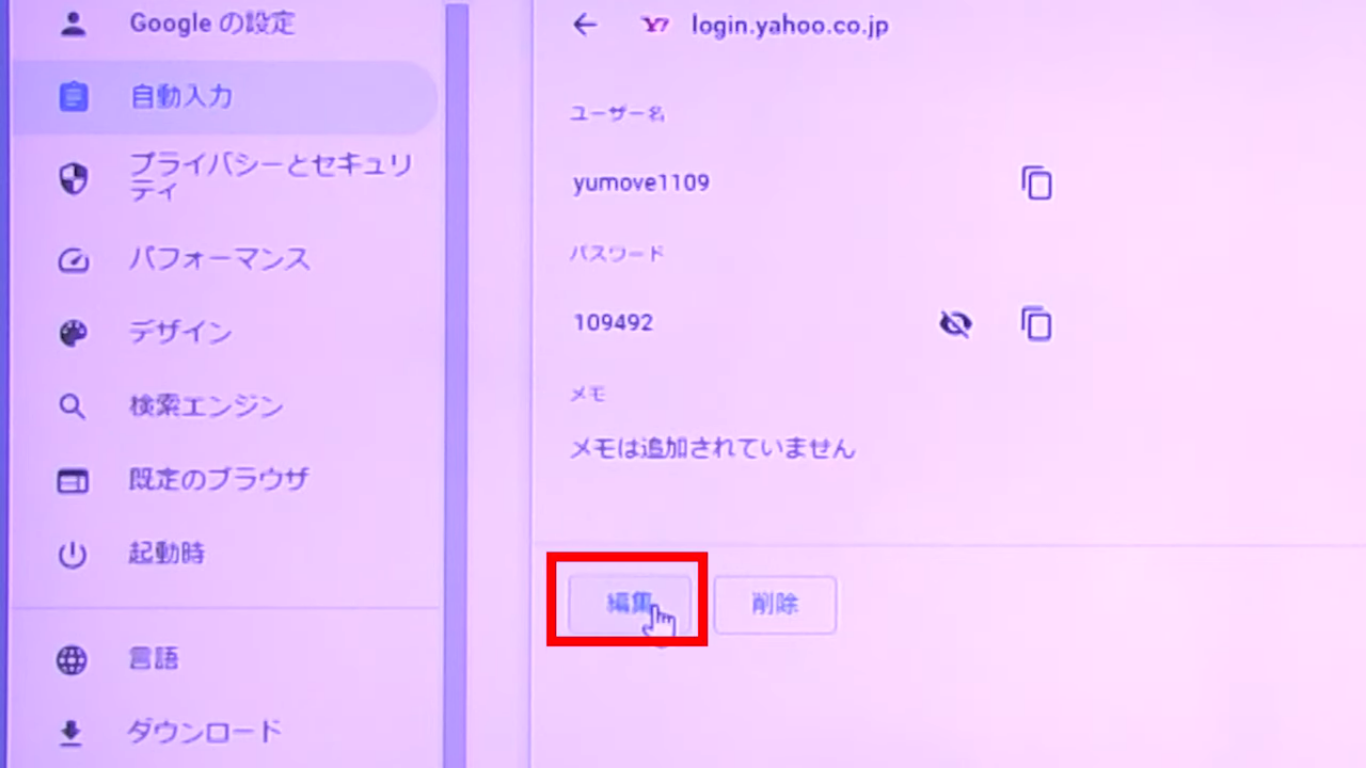
変更前のパスワードが表示されるため、「BackSpaceキー」を押して削除します。
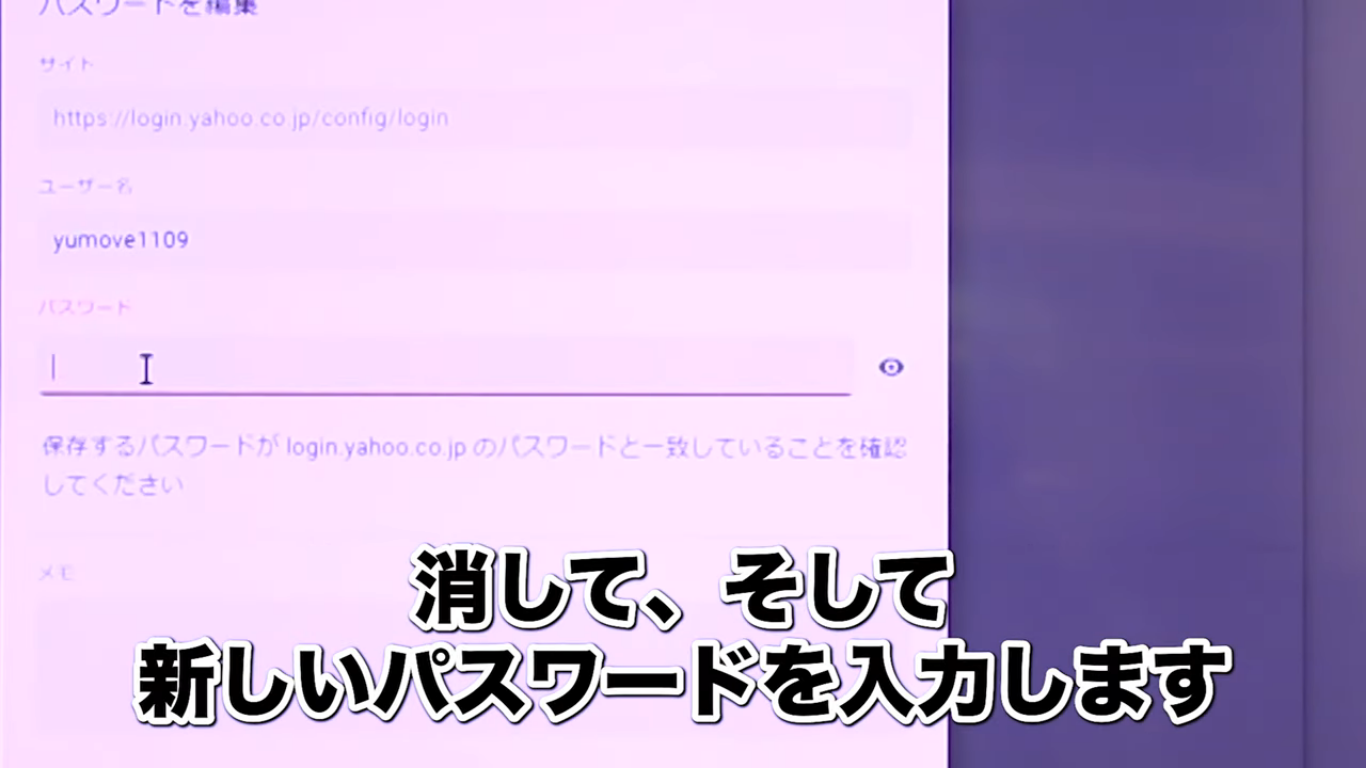
新しいパスワードを入力しましょう。
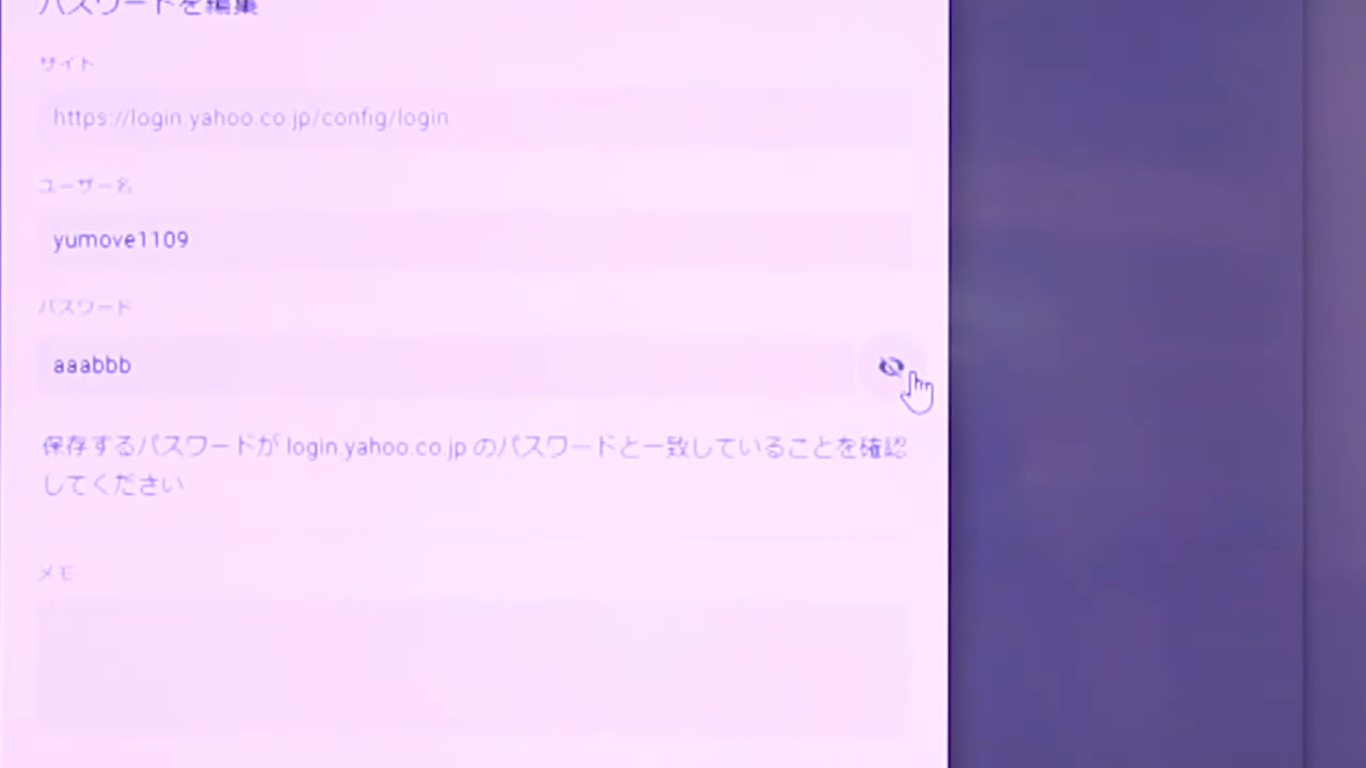
「完了」を押します。
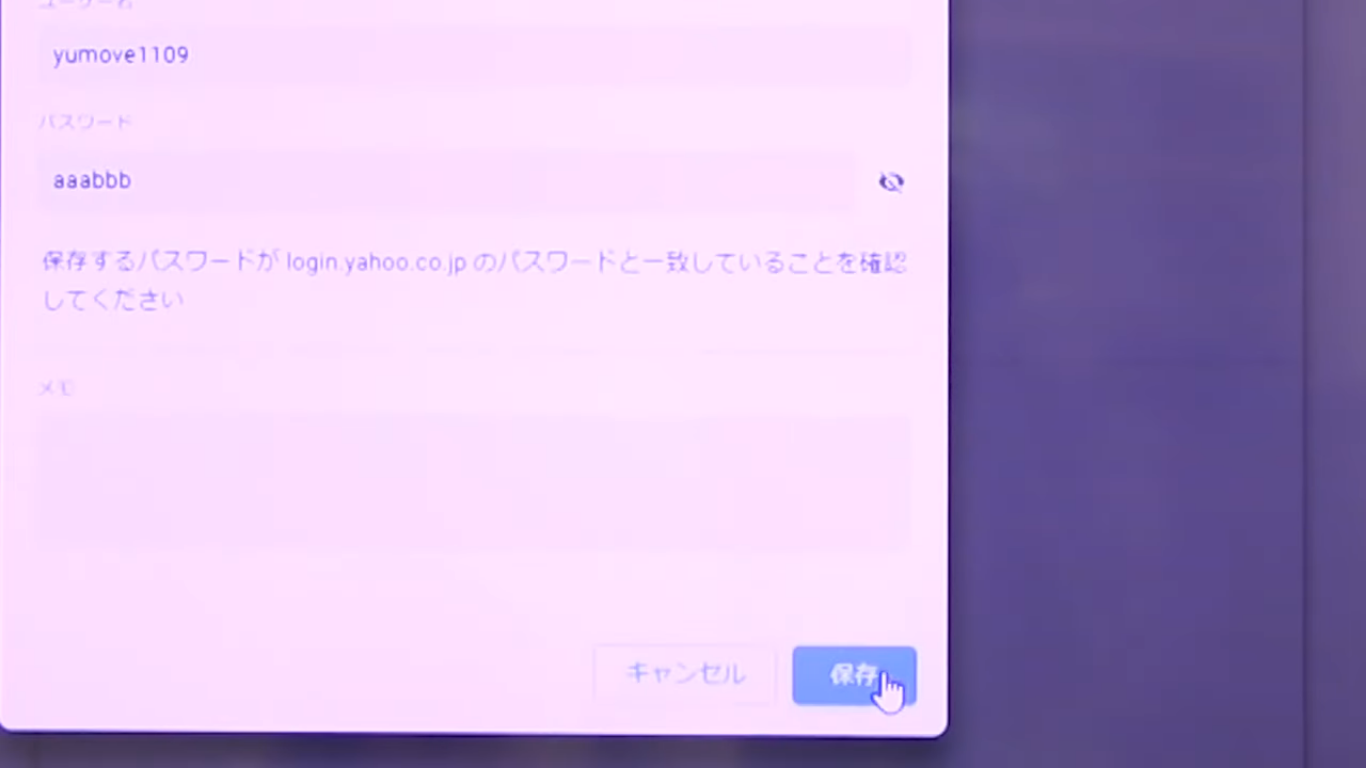
「保存したパスワード」一覧から確認しましょう。

スマホの場合
スマホのGoogle Chromeを開きます。

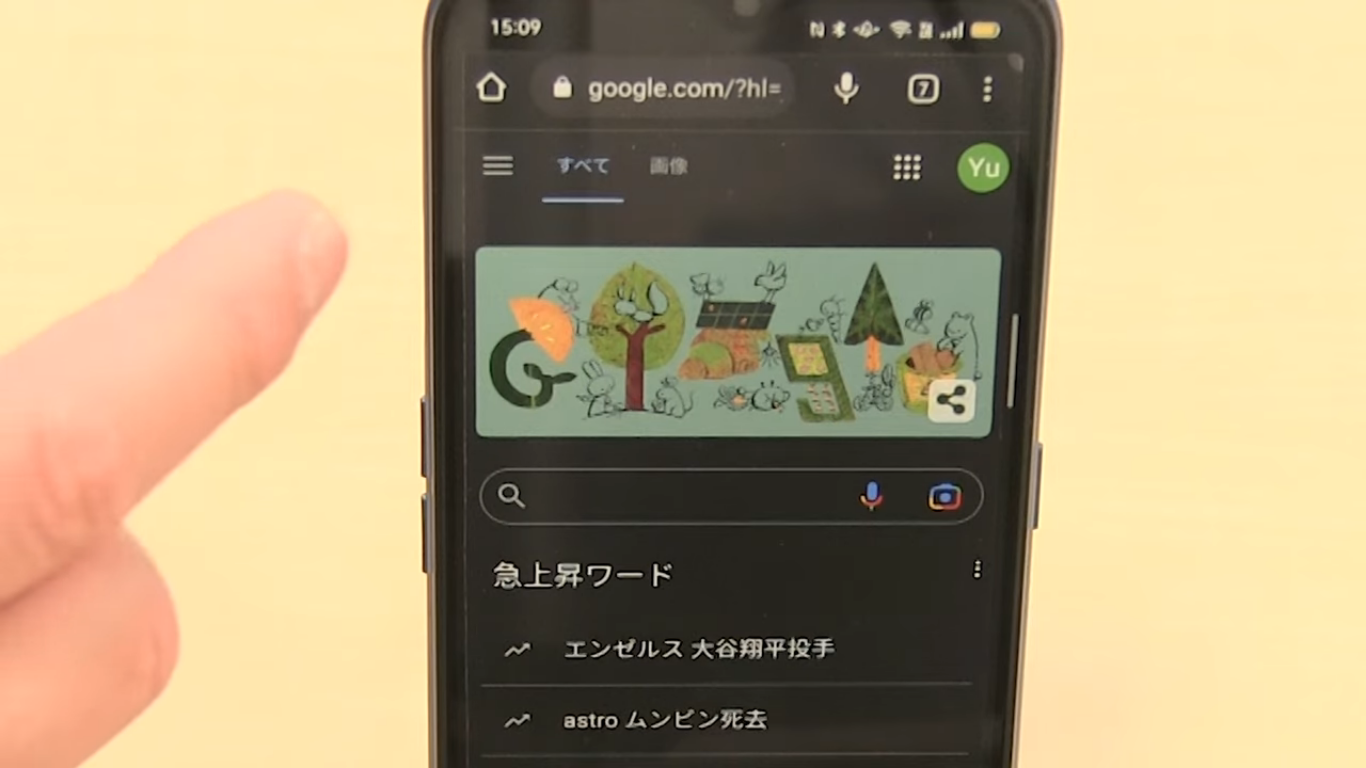
右上の「…」を押します。
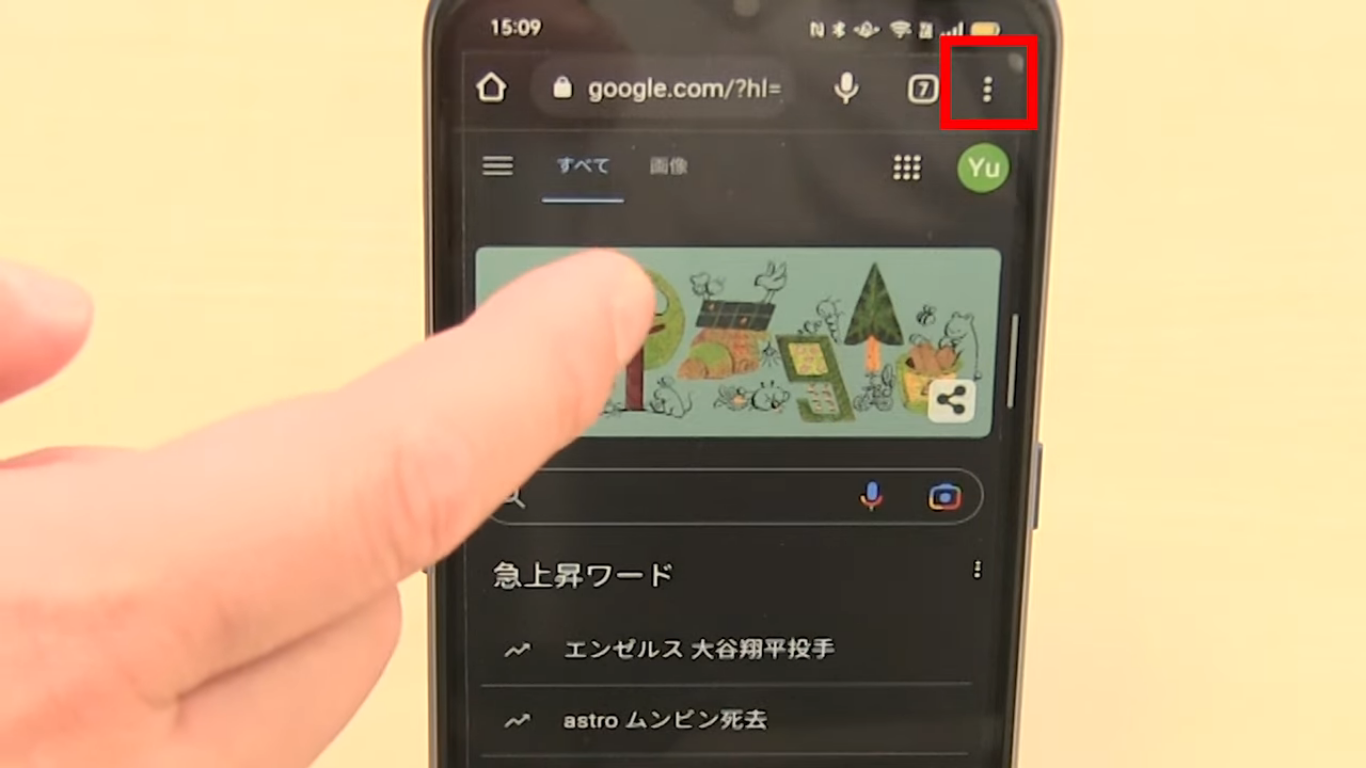
一覧が開いたら、下にスクロールします。
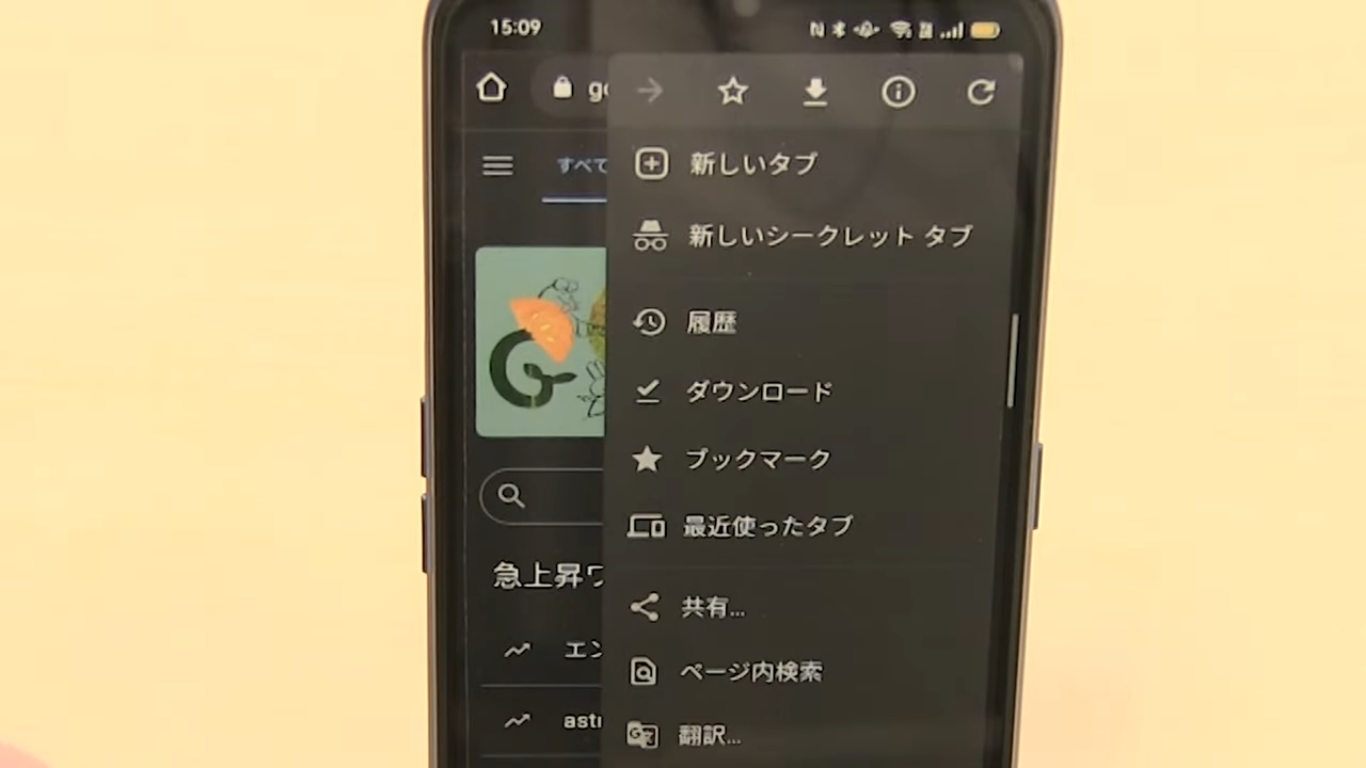
「設定」を押します。
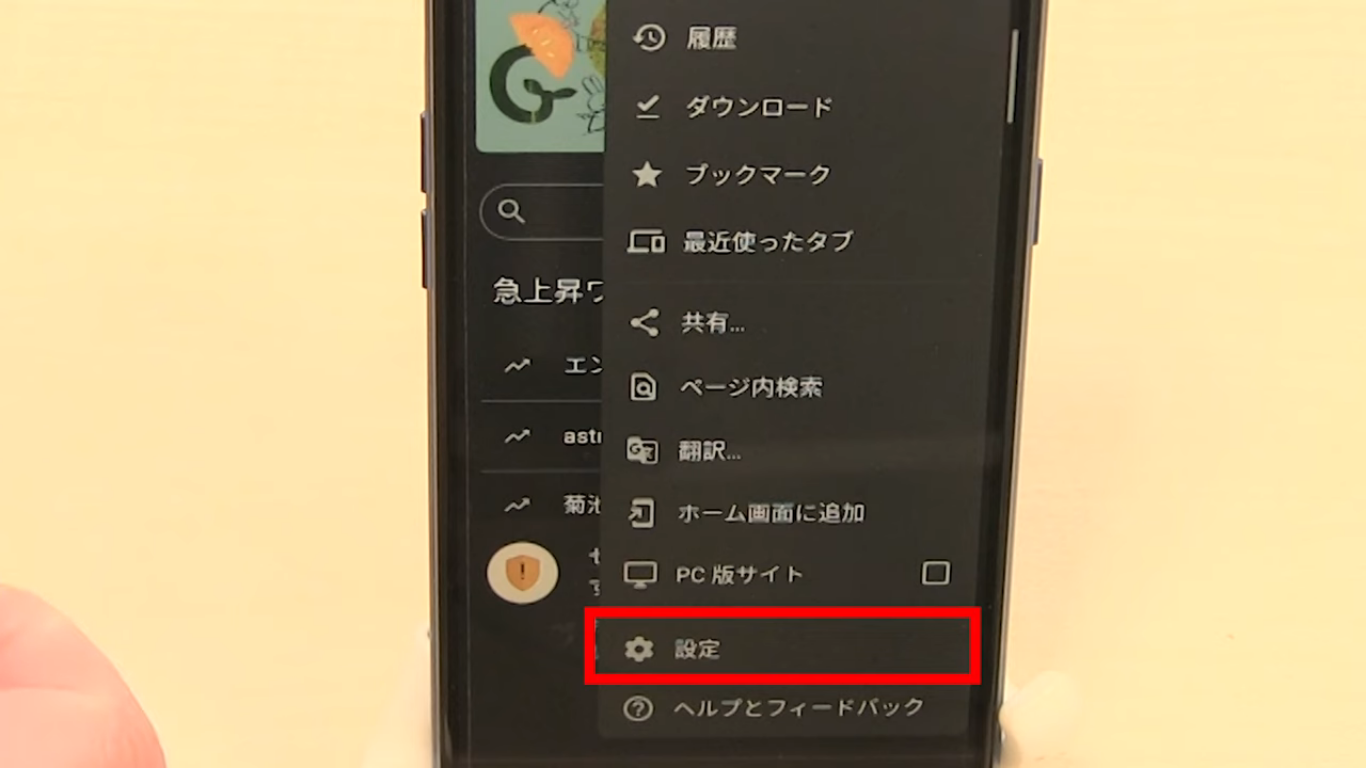
「パスワードマネージャー」を押します。
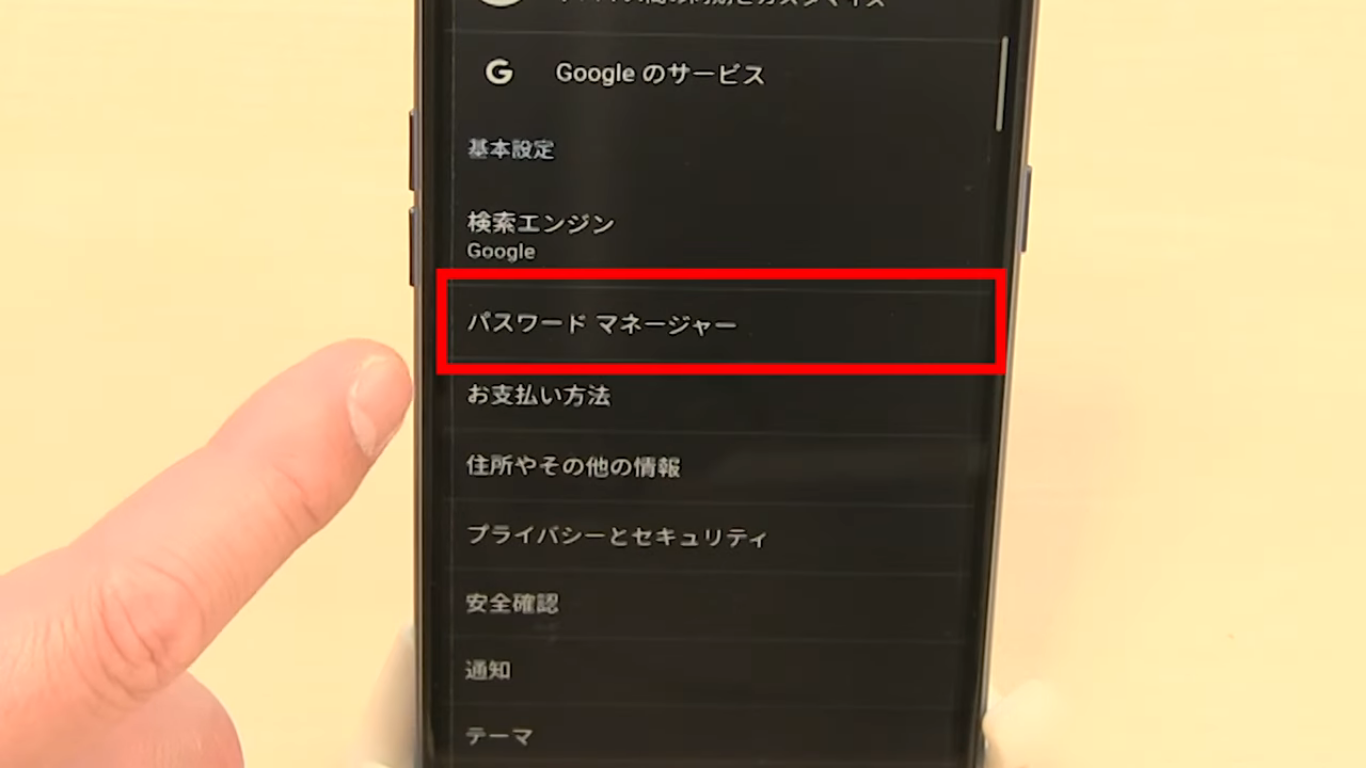
パスワード一覧が出てきます。確認したいパスワードを押しましょう。
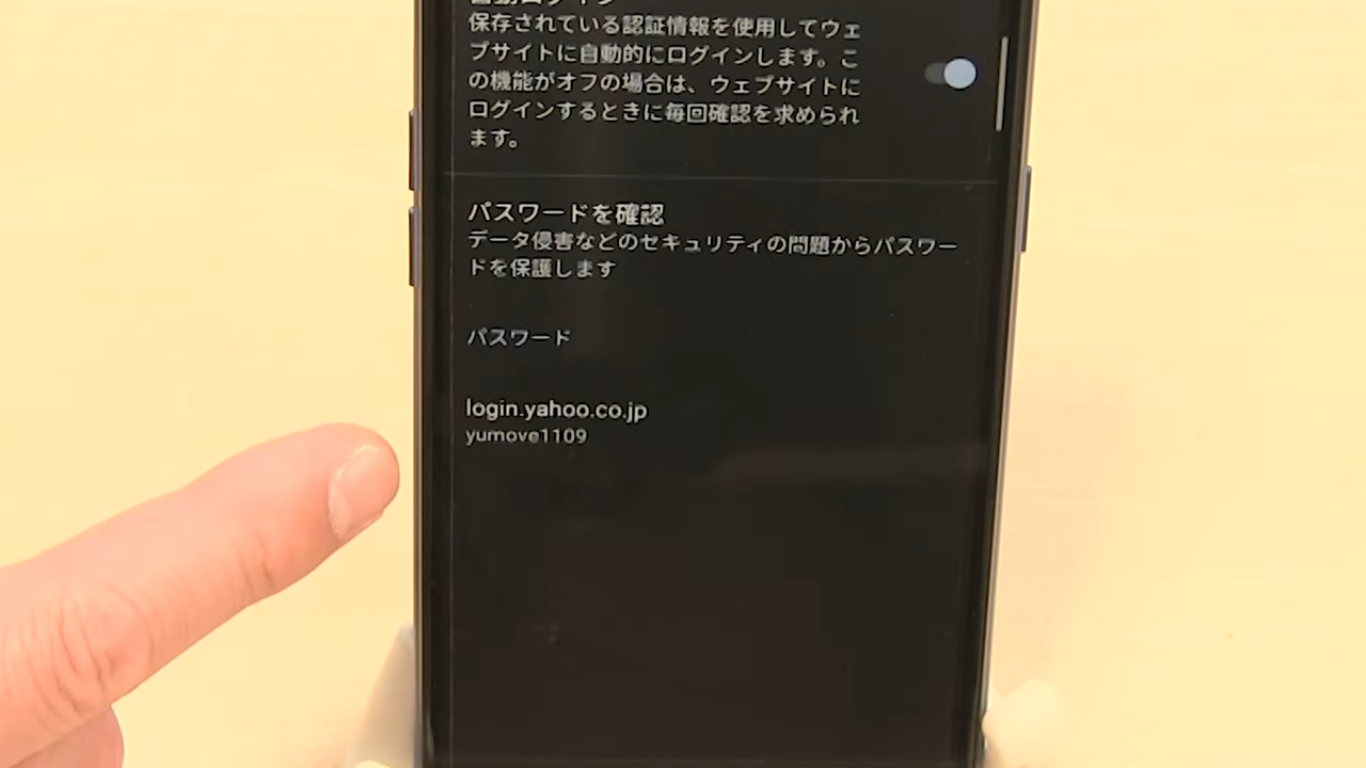
パスワードの編集画面が表示されるので、再度パスワードを押します。
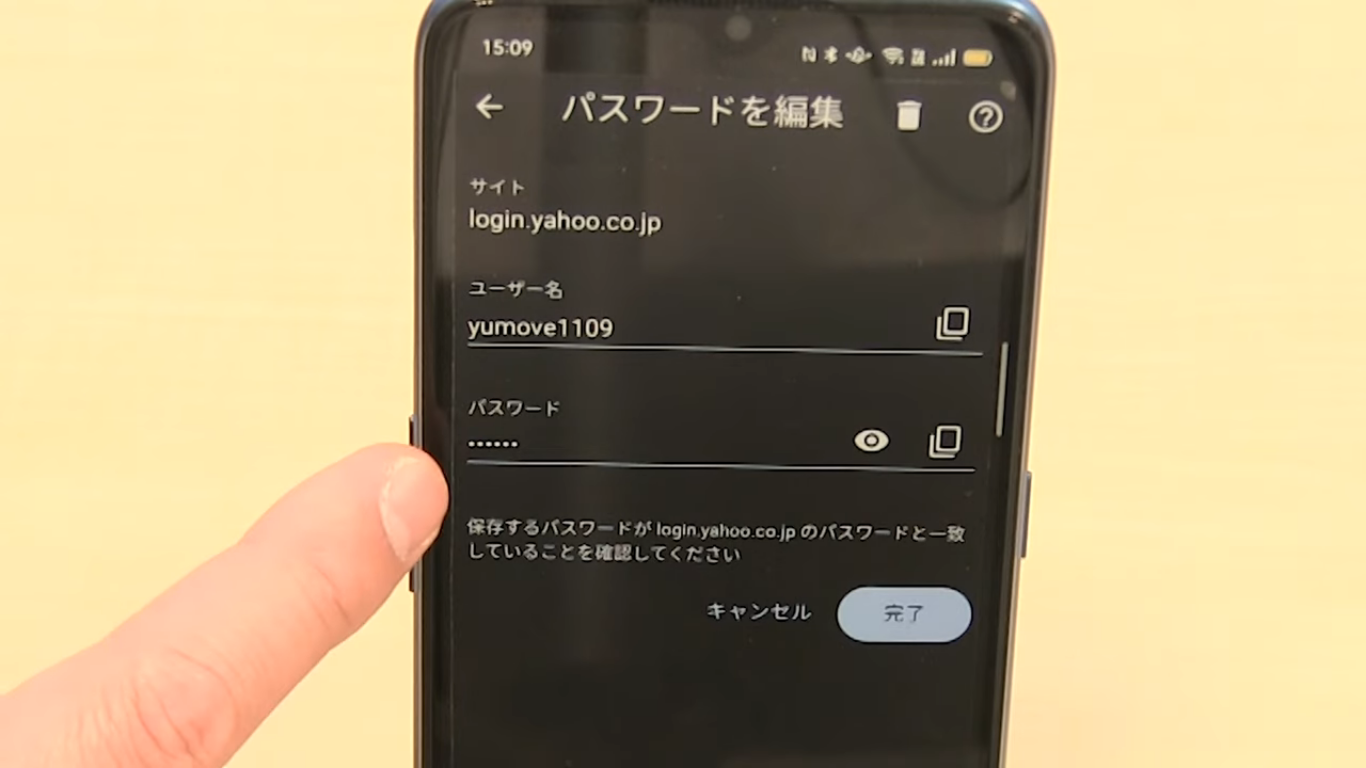
iPhoneのロック画面を解除するパスワードを入力します。

パスワードが表示されます。
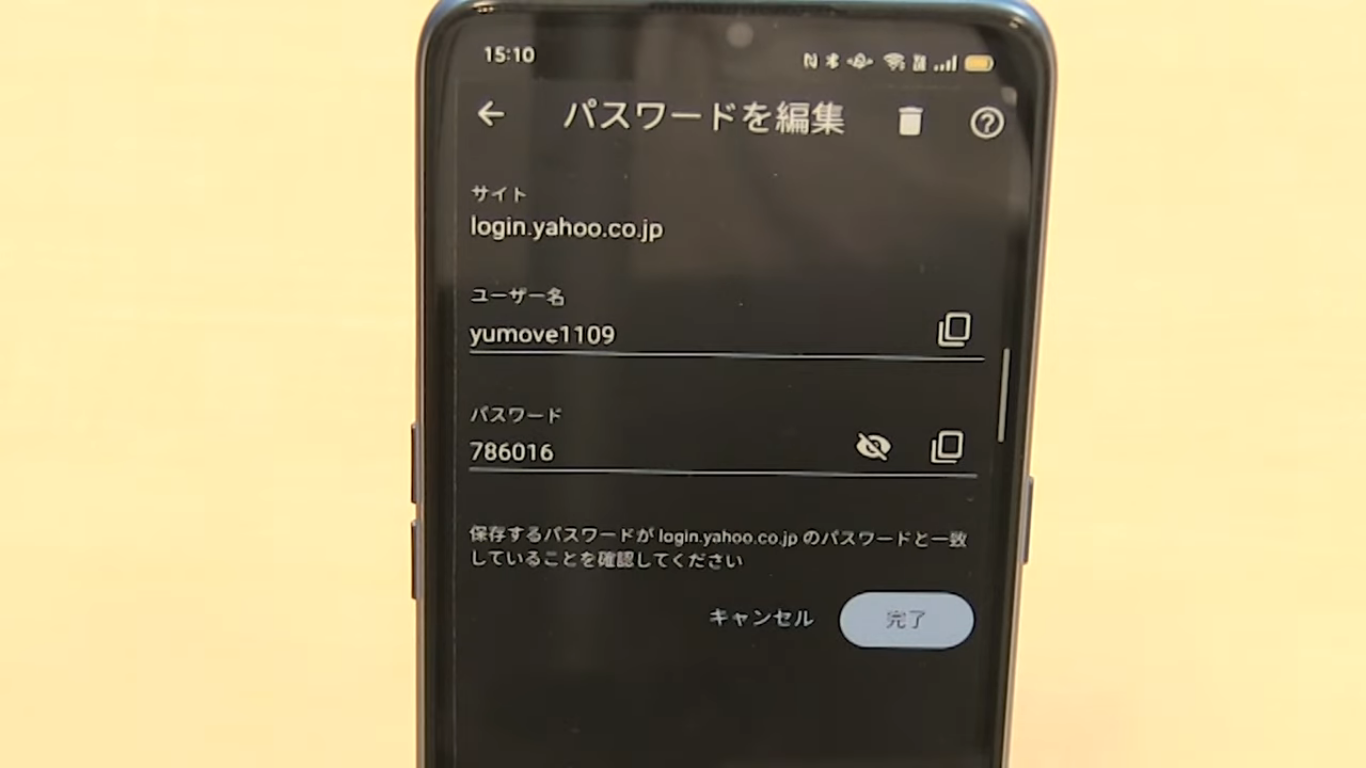
パスワードを編集した場合、パスワードの最後尾を押して削除します。
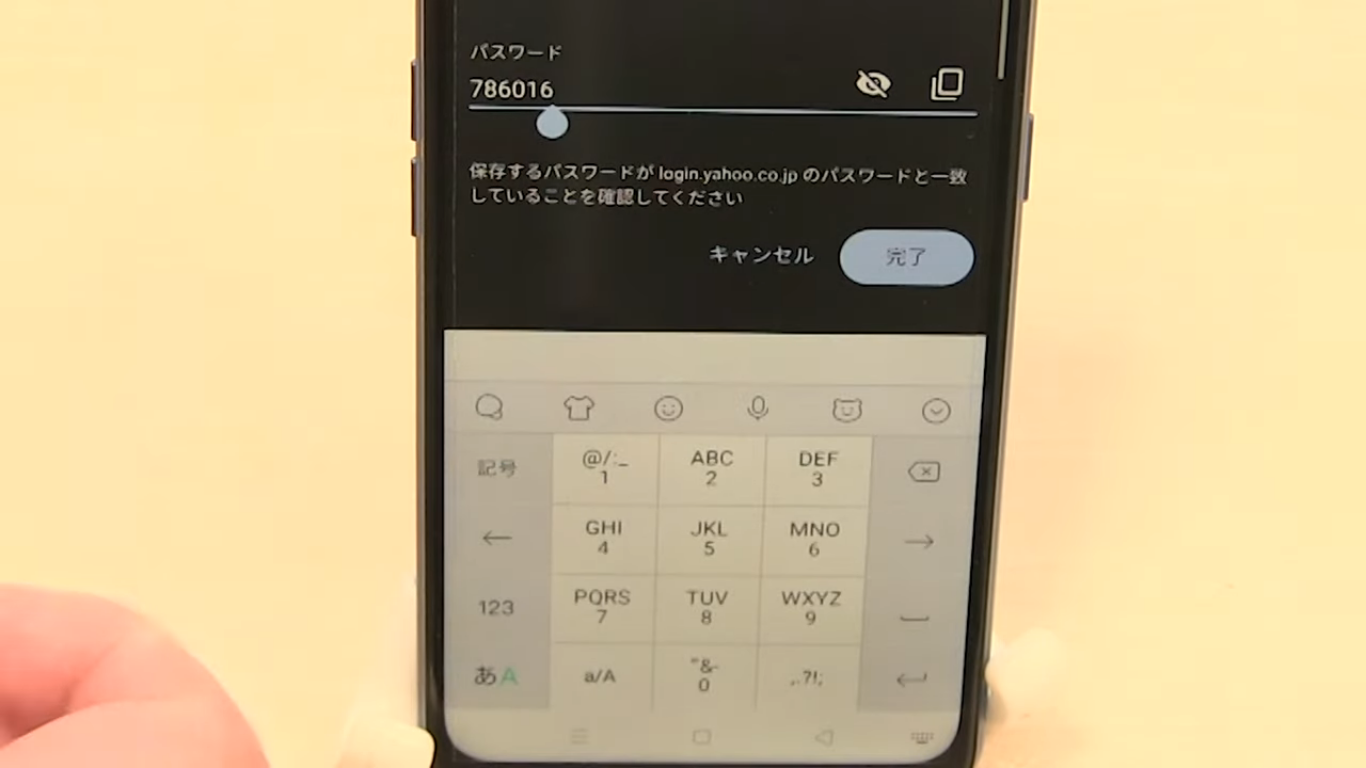
新しいパスワードを入力して、完了を押します。

③Safariのブラウザを利用
Safariとは、Apple社が開発したWebブラウザソフトです。Mac OS向けであり、iPhoneにも搭載されています。
まずはSafariのブラウザを起動します。
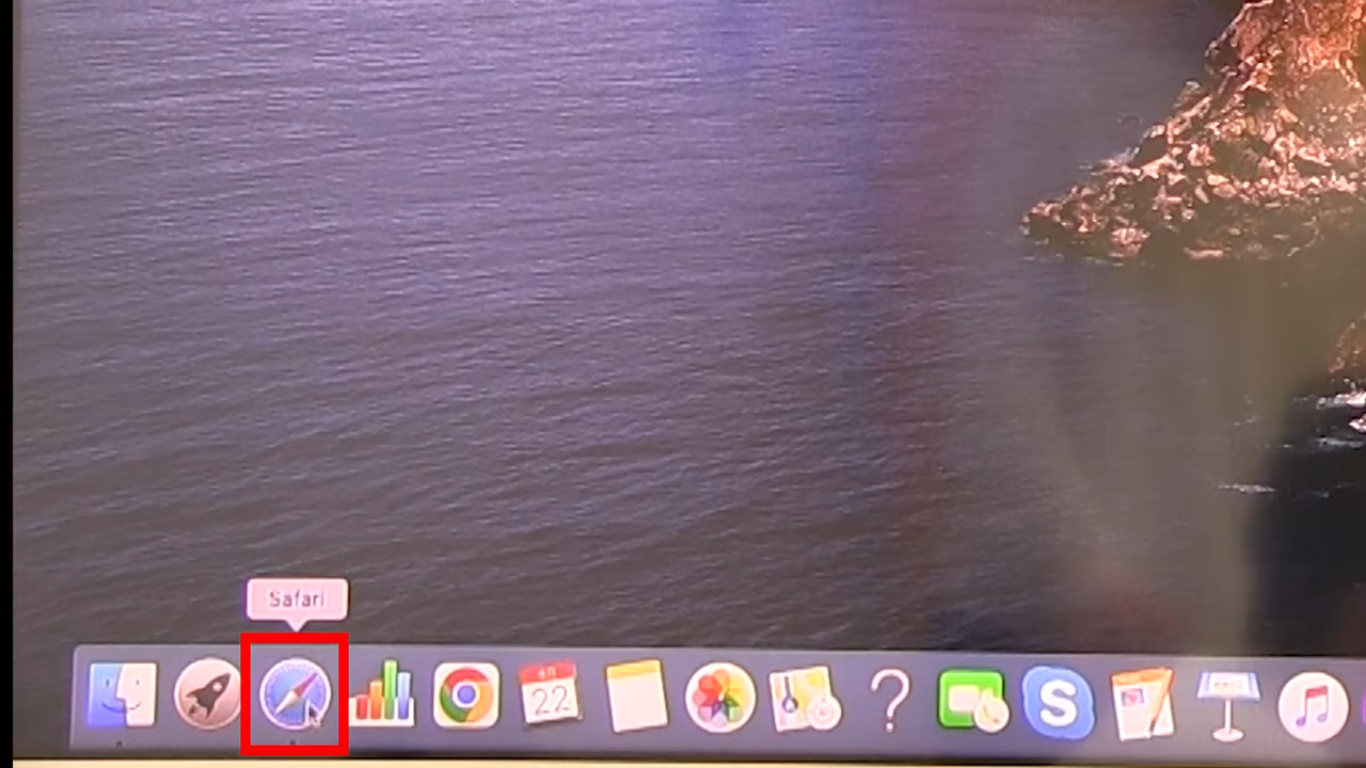
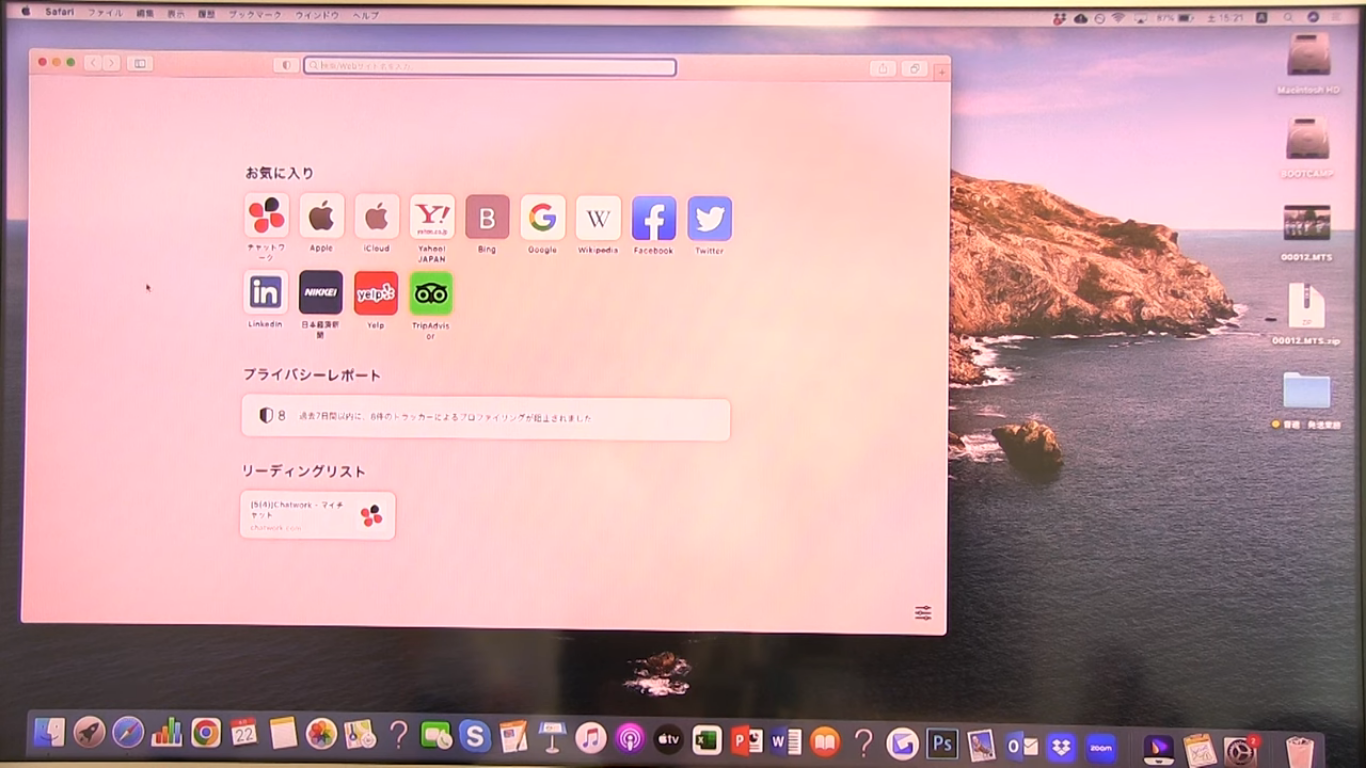
左上の「Safari」をクリックします。
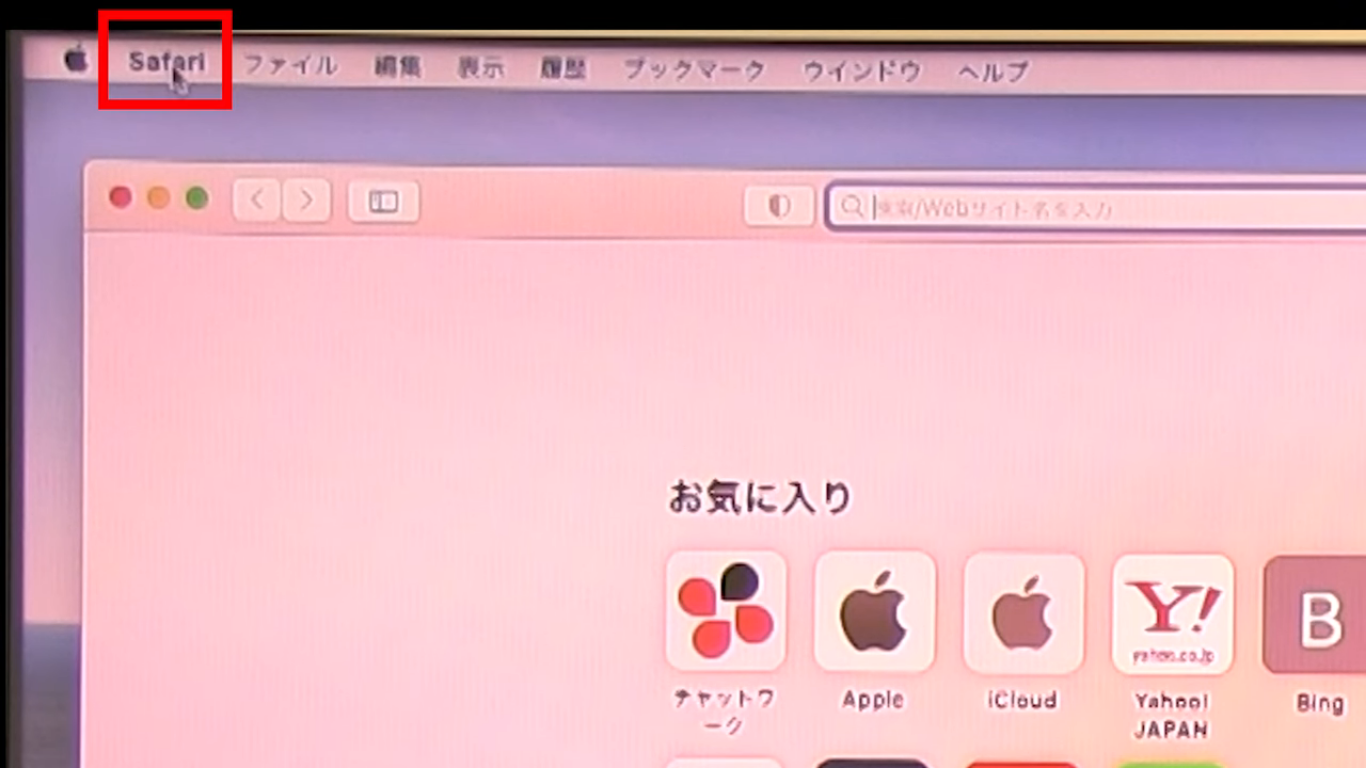
一覧が出てきたら、「環境設定」をクリックします。
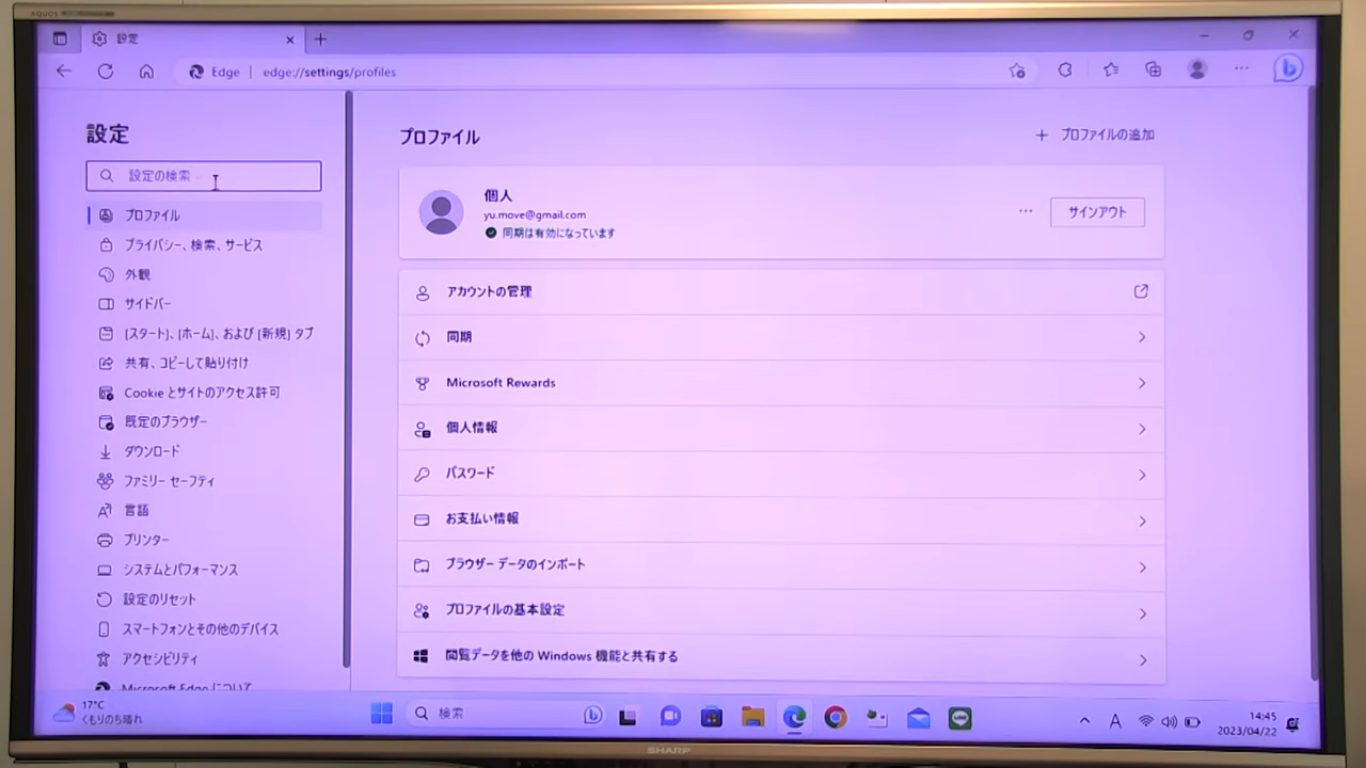
「パスワード」の項目を選択すると、パスワードの入力を求められるため、Macにサインインするパスワードを入力しましょう。
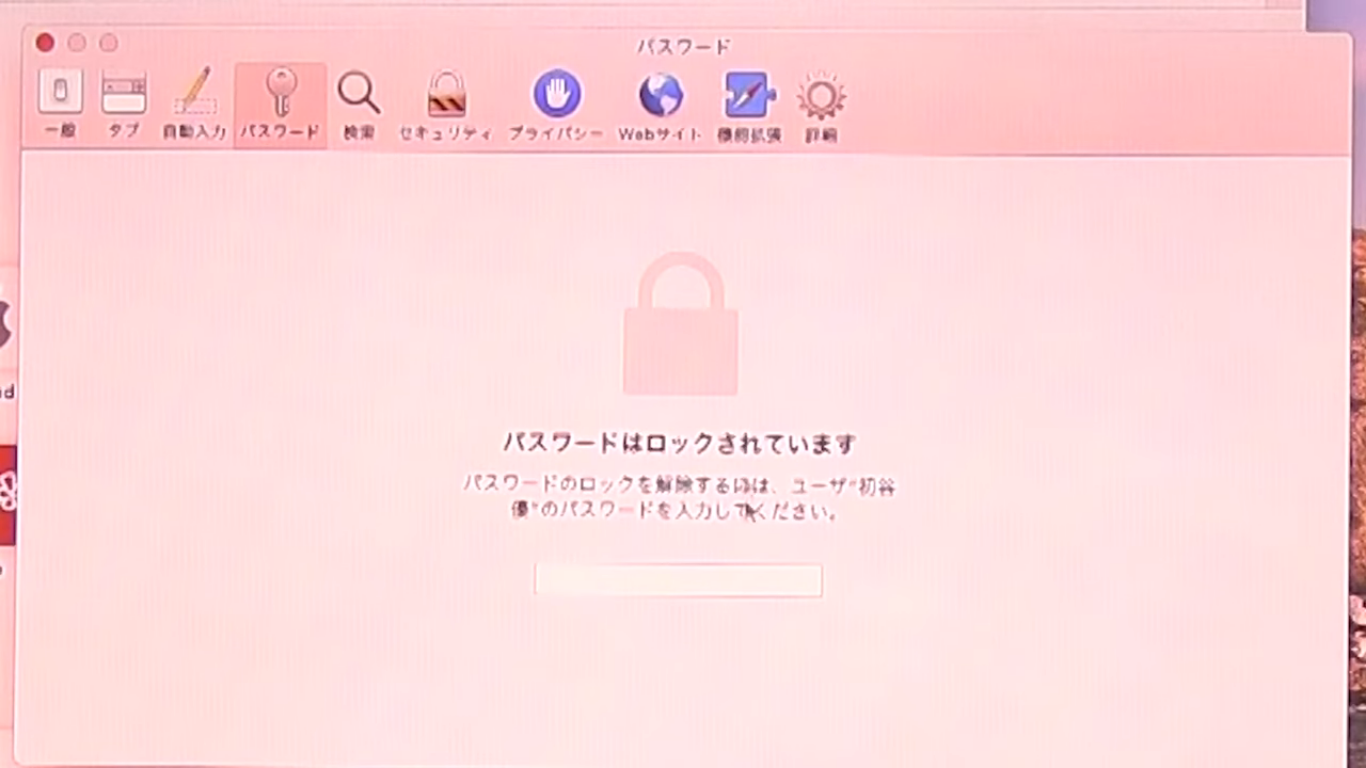
保存されたパスワードの一覧が出てきます。
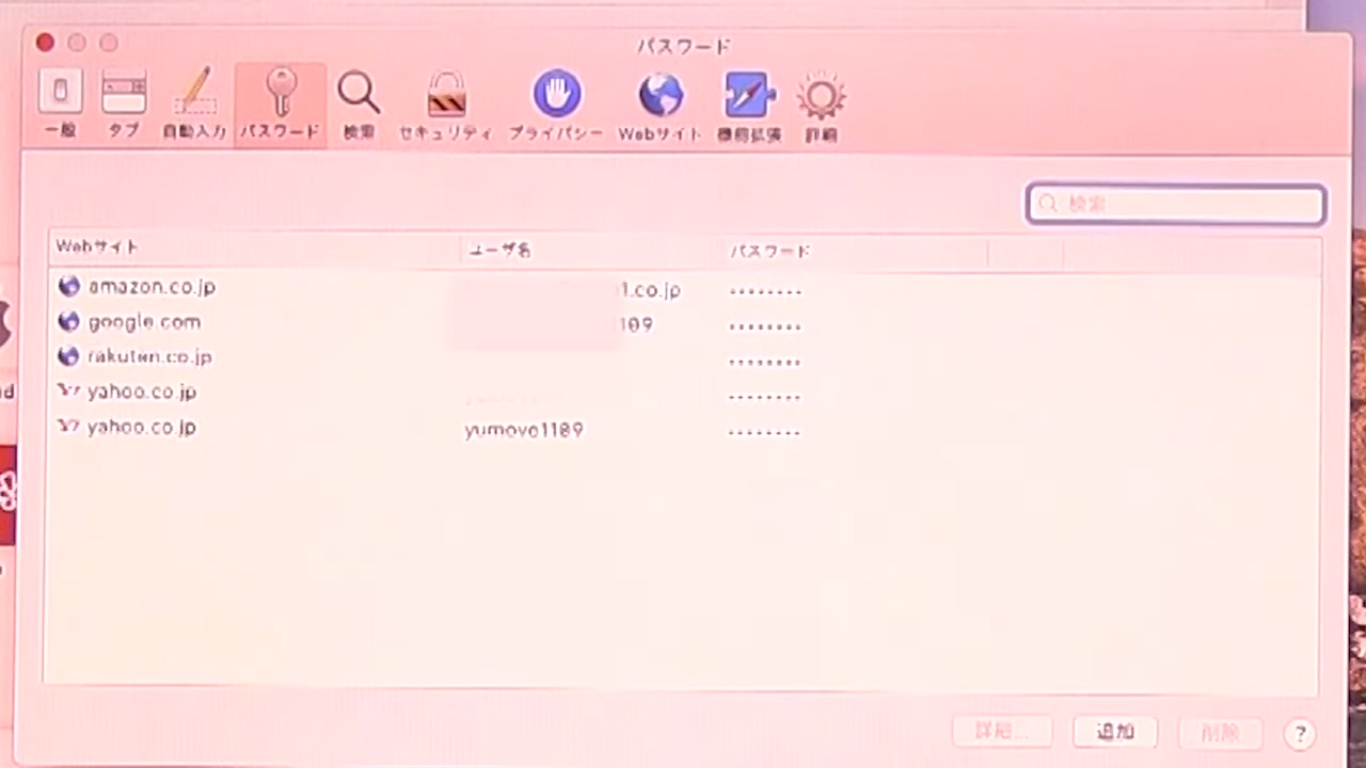
確認したいパスワードをクリックすると、パスワードが表示されます。

編集したいパスワードをクリックすると、変更前のパスワードが表示されます。
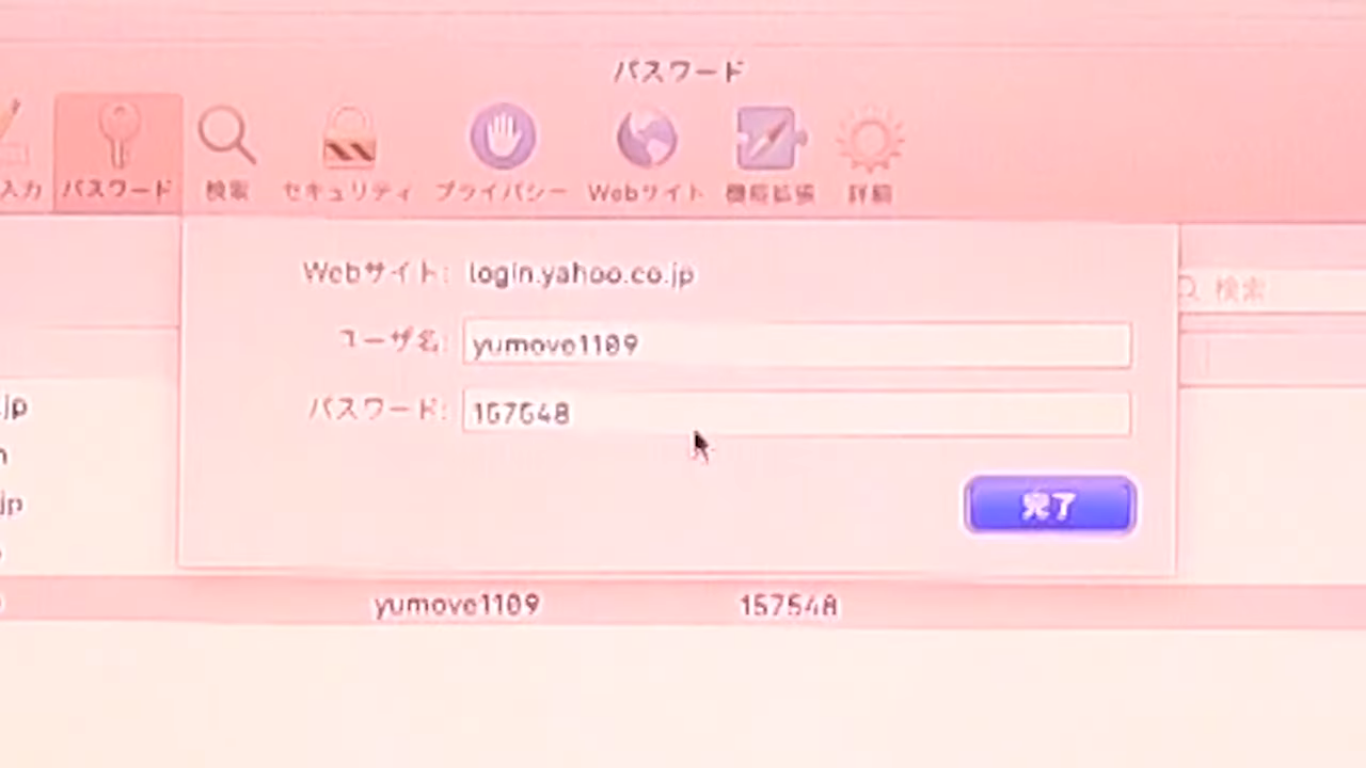
「BackSpaceキー」で削除してから、新しいパスワードを入力します。
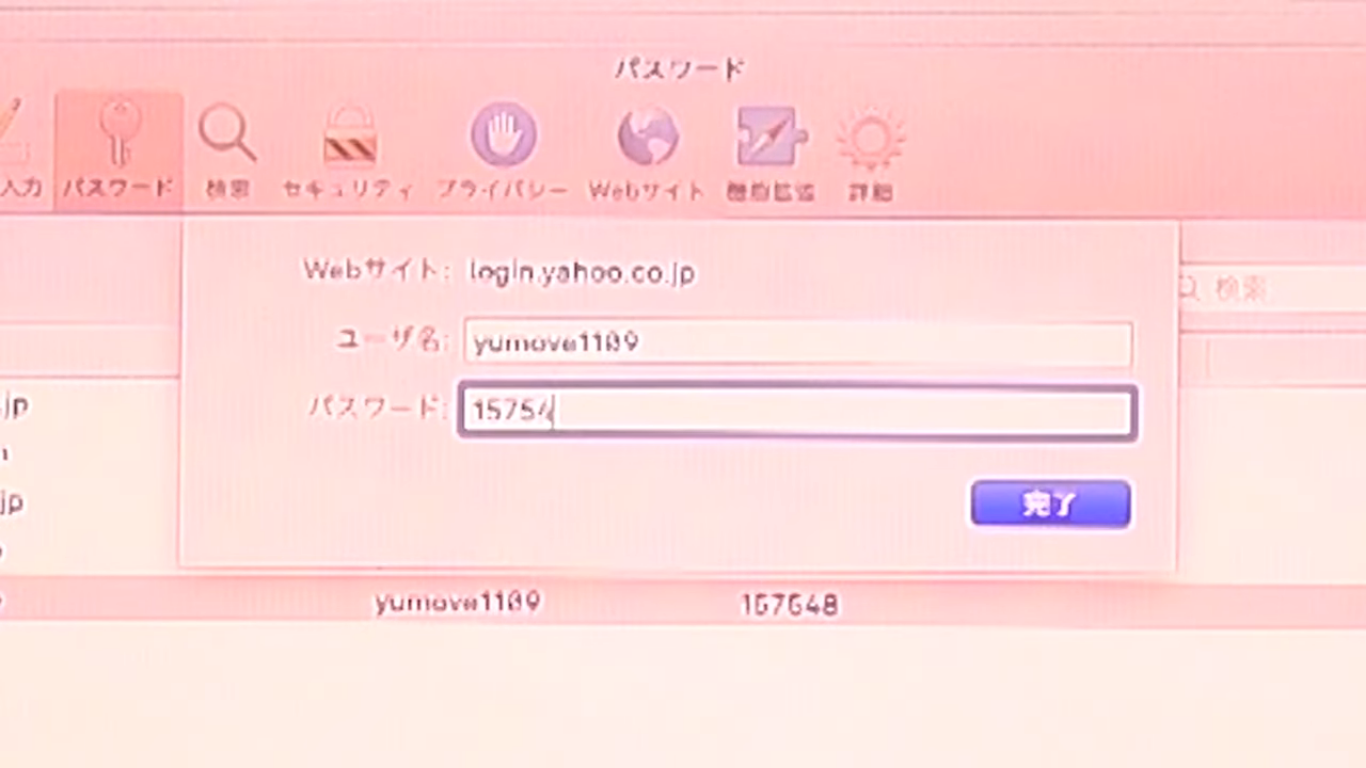
「完了」をクリックします。
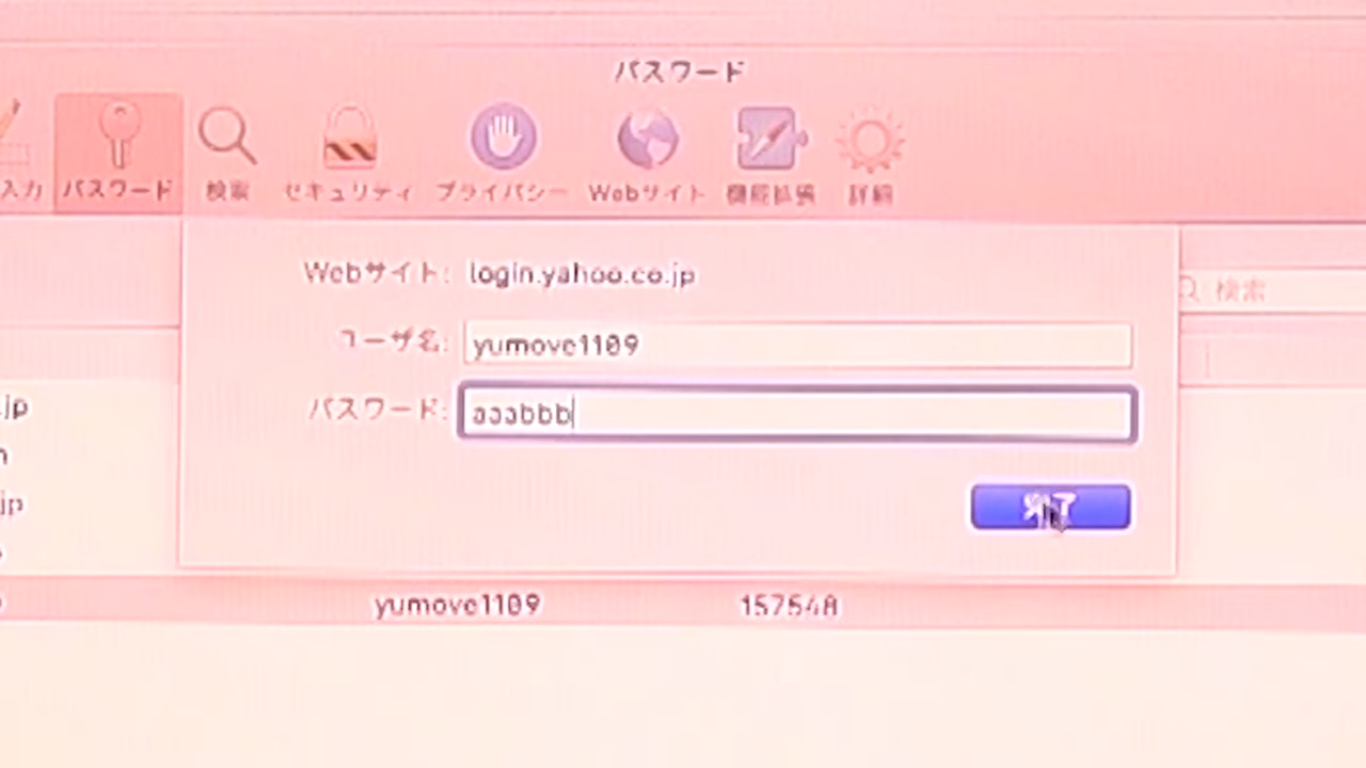
④iPhoneの端末を利用
iPhoneの場合、Safariのアプリは搭載されていますが、確認方法は異なります。まずはiPhoneの「設定」を開いてください。
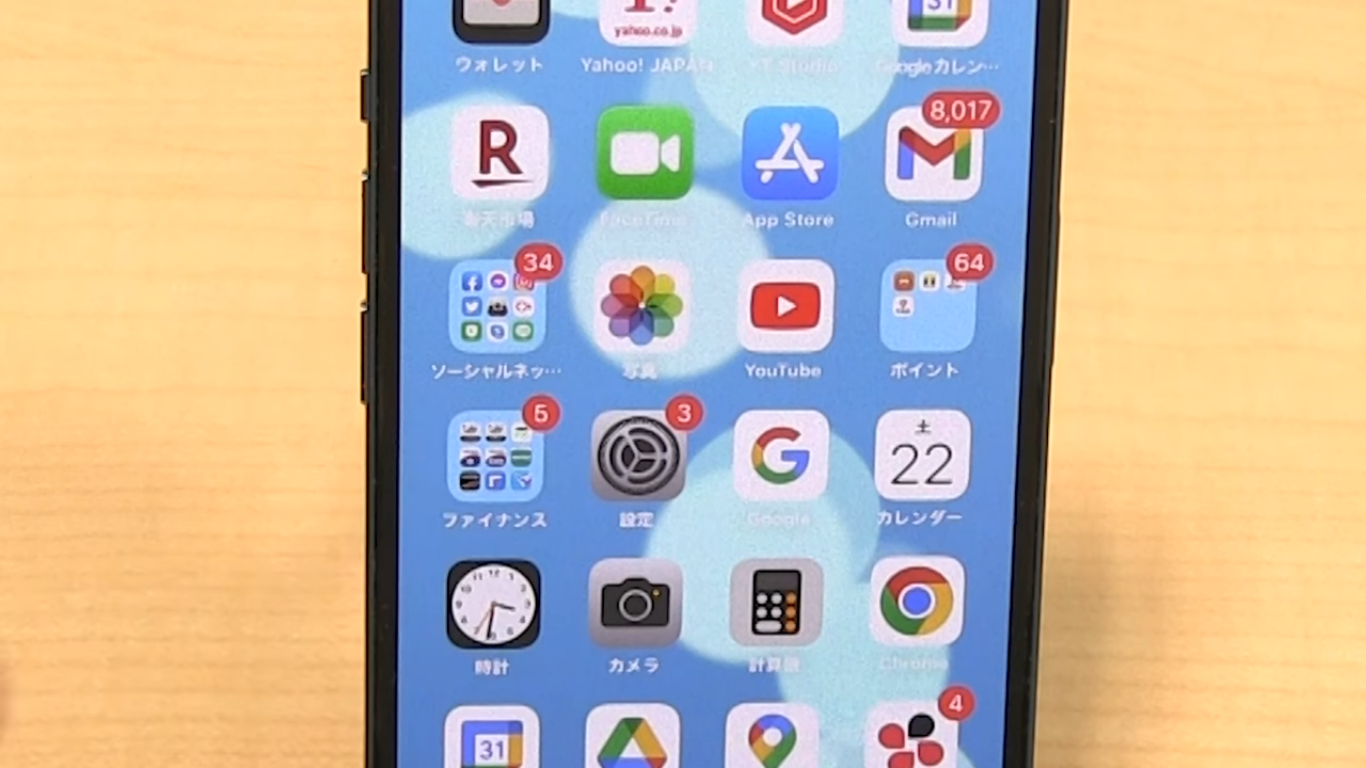
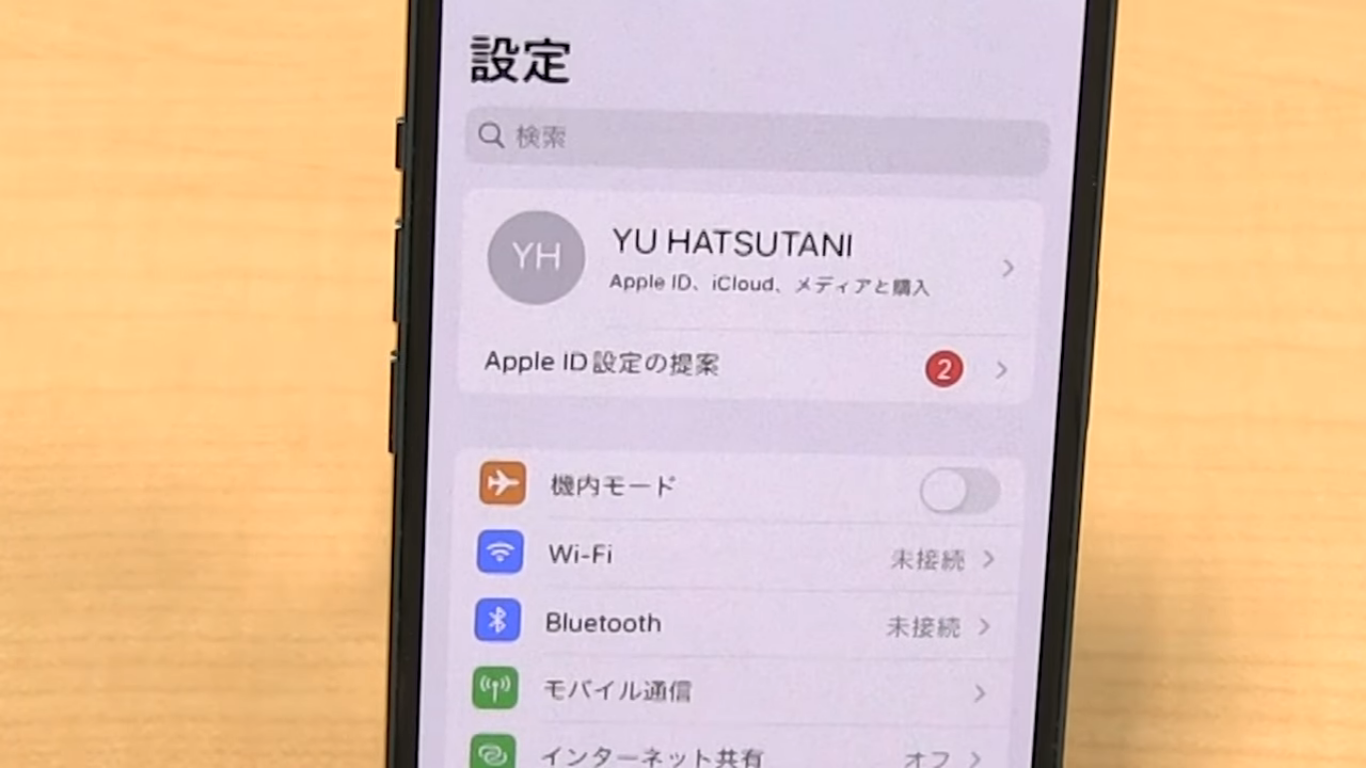
スクロールをして、「パスワード」を押します。
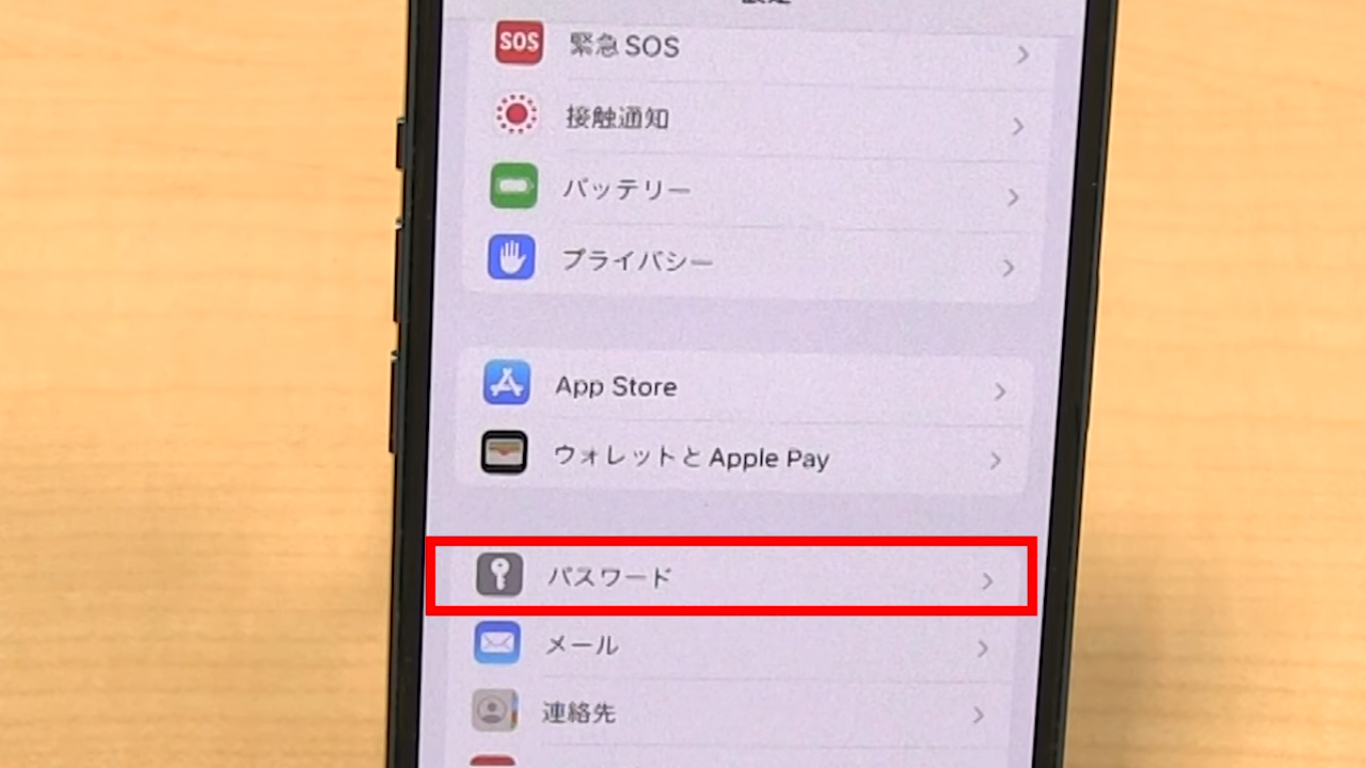
見るためにパスワードもしくは顔認証で、解除しましょう。
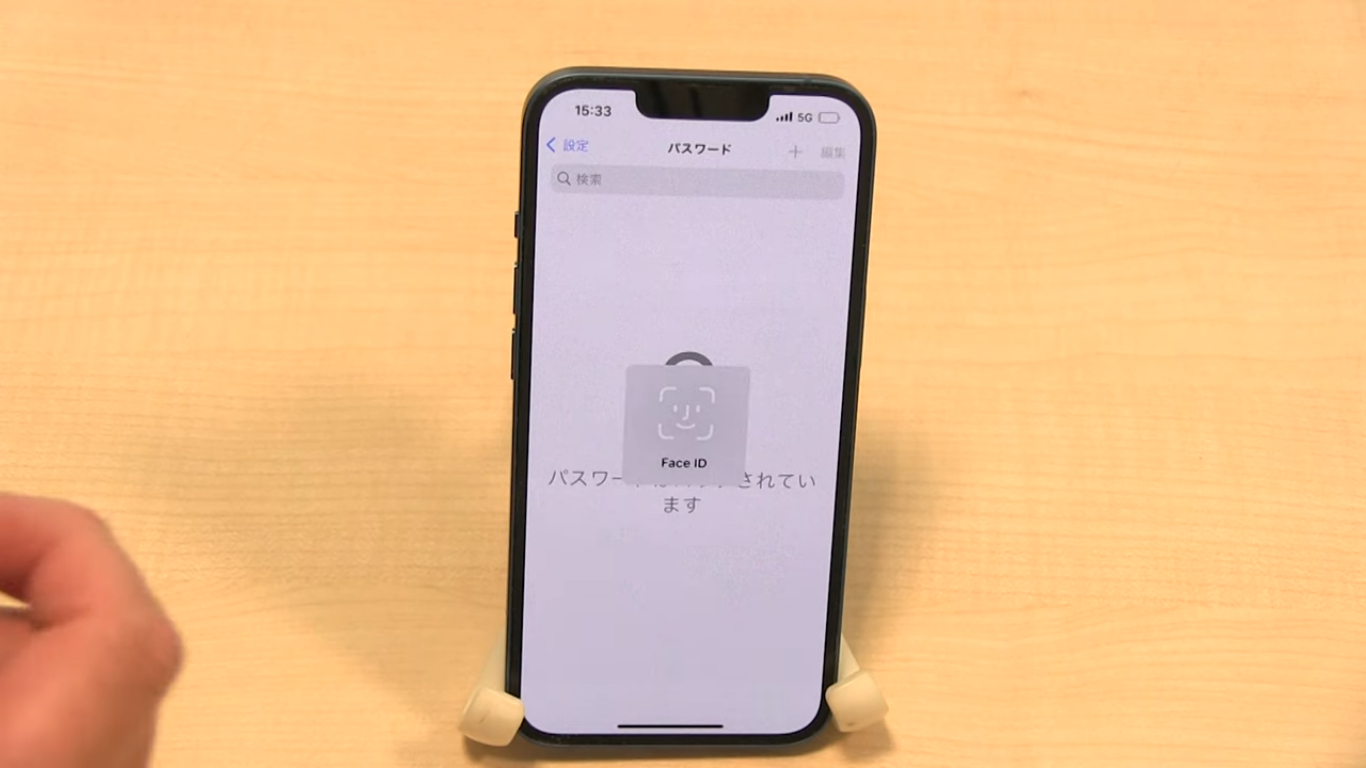
解除したら各パスワードが表示されるので、確認したいパスワードを押します。
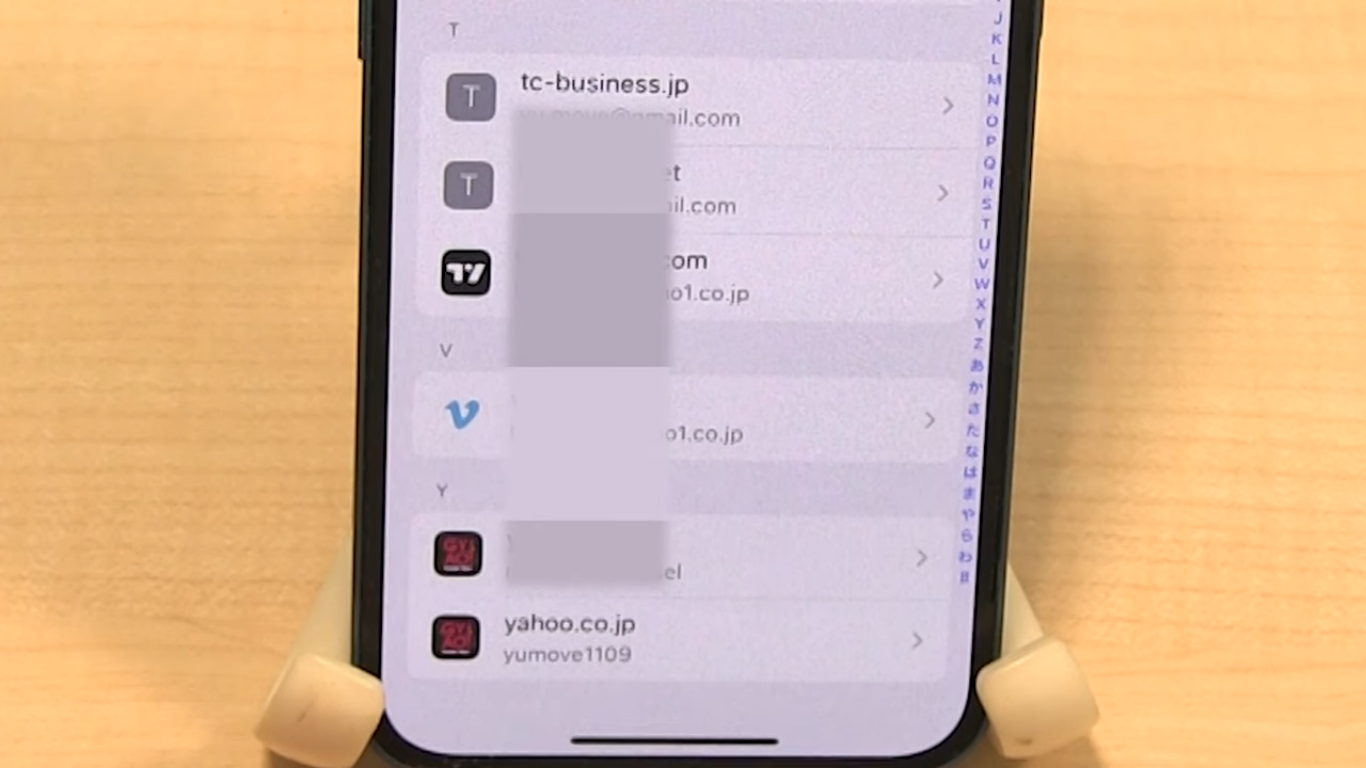
「パスワード」を押します。
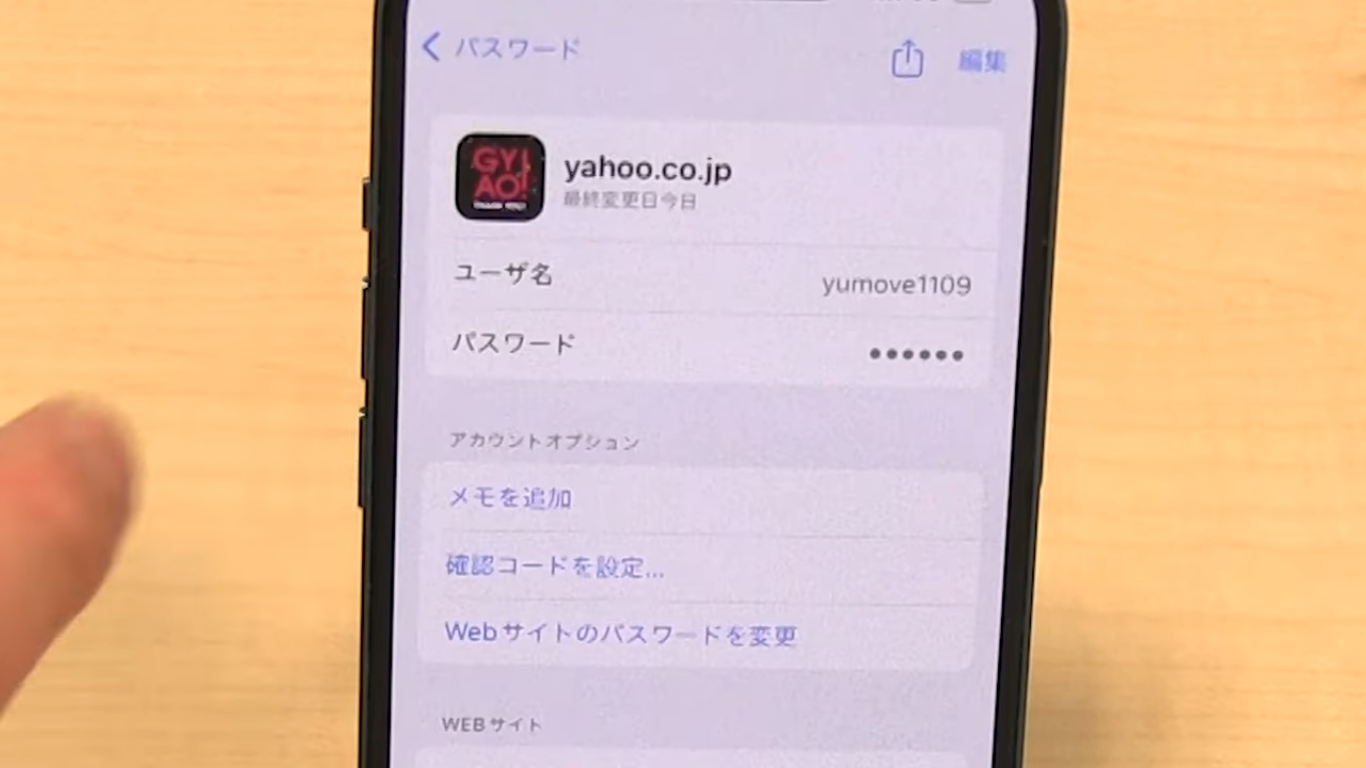
パスワードが表示されます。
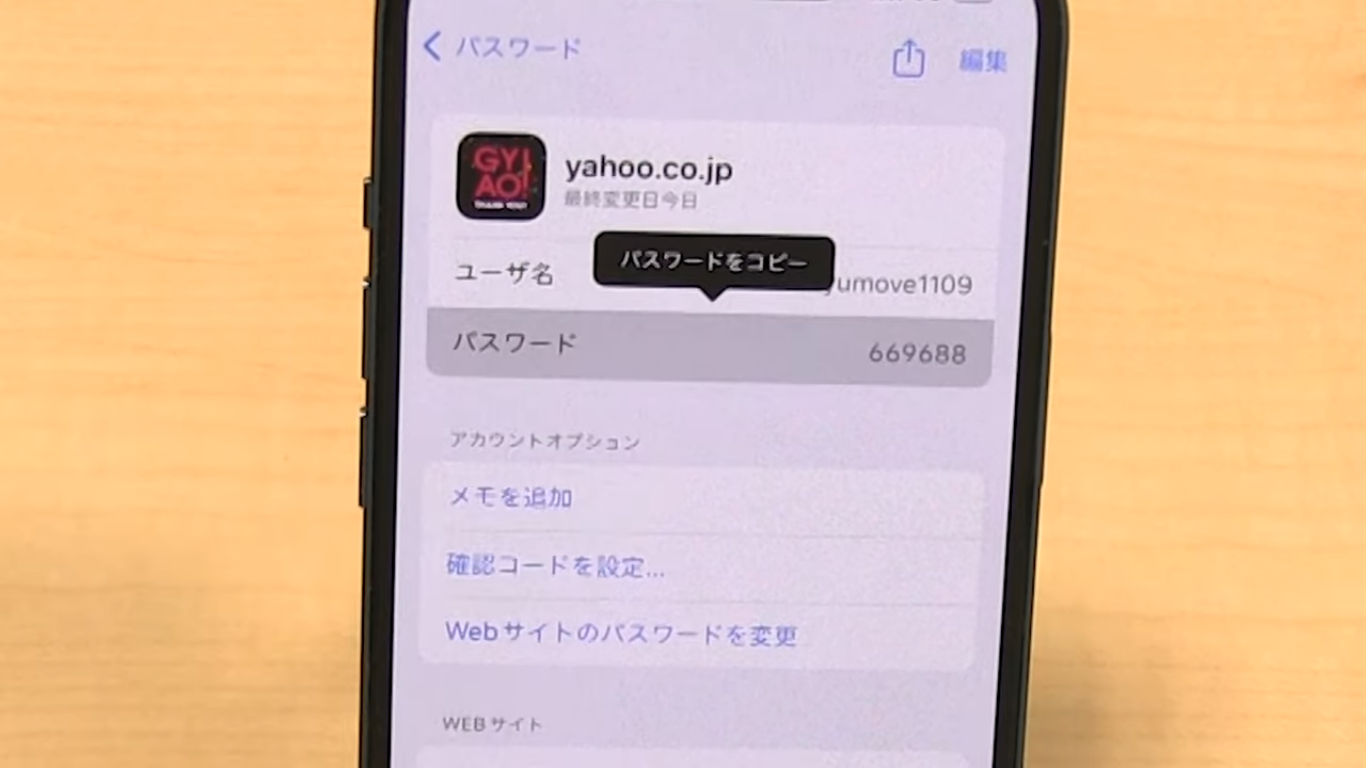
変更したい場合、右上の「編集」を押します。
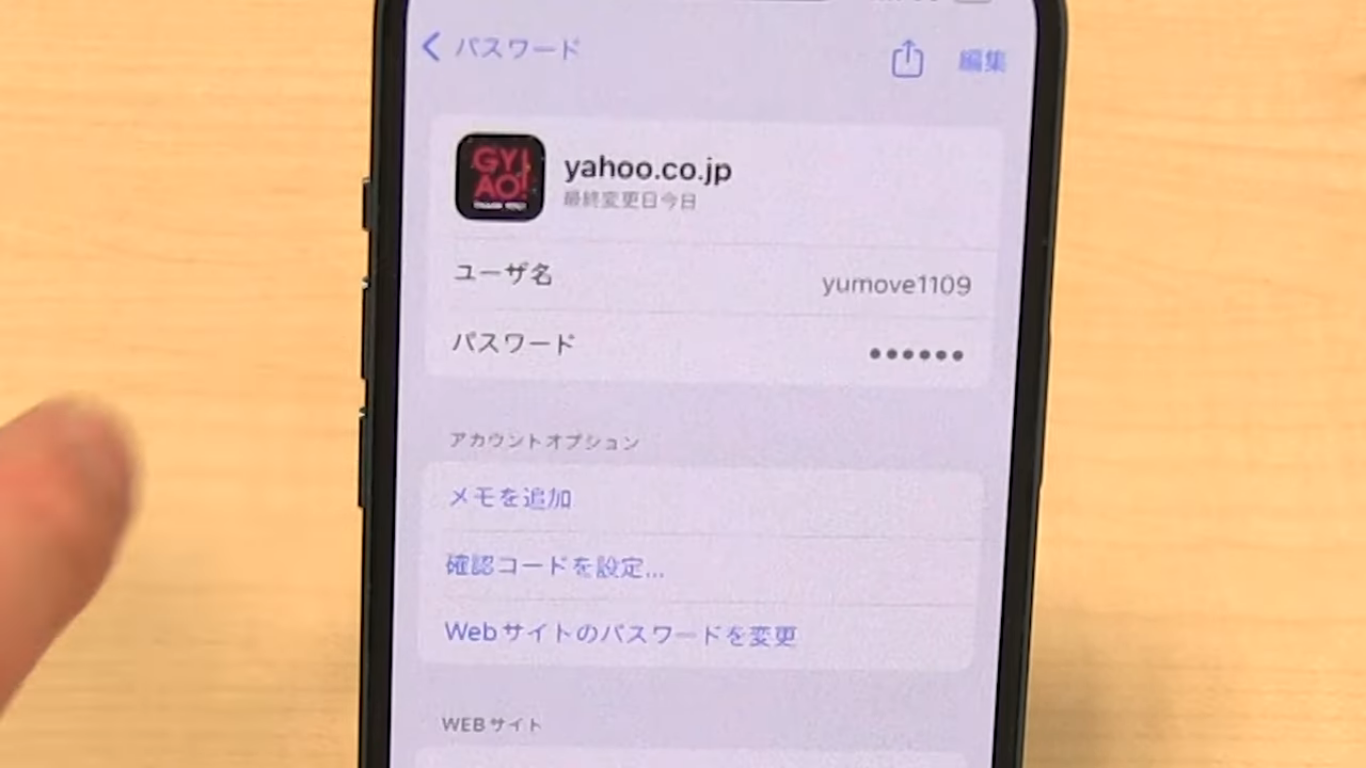
新しいパスワードを入力します。
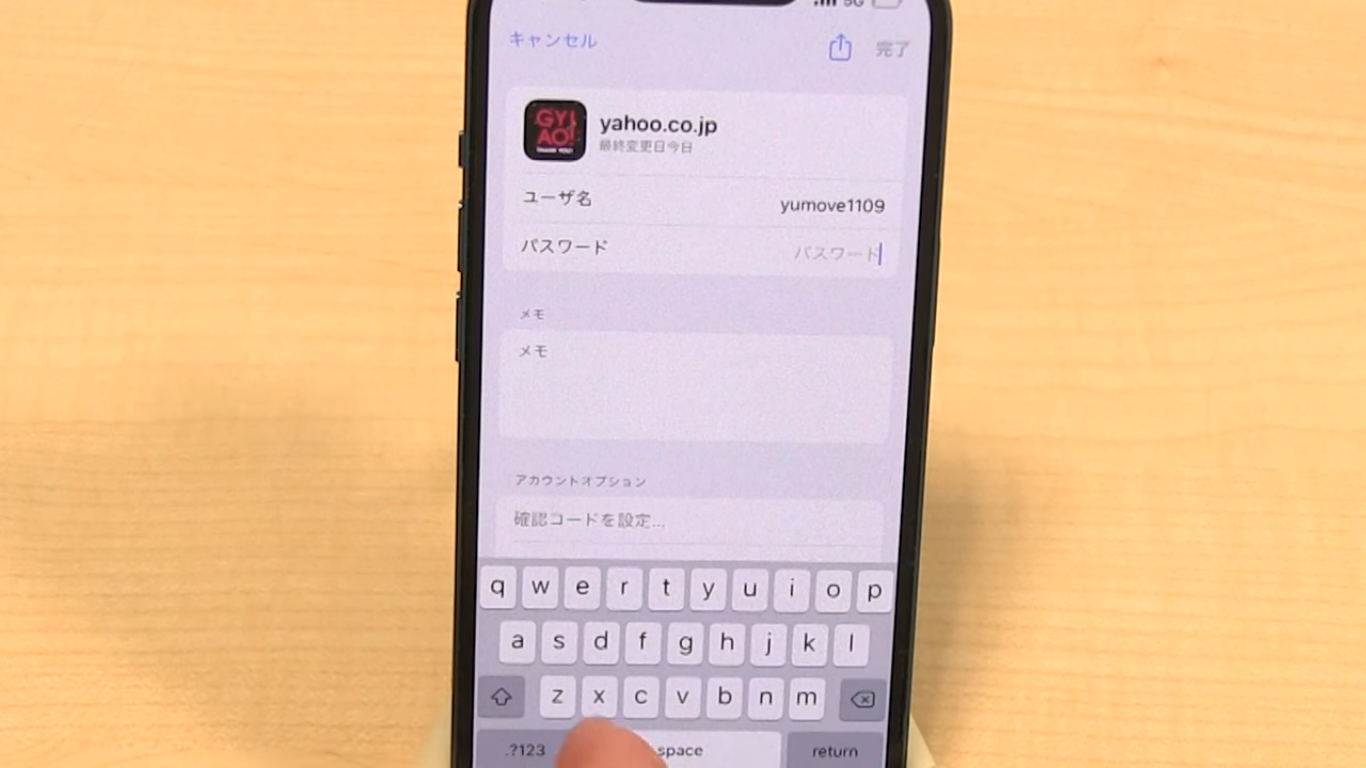
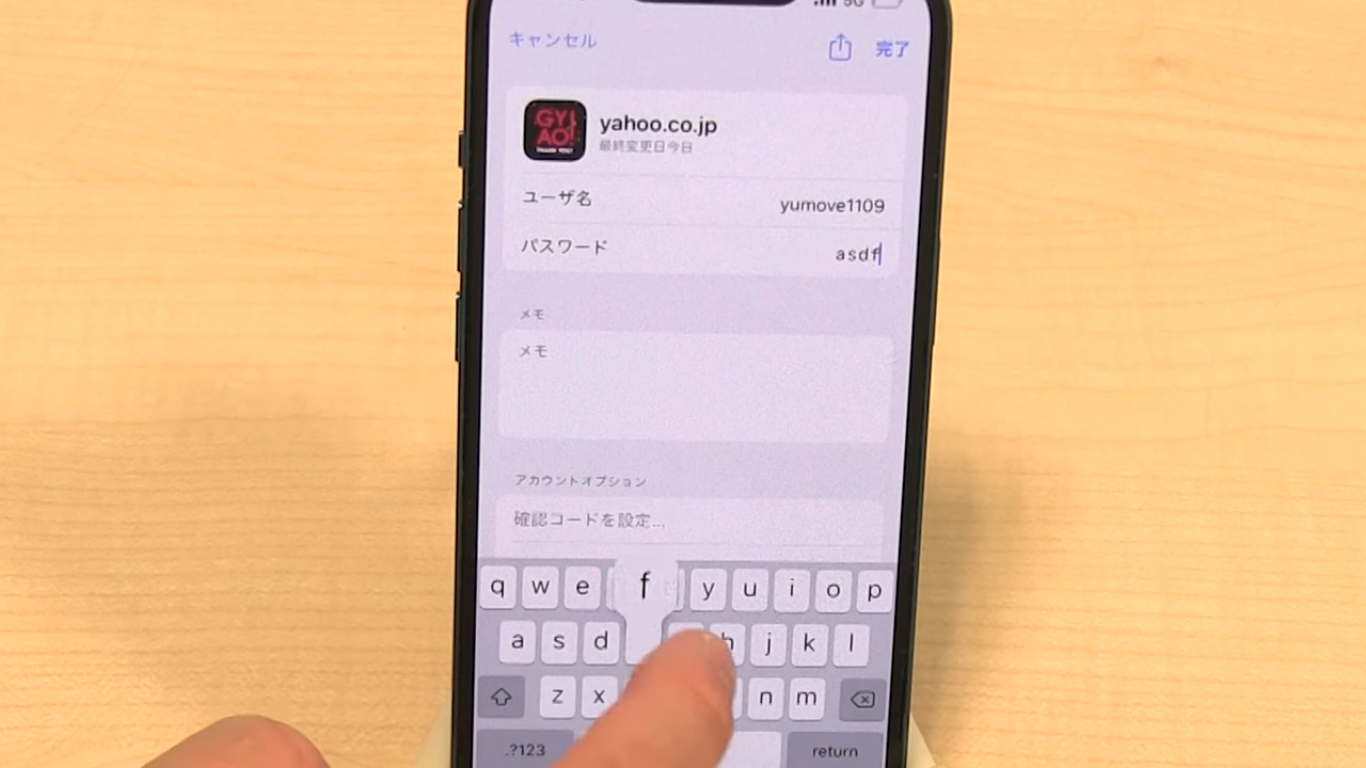
右上の「完了」を押します。
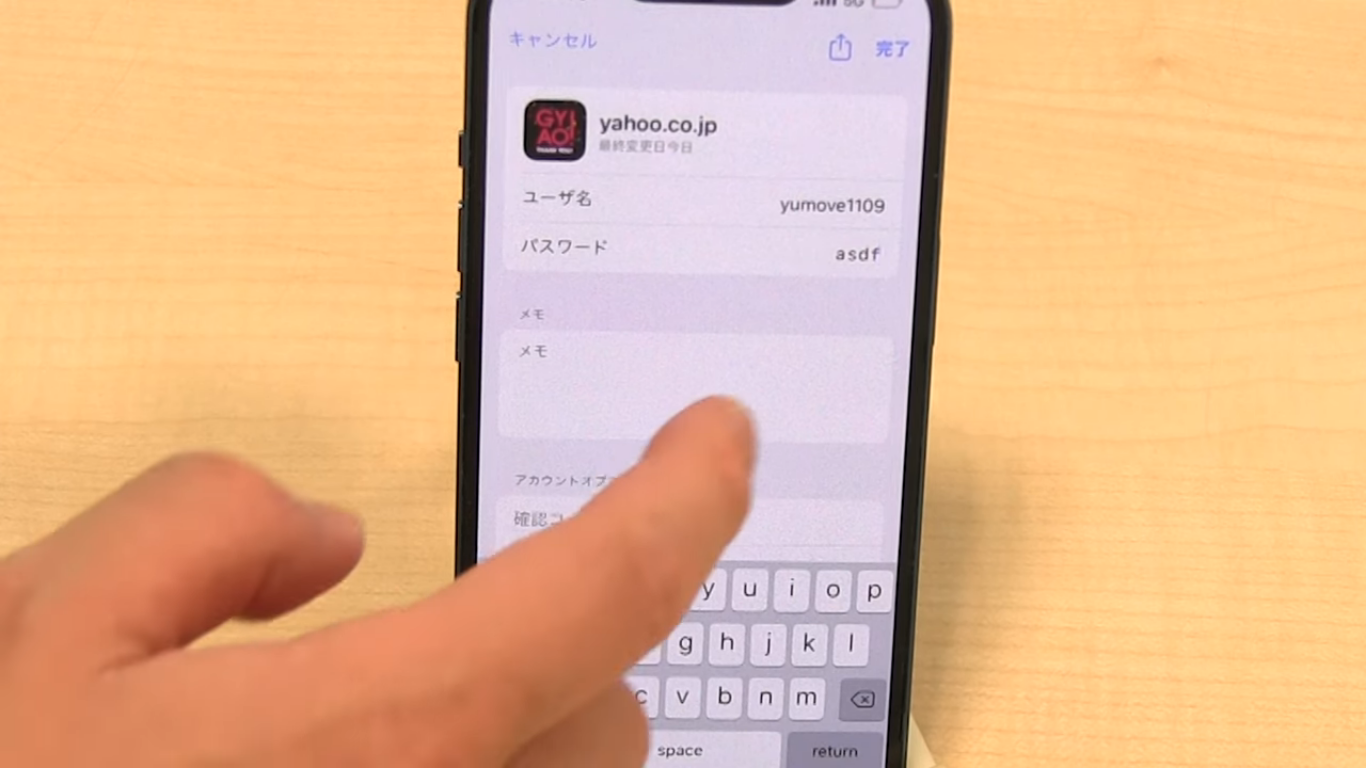
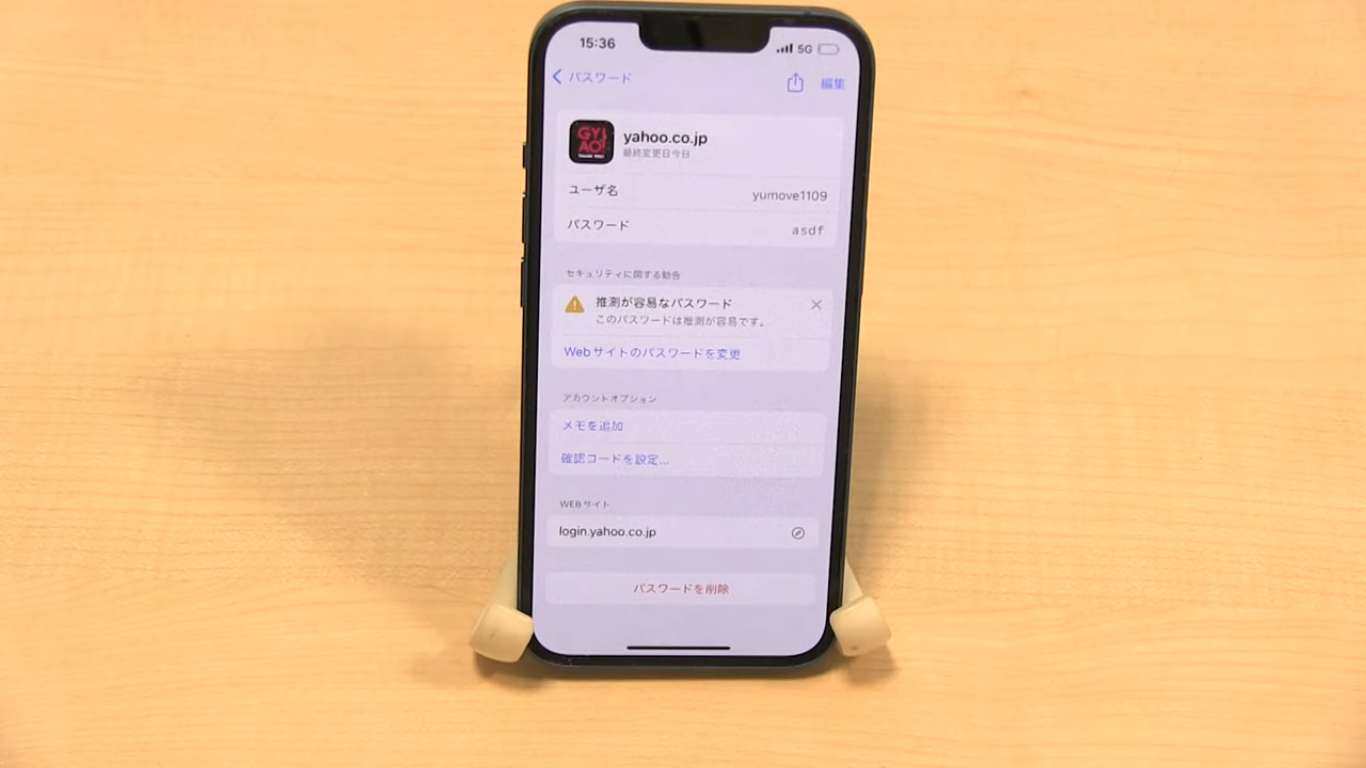
【注意】パスワードの入力には限りがある!
端末によっては、パスワードを入力する際に回数制限があります。
何度も失敗してしまうと、データが消えたりロックがかかったりして、端末そのものが使用できなくなるかもしれません。
物理的に解除ができなくなる前に、紹介した確認・変更方法を活用して、安心安全にログインをしましょう。
不安な場合は紙に記録して保管
パスワードを覚えるのが不安な方は、紙に記録して保管すると安心です。ダイソーなどでは、アカウント・パスワードの記録簿を販売しているため、活用できるでしょう。
ただし、紙に記録したものは保管場所をしっかりと決めておく必要があります。持ち出して紛失してしまったり、保管場所がわからなくなってしまったりする方も少なくありません。
必ず、自分がわかる場所に保管することが大切です。
まとめ|ブラウザ・端末の保存機能を活用しよう
パソコン・スマホでパスワードを忘れてしまった際の確認・変更方法を紹介しました。端末によって、操作方法が異なりますが、一度覚えてしまえば簡単に確認・変更ができます。
パスワードの一覧を見るためには、PINコード・パスコード・顔認証が必ずあることを覚えておきましょう。
また、パスワードを忘れてしまうことに不安を感じる場合は、紙に記録しておくと安心です。