「Amazonで欲しい物を見つけたり、買い物をしてみたいけれど考えるけれど買い方がわからない」と諦めていませんか?
Amazonで商品を購入する場合、アカウントを登録すれば購入できるため、すぐにショッピングを楽しめるでしょう。
本記事では、初心者向けにAmazonでの買い方やアカウント登録、望まないAmazonプライムの解約の仕方を解説していきます。
Amazon初心者向け!買い方の手順
Amazonで初めて買い物をしたいと思っている方に向けて、買い方の手順を画像付きでわかりやすく解説していきます。
今回は、例題として本の購入を進めていくため、ポイントを参考にしてください。
1.まずはアカウント登録を済ませる
Amazonでは、アカウントを登録することで商品の購入からサブスクリプションの使用・加入が可能です。そこで、アカウントの登録の手順を確認してみましょう。
まずはAmazonのトップページを開きます。
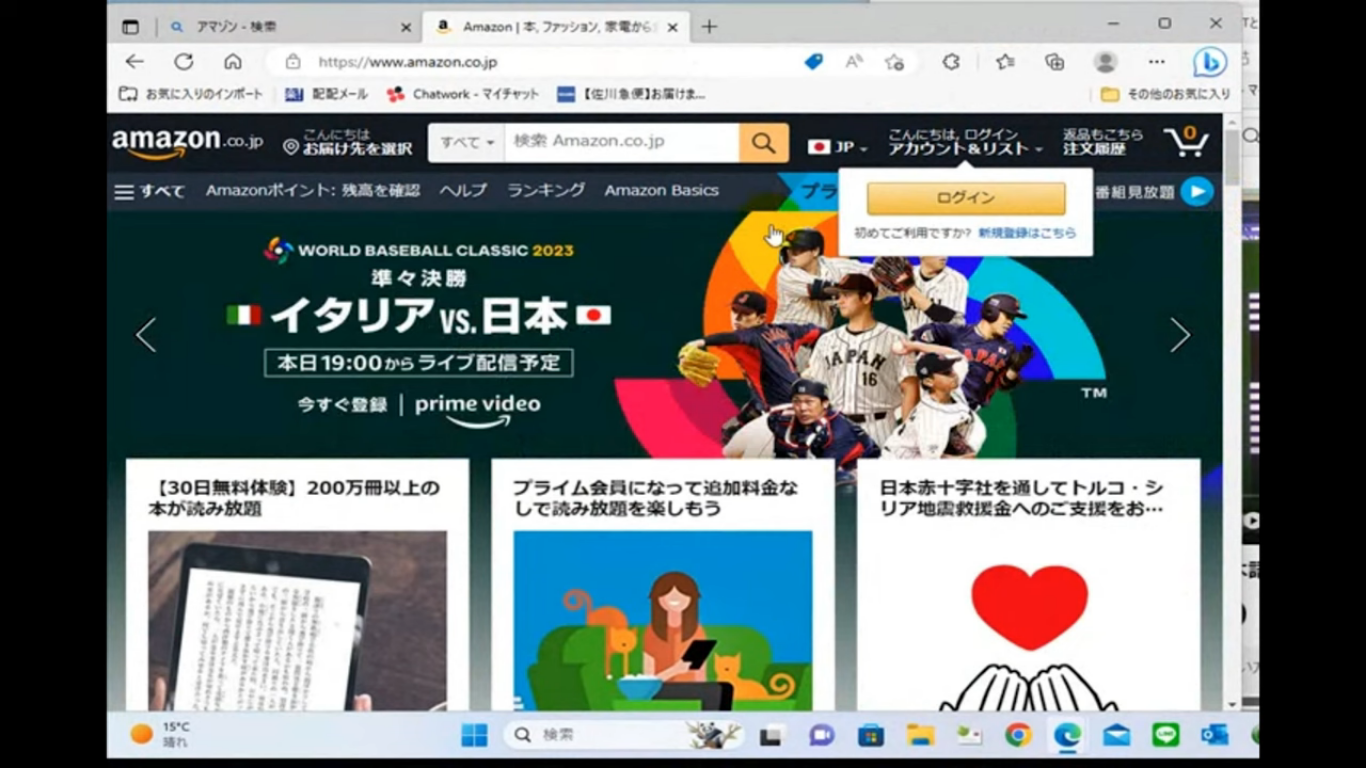
右上の「アカウント&リスト」をクリックします。
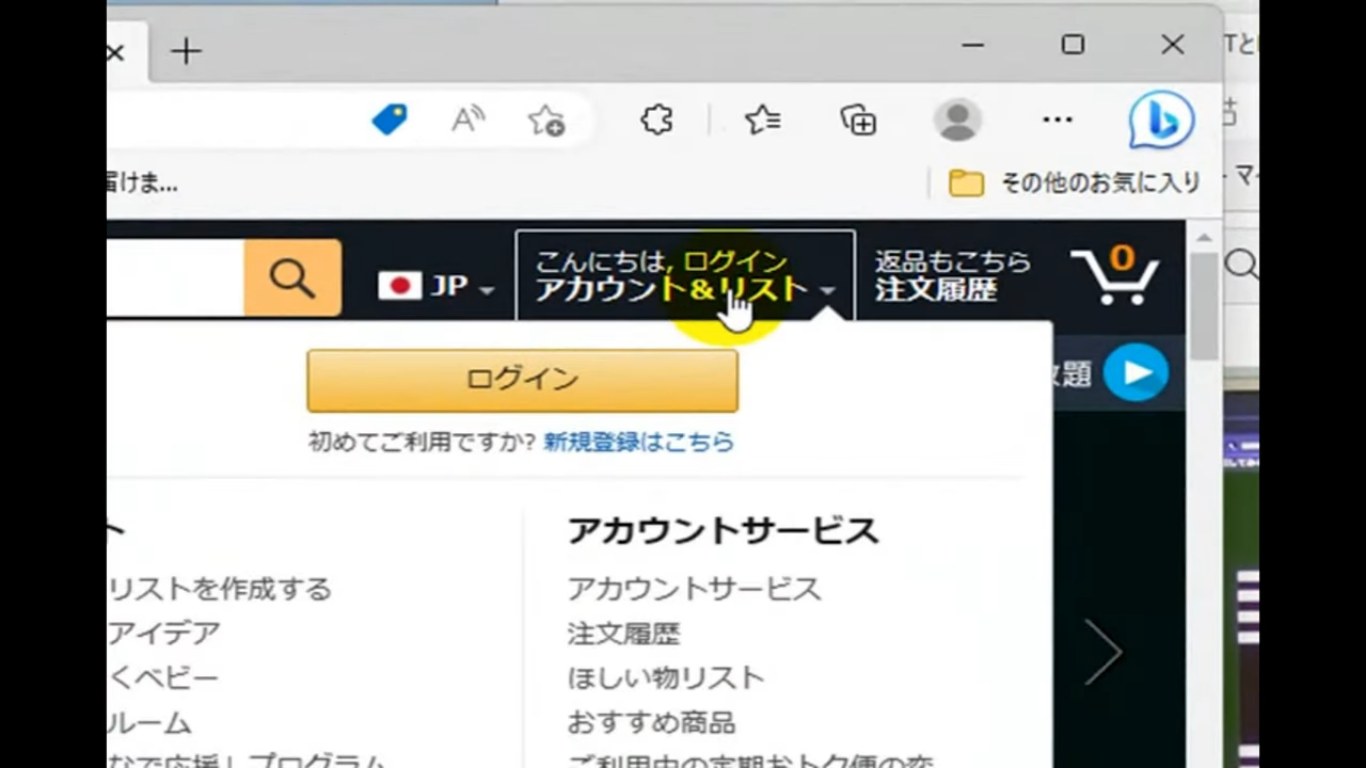
「新規登録はこちら」をクリックします。
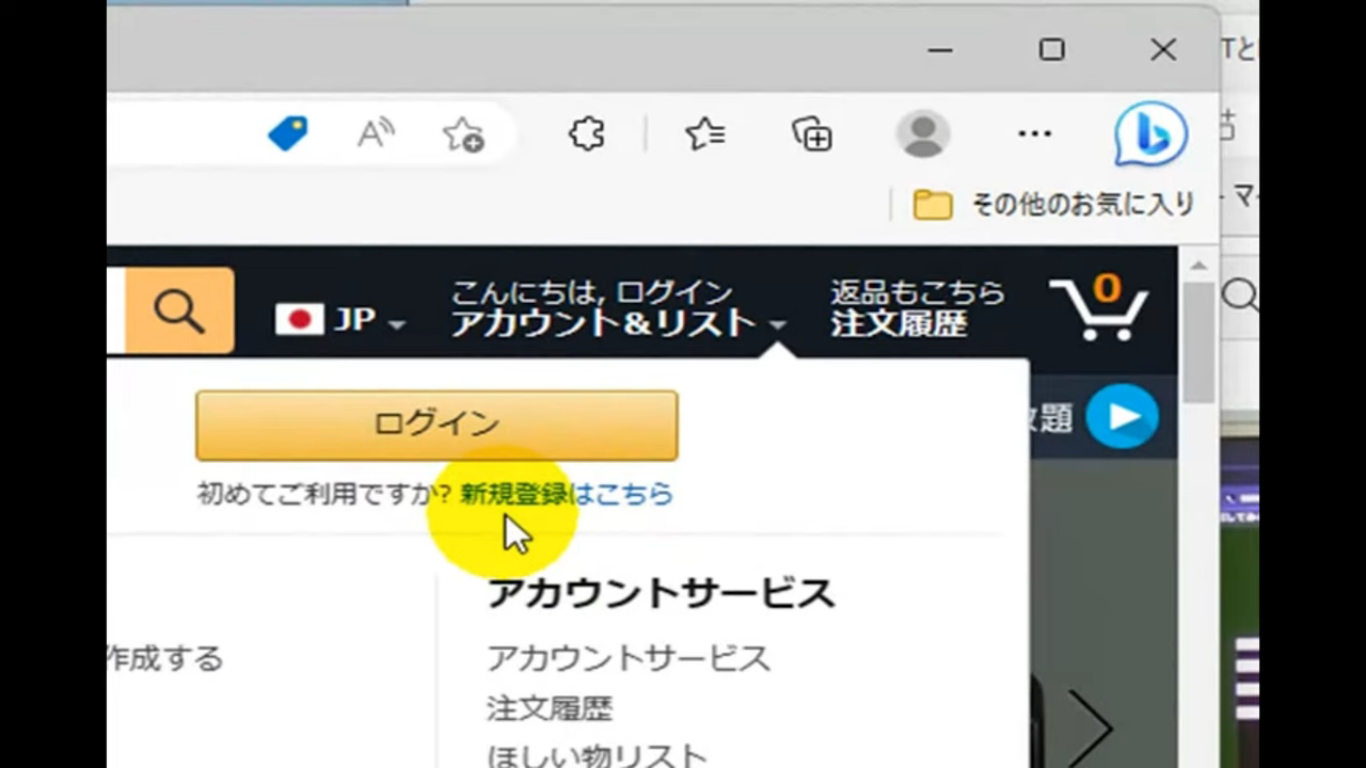
アカウント作成ページが開きます。
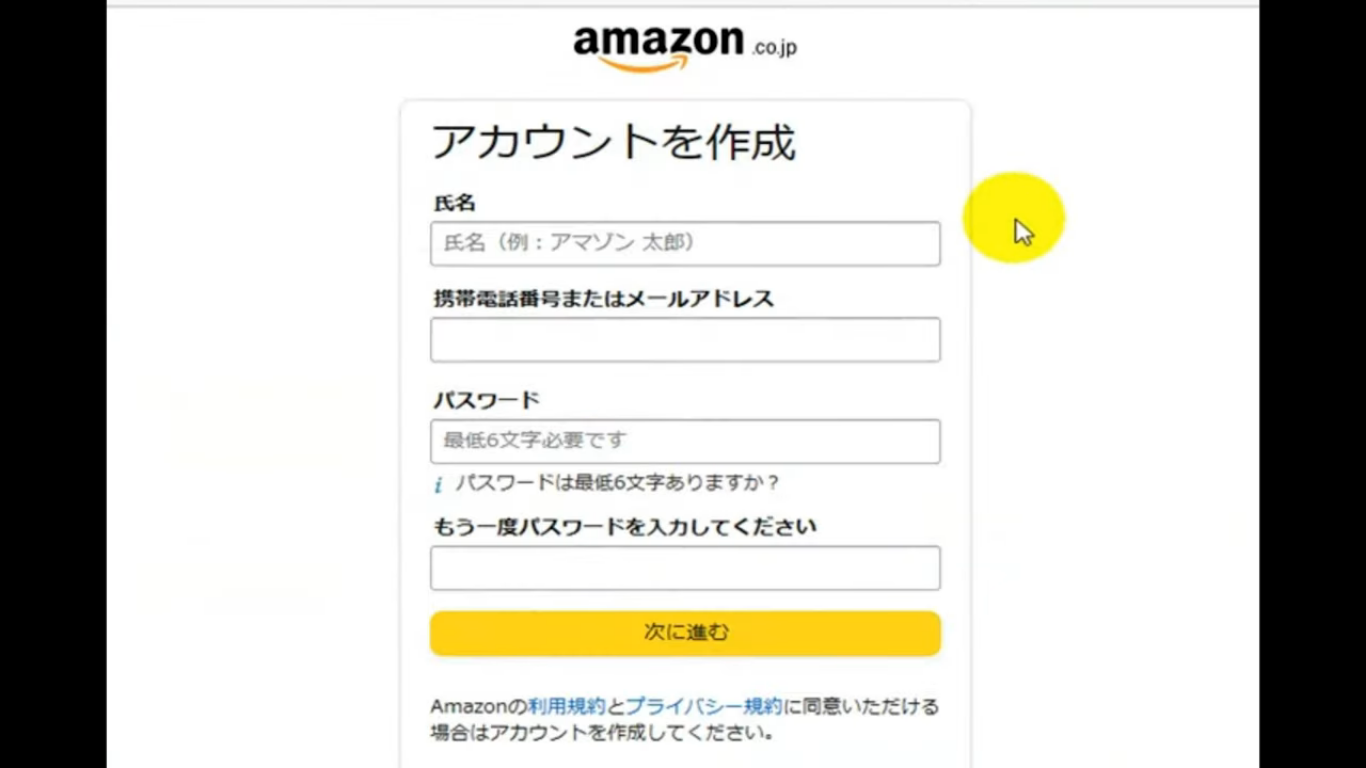
アカウントの作成に必要な情報なので、必ずすべて入力しましょう。
のちのち携帯電話番号の登録が求められるため、先に電話番号での登録を済ませておくとよいでしょう。
電話番号は半角・ハイフンなしで入力する必要があります。
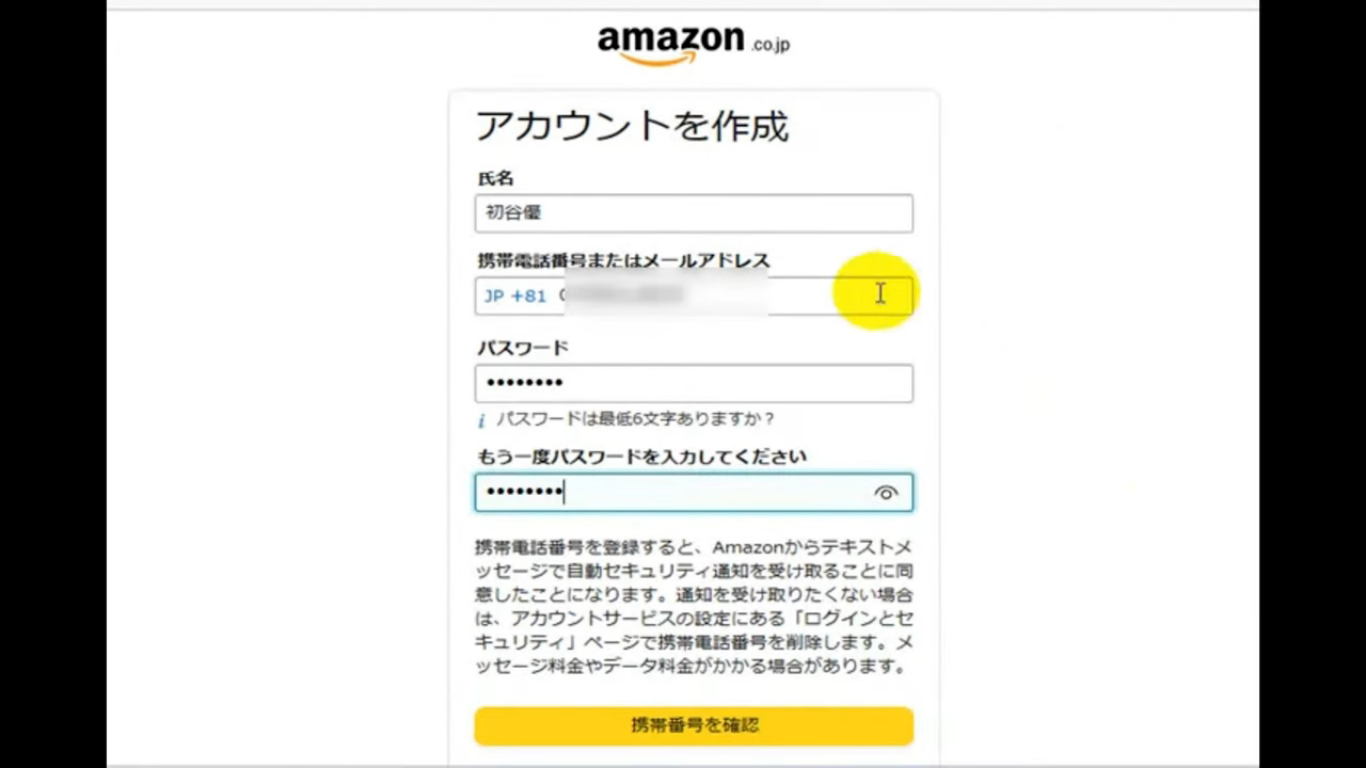
すべての入力が完了したら、「携帯番号を確認」をクリックします。
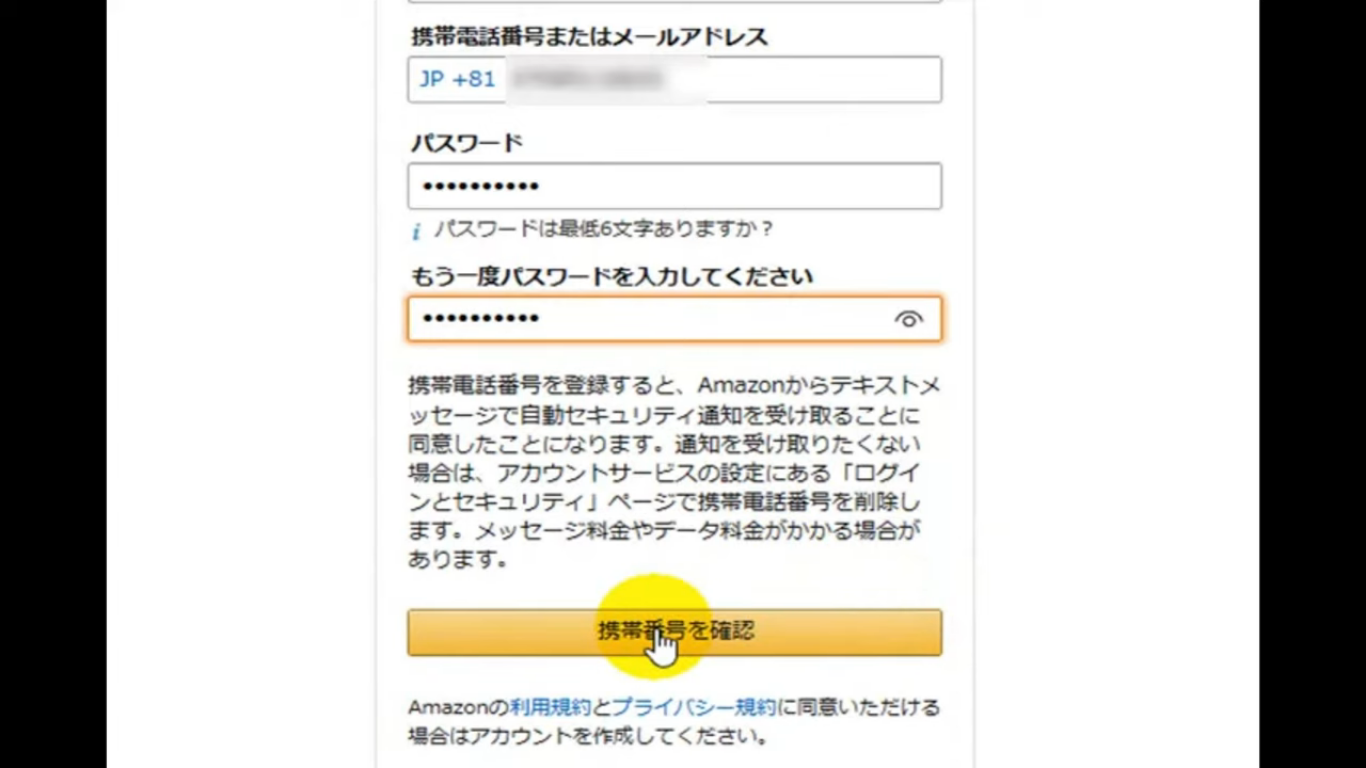
コード入力が必要ですが、入力した携帯番号にAmazonからショートメール(SMS)でコードが送られてきます。
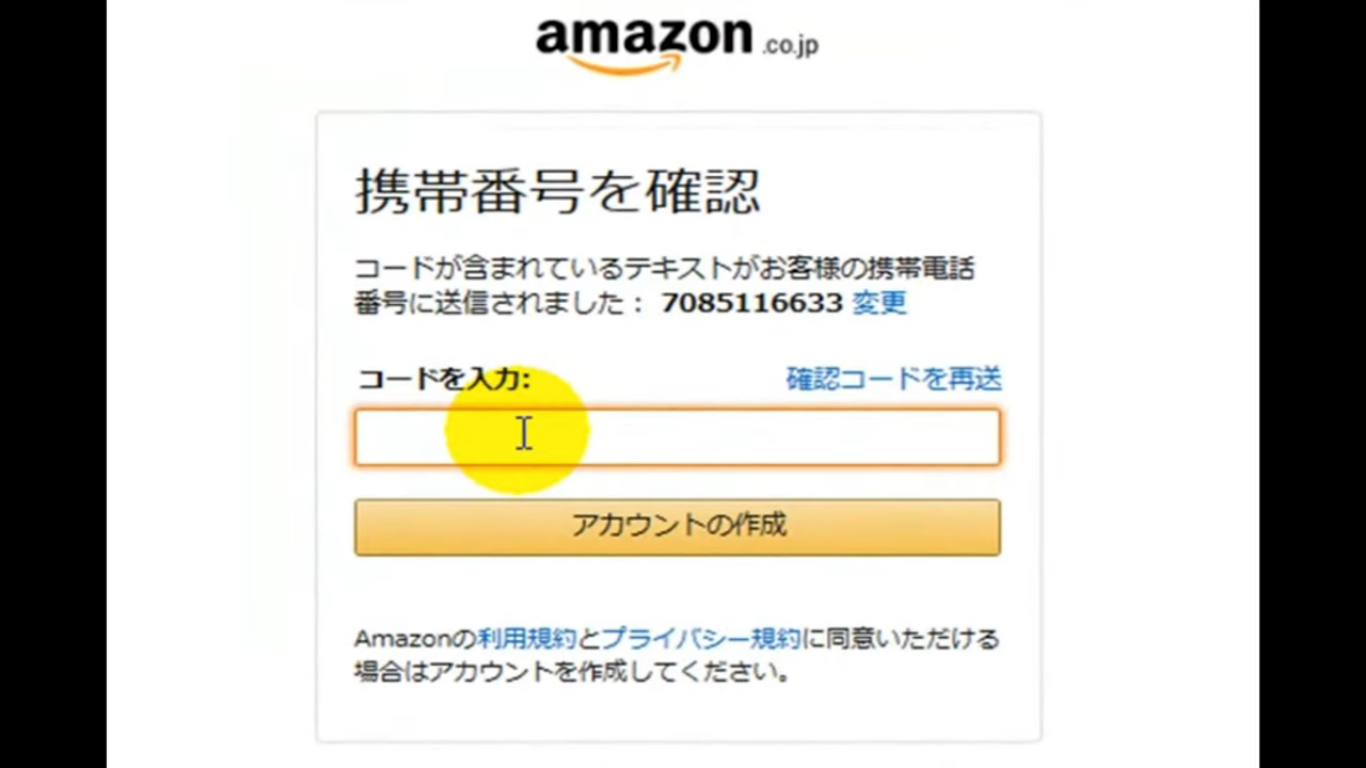
SMSを確認します。
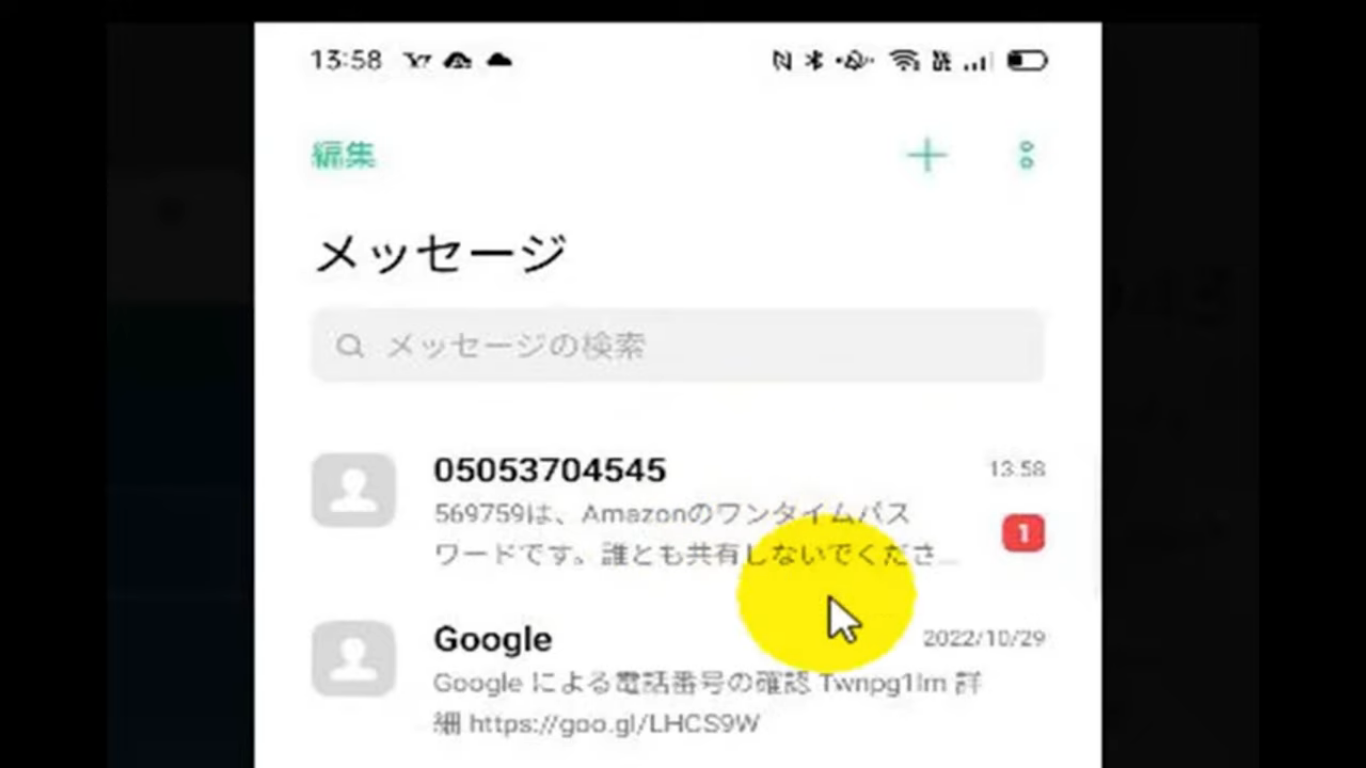
メッセージの内容の番号をコピーもしくは紙にメモをします。
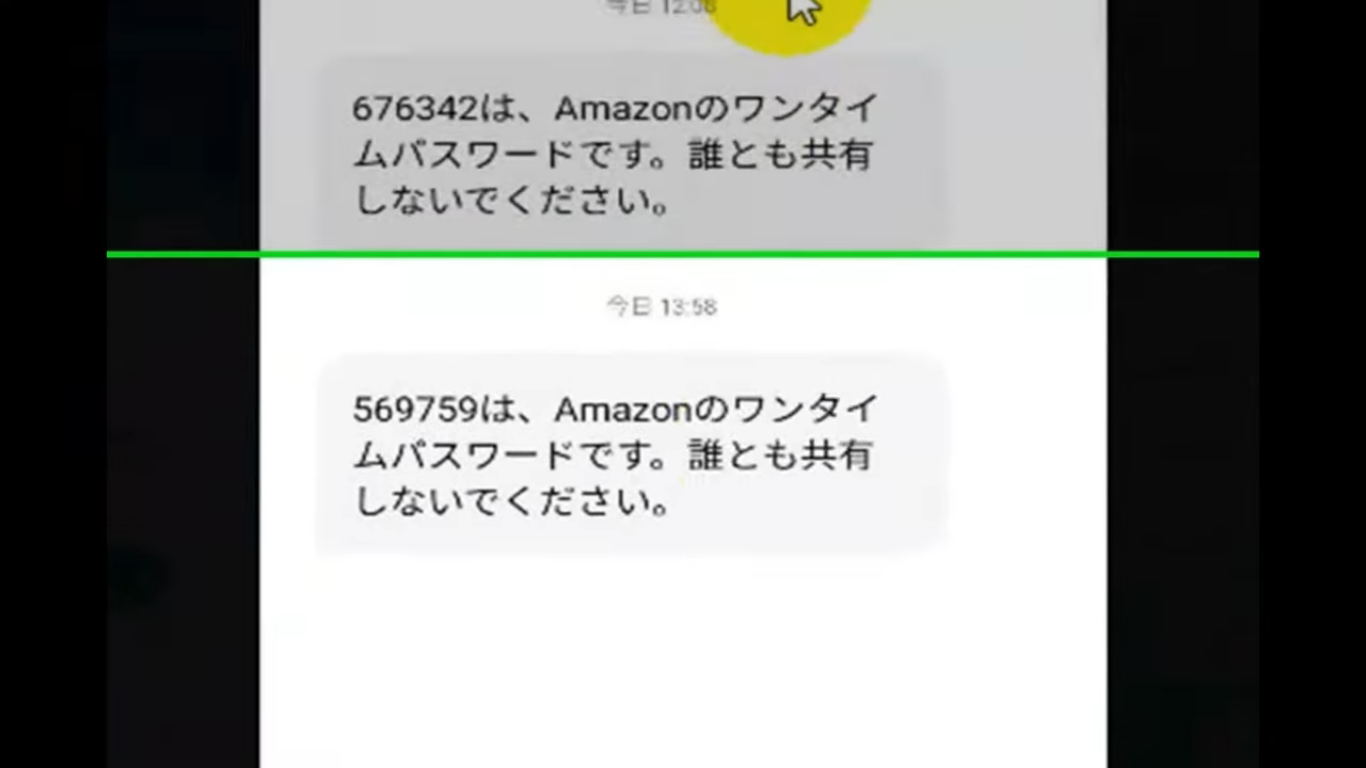
Amazonのページに戻り、「コードを入力:」をクリックします。
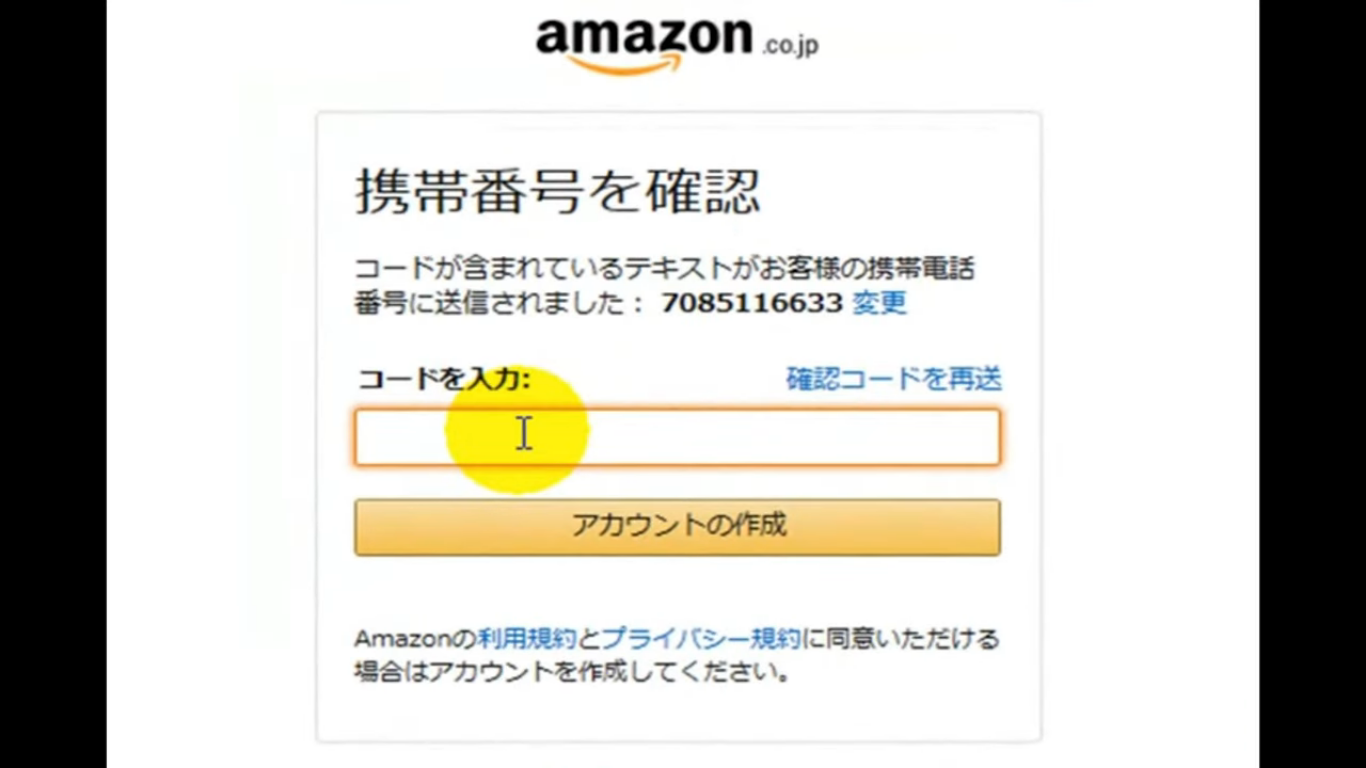
コピー・メモした番号を入力します。
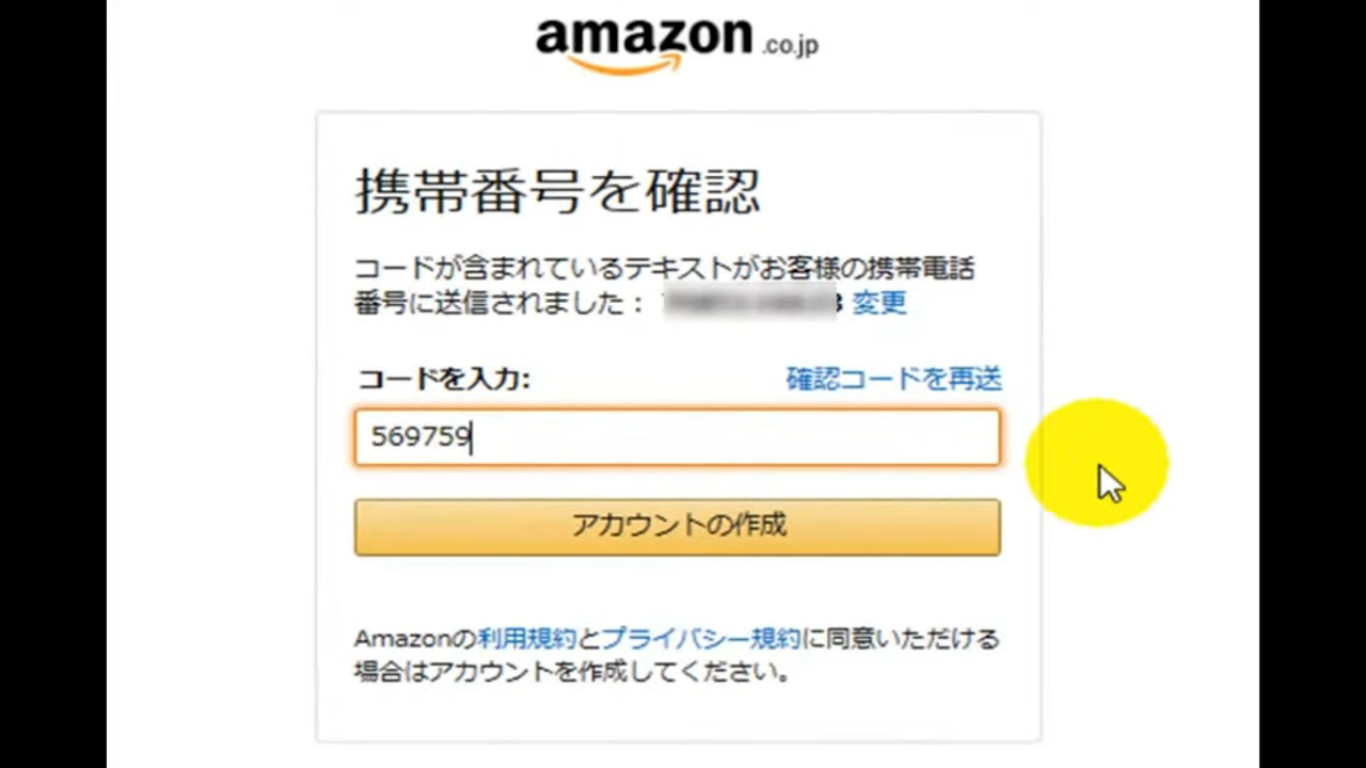
「アカウントの作成」をクリックします。
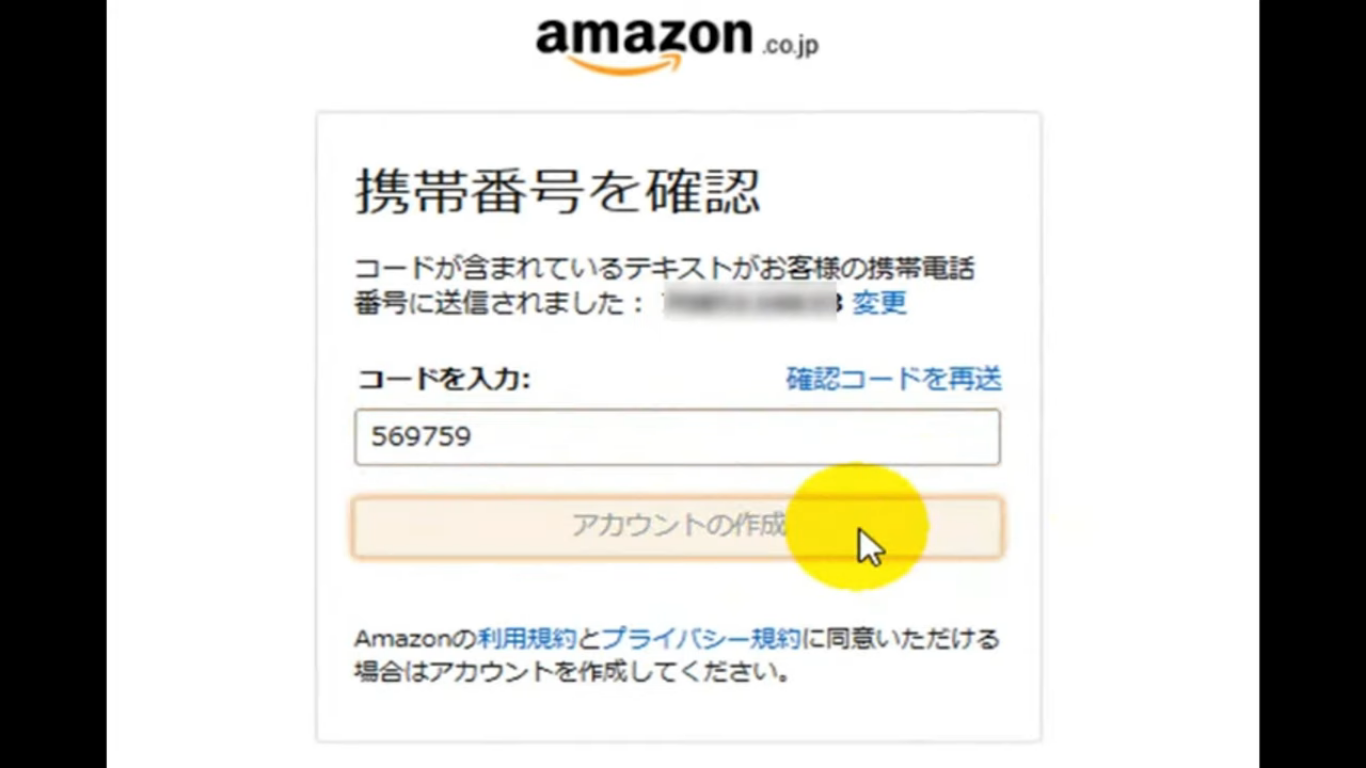
Amazonのトップページに戻ります。
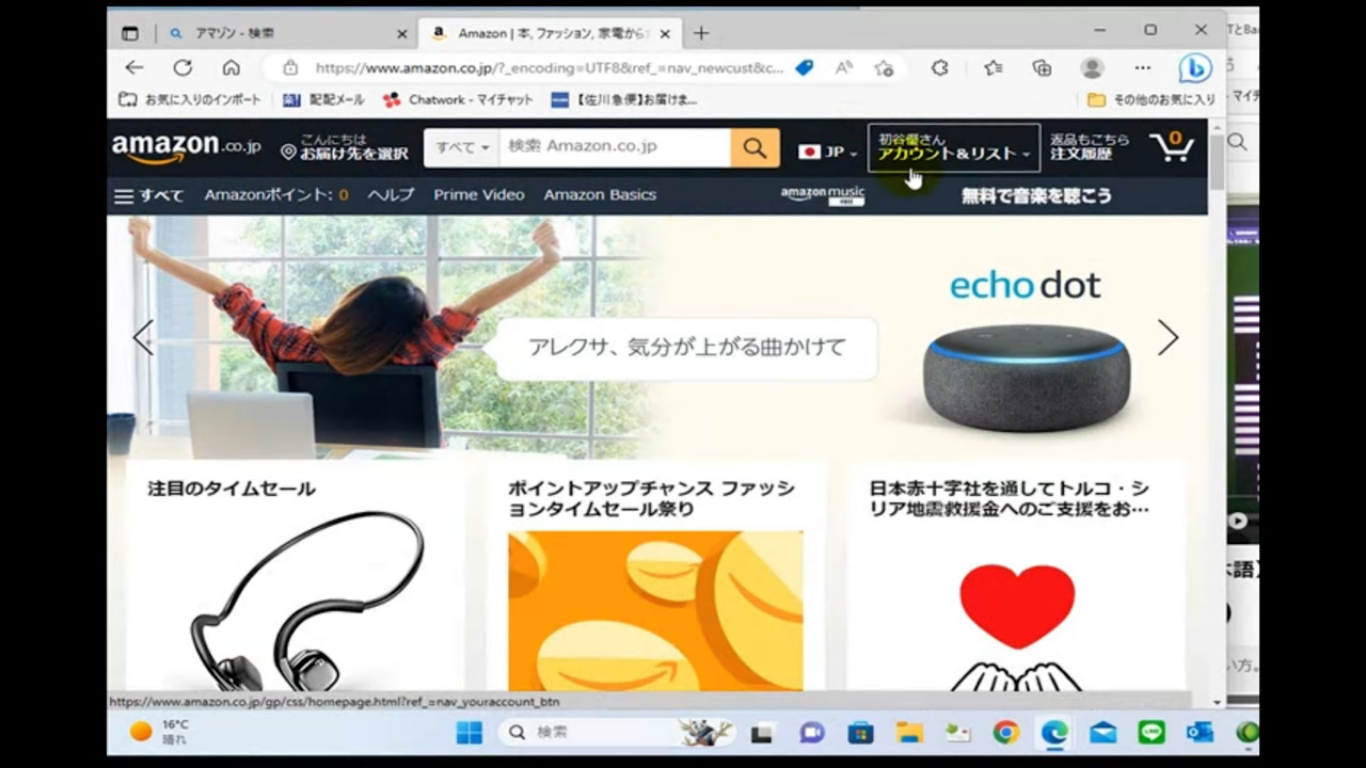
「自分の名前さん」になっていた場合、Amazonへのアカウント作成・ログインが完了しています。
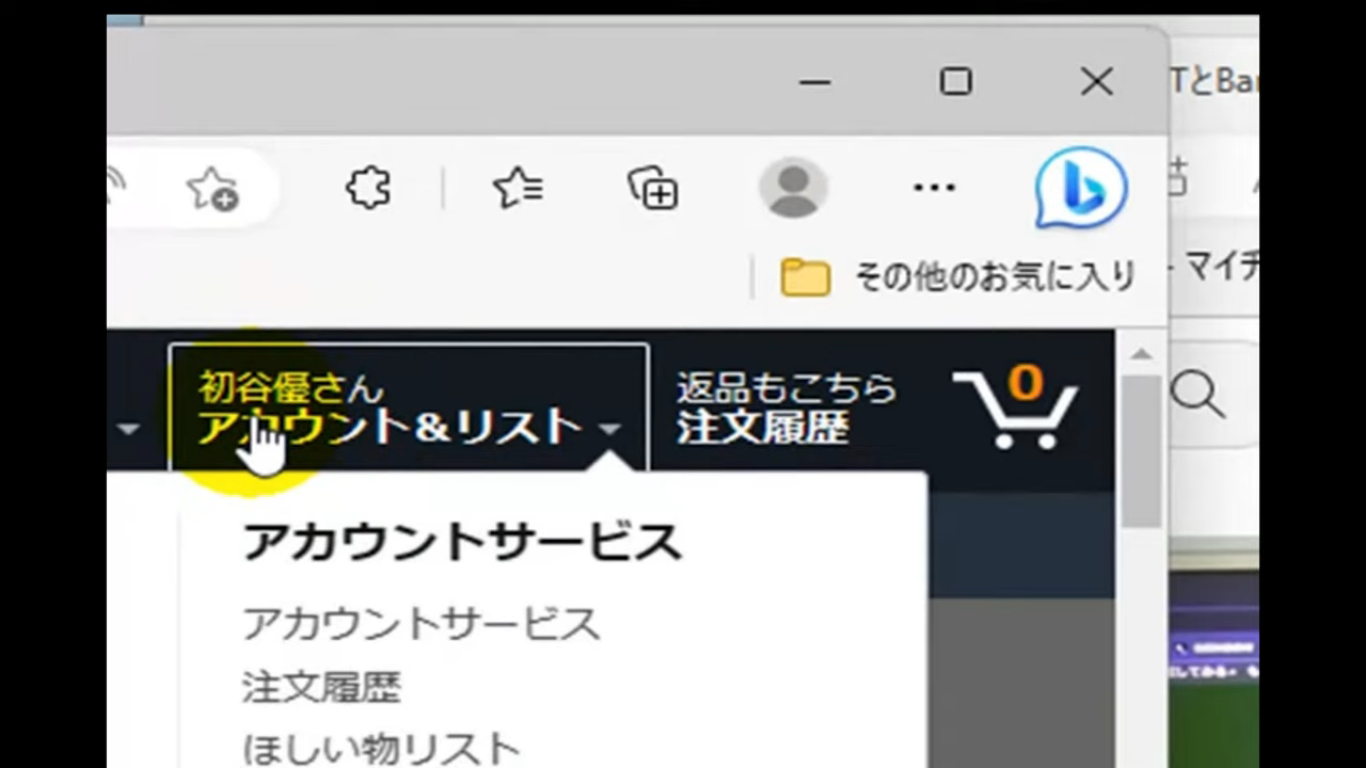
2.一般的な買い方やkindleの利用方法
Amazonで本を購入する場合、手元に届く単行本と、電子書籍のkindle版、本の朗読を行ってくれるAudible版があります。
本の場合、新品の本から中古品まで購入できるのが魅力的です。しかし、中古品は商品とは別に送料がかかるため、合計の金額を把握しておきましょう。
買い物をする際の基本操作
Amazonでの買い方から支払い方までの手順を解説します。
まずはAmazonのトップページを開いてください。
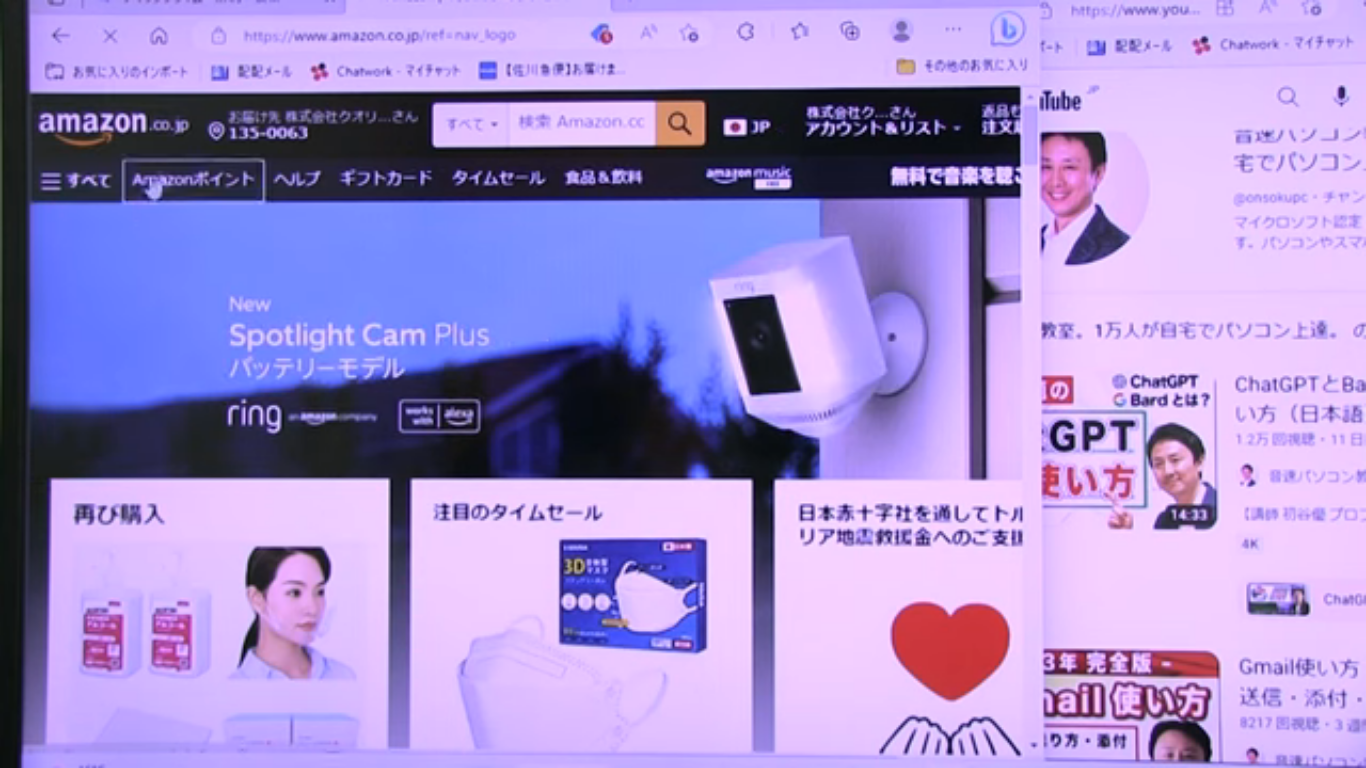
上の検索窓で、商品の名前もしくはキーワードを検索します。
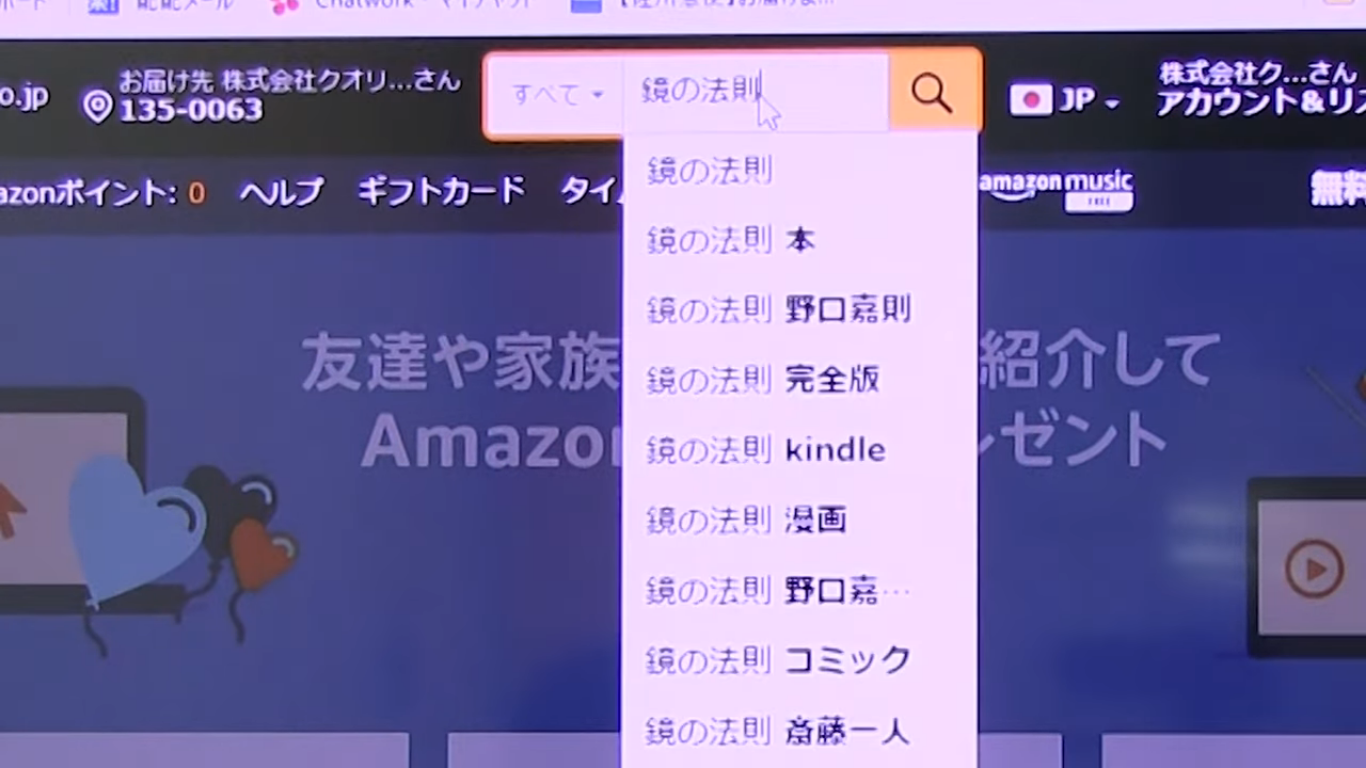
検索結果に候補の商品が表示されるため、該当の商品をクリックしてください。
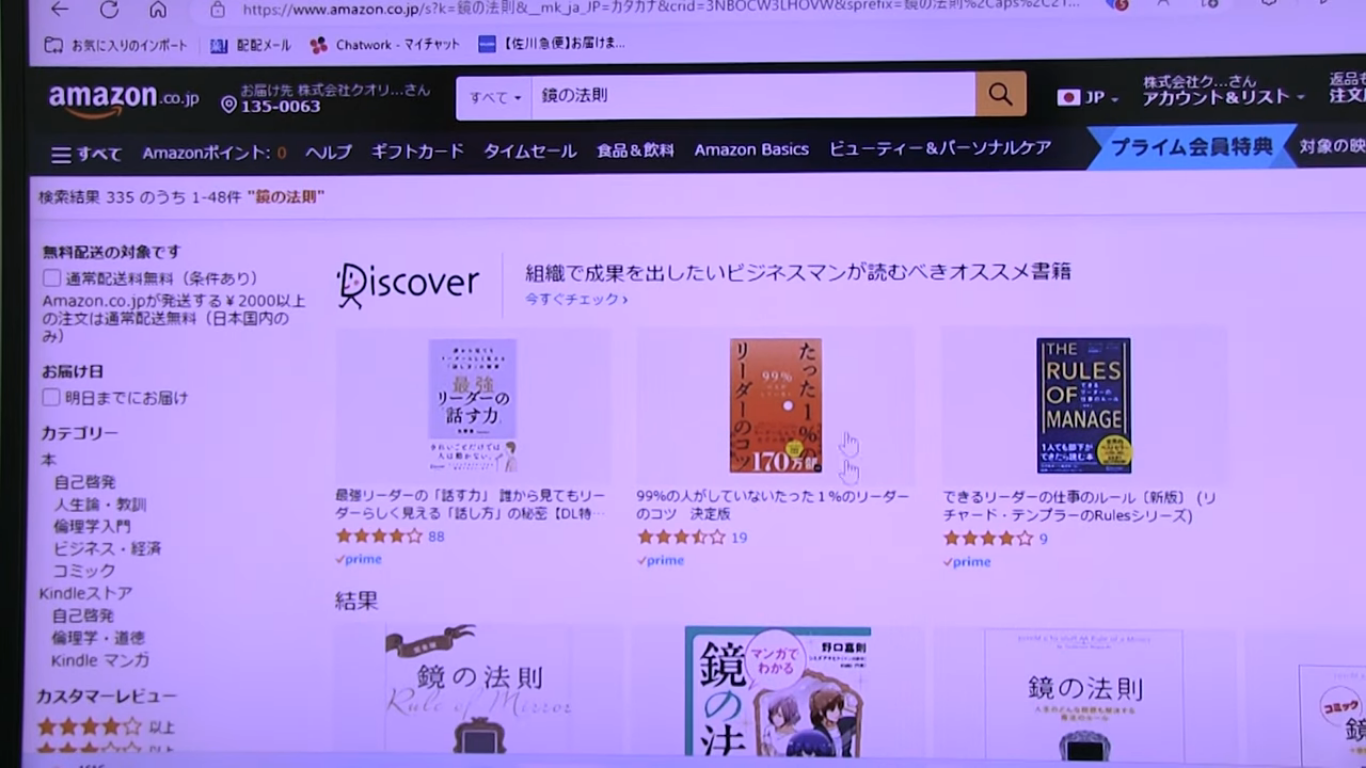
商品の詳細ページが開きます。
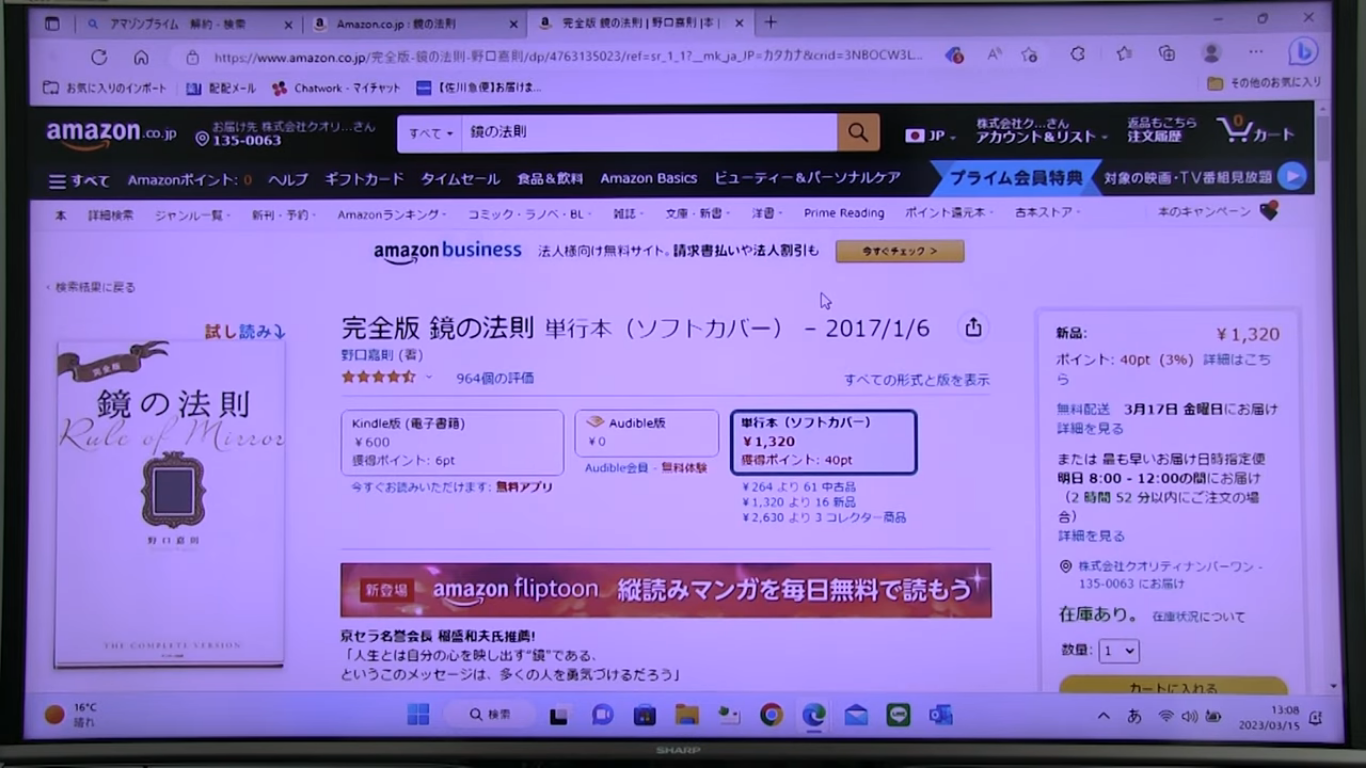
本の場合、自分が希望する読み方を選びクリックします。
(今回は単行本を選びます)
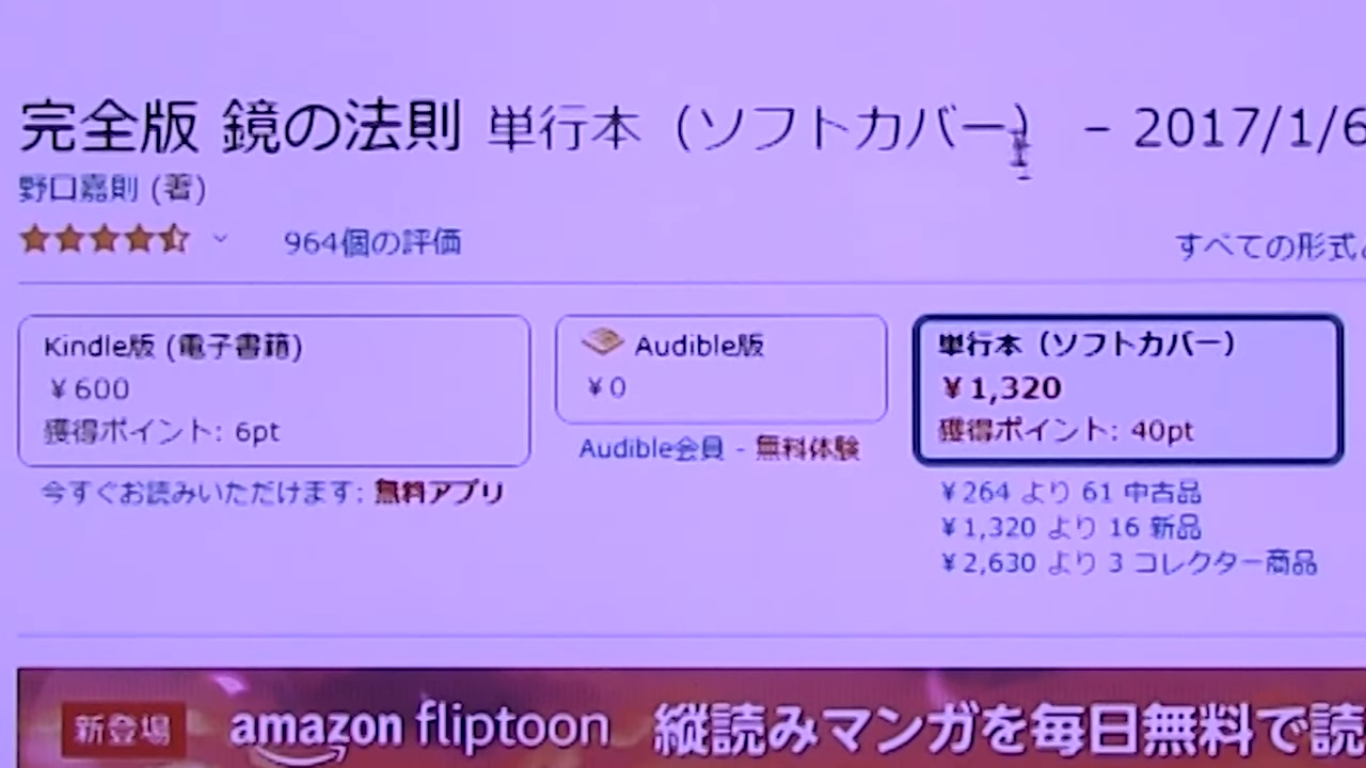
「カートに入れる」をクリックしましょう。
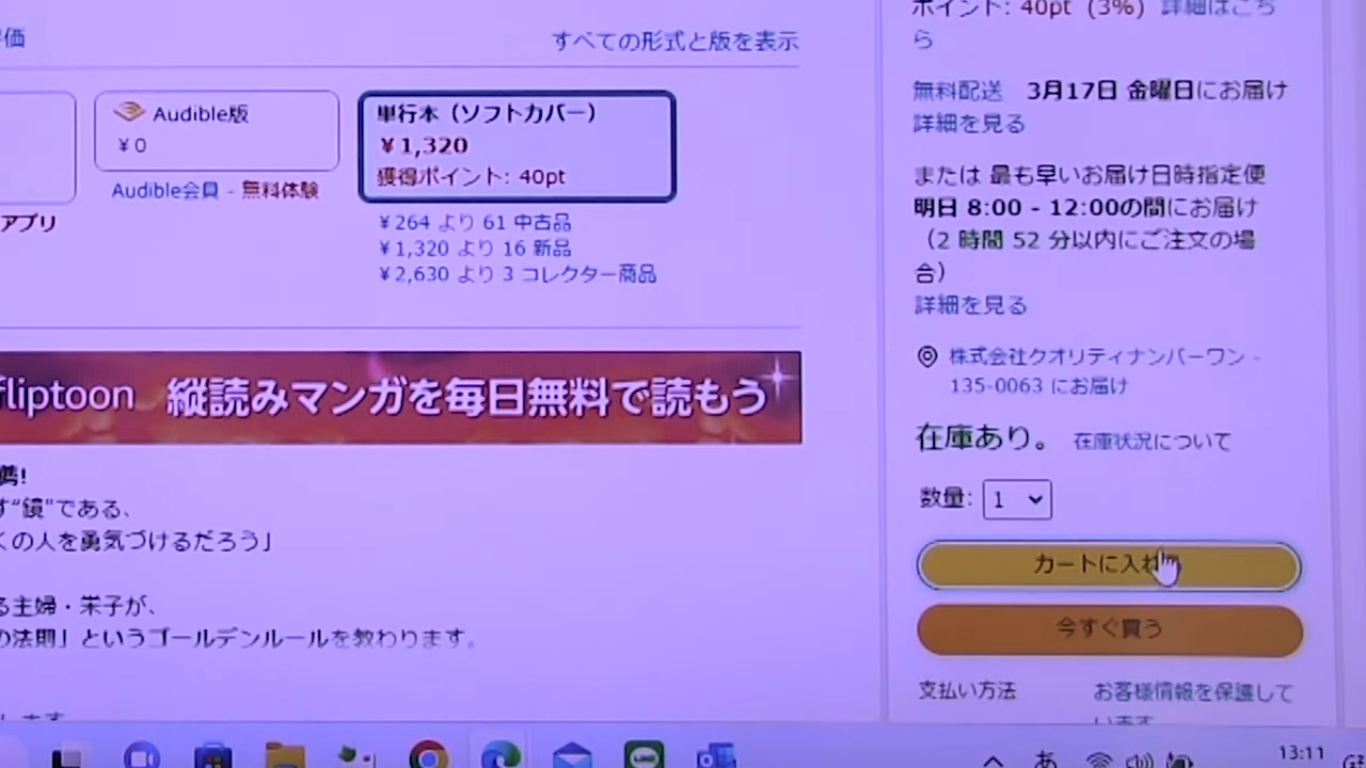
支払う前にカートの中身を確認するため、トップページに戻ってください。
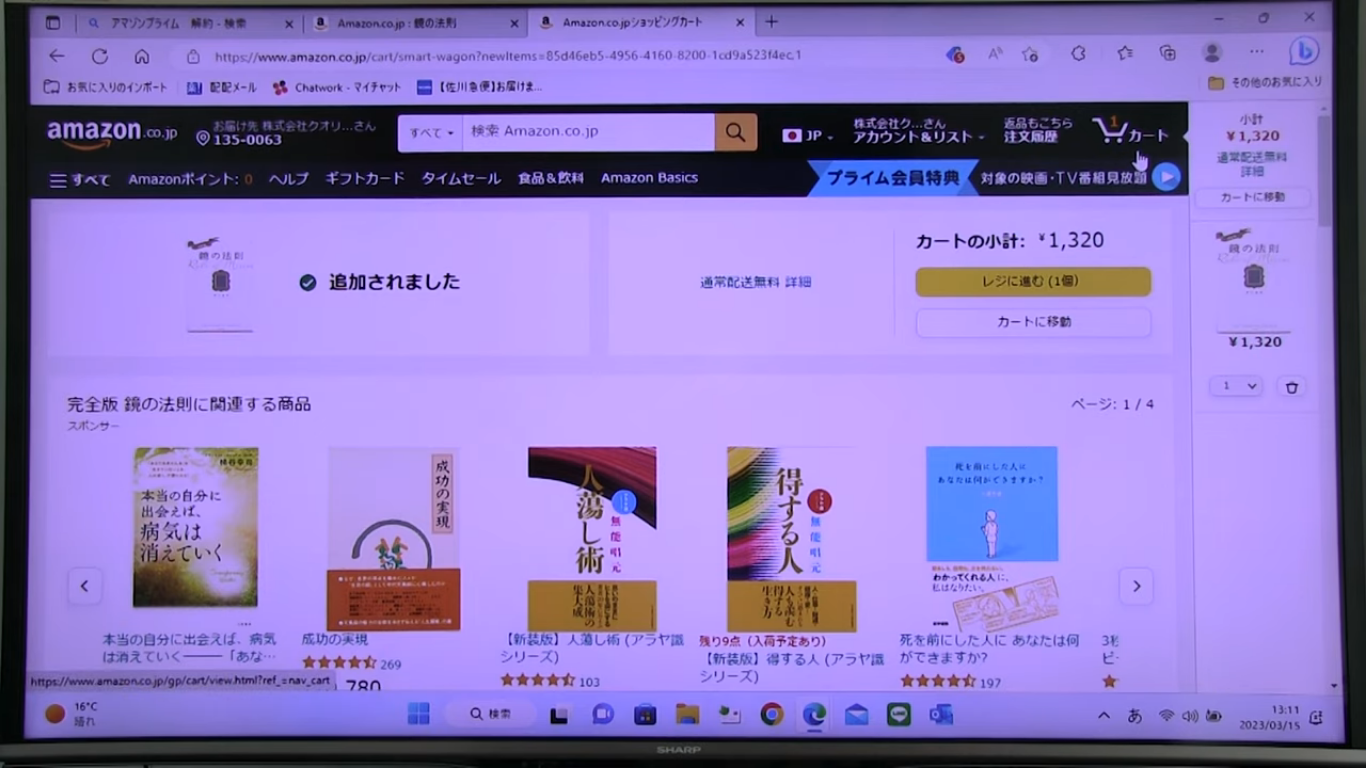
右上の「カート」をクリックします。
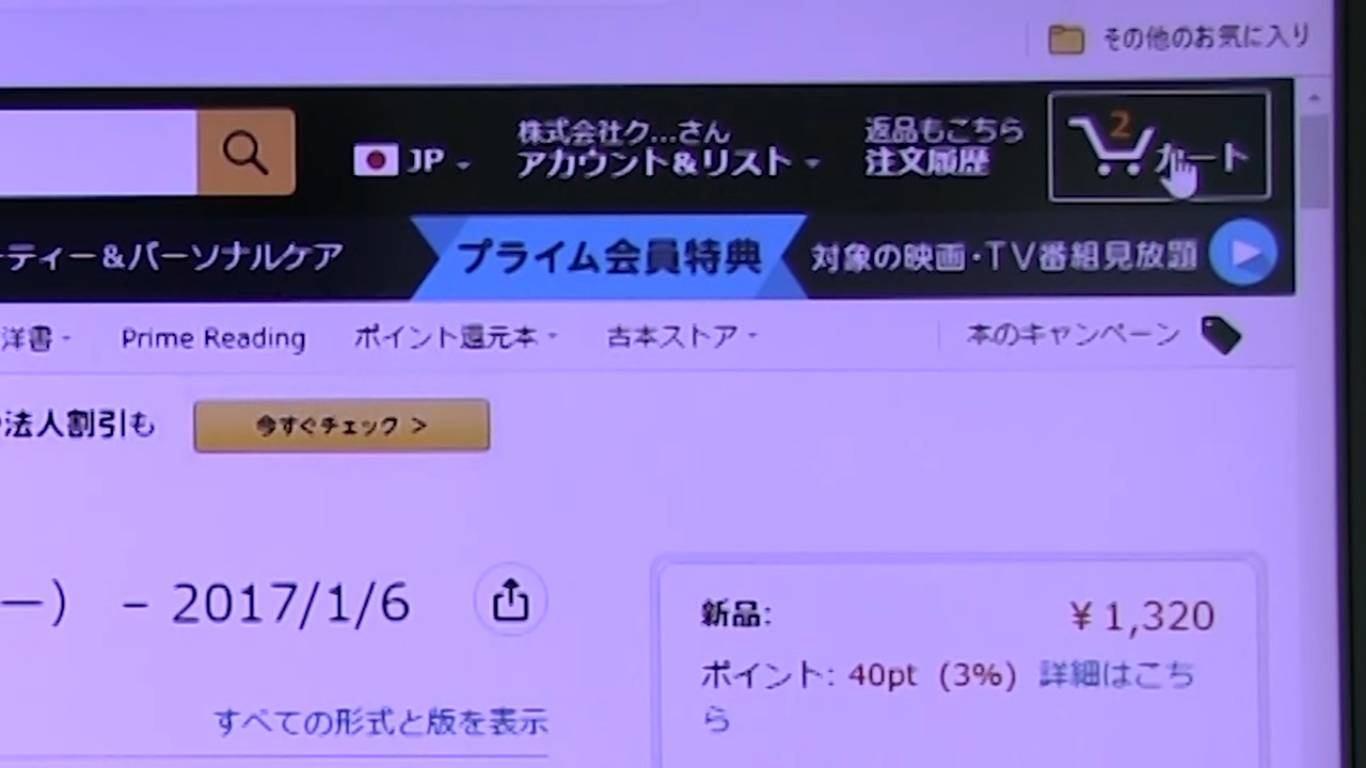
カート内に不要なものまでないか確認しましょう。
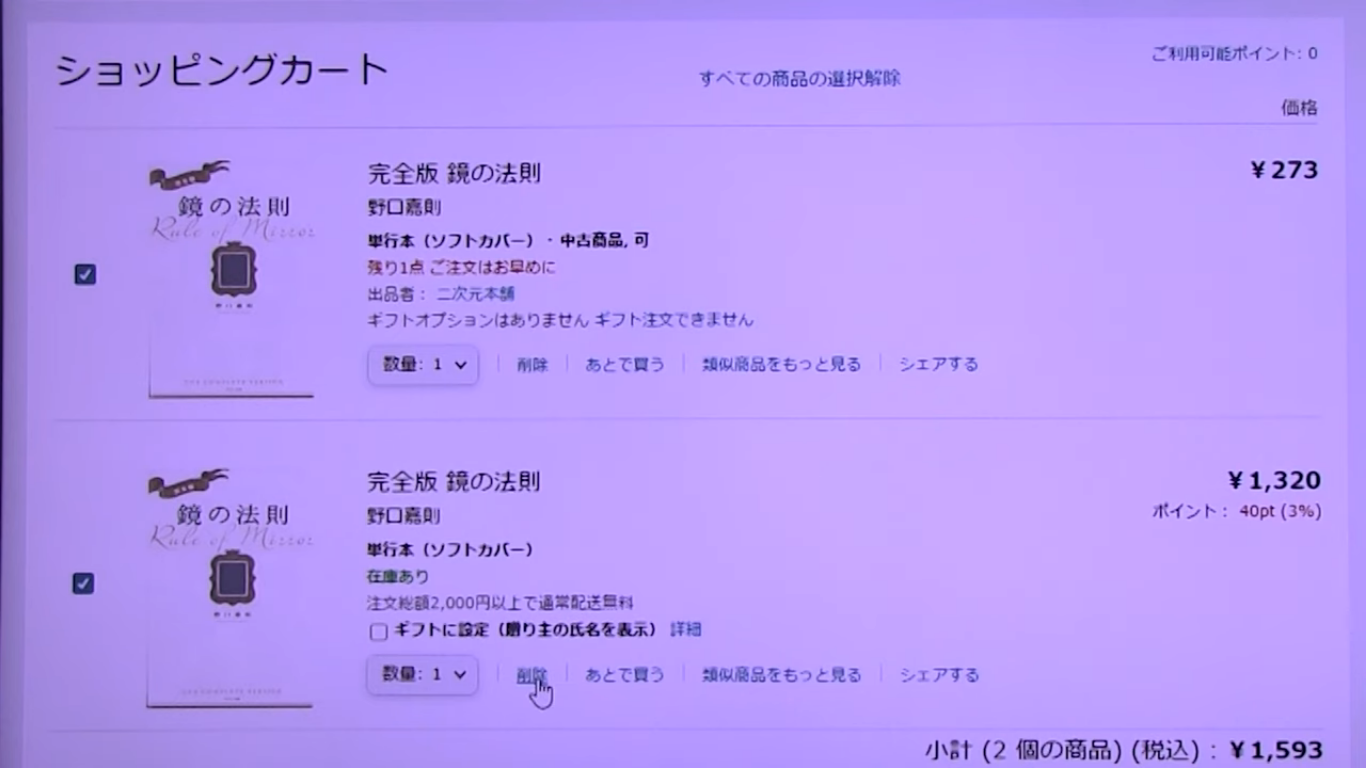
不要なものは「削除」で消去し、購入商品の数の増減させたい場合は、「数量1」をクリックして数のスクロールしてください。
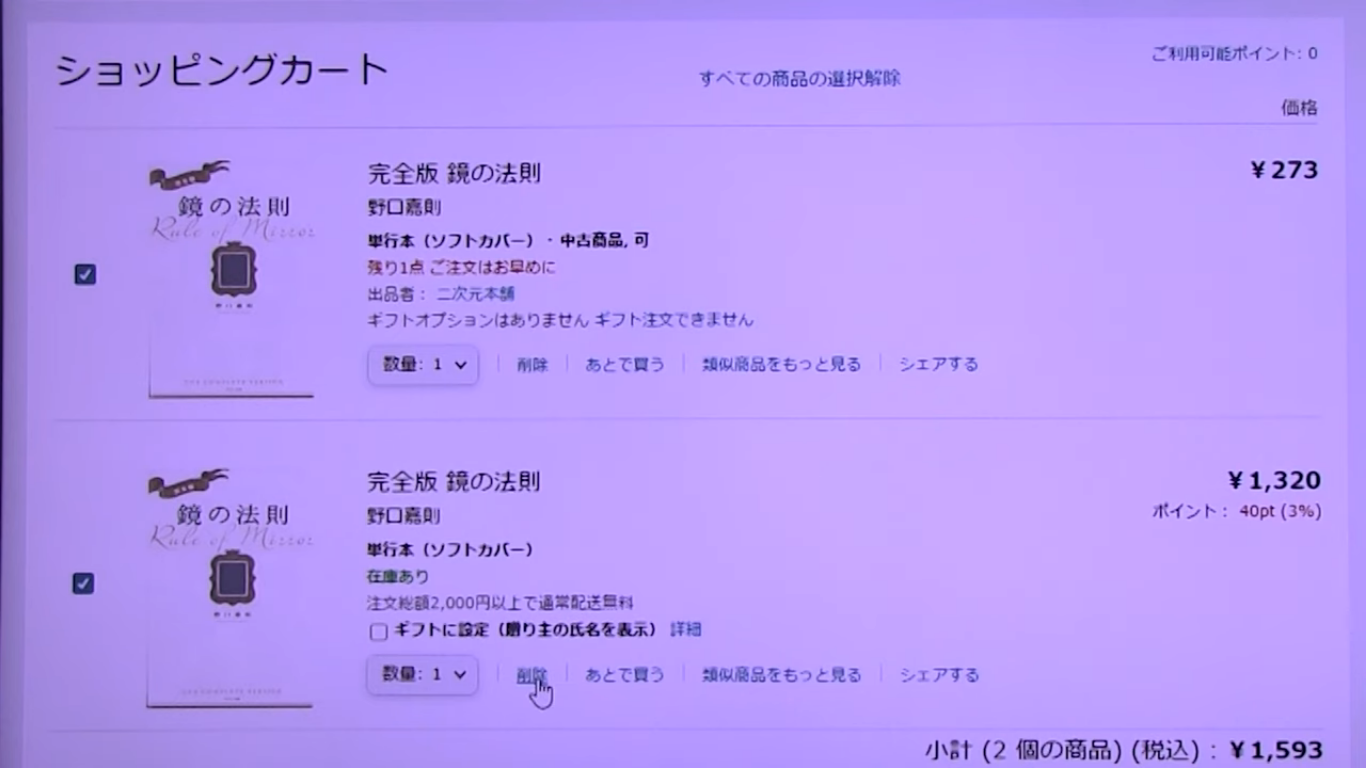
問題がなければ右上の「レジに進む」をクリックします。
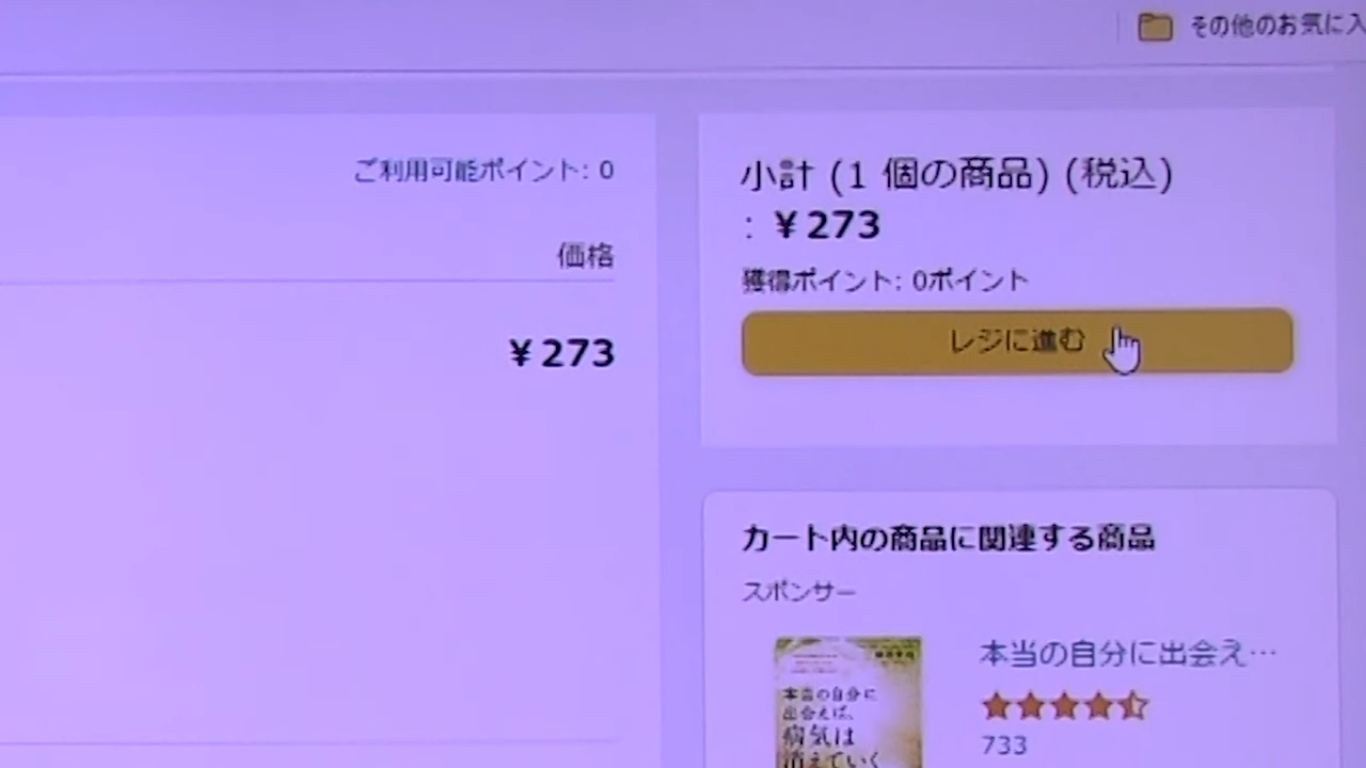
支払い方法を選択します。
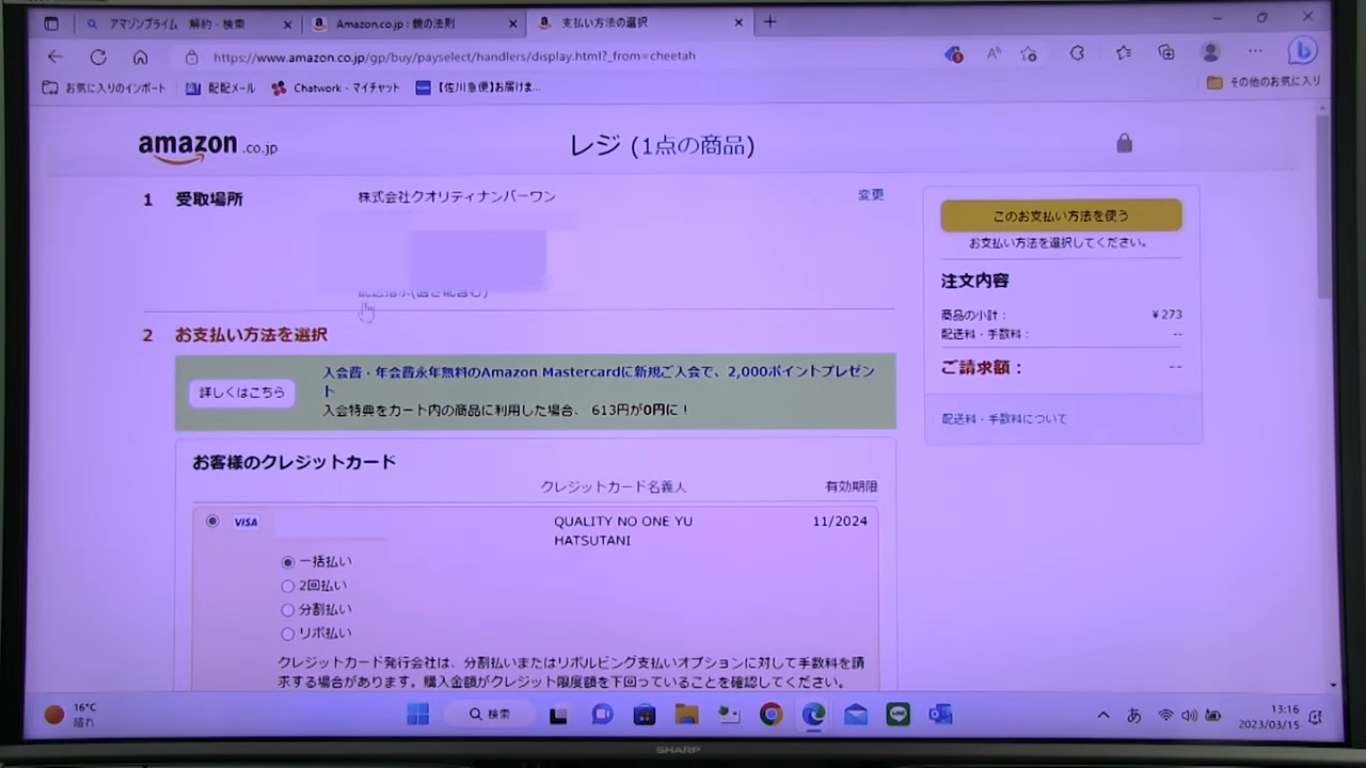
支払い方法を選択し、「このお支払い方法を使う」をクリックしてください。
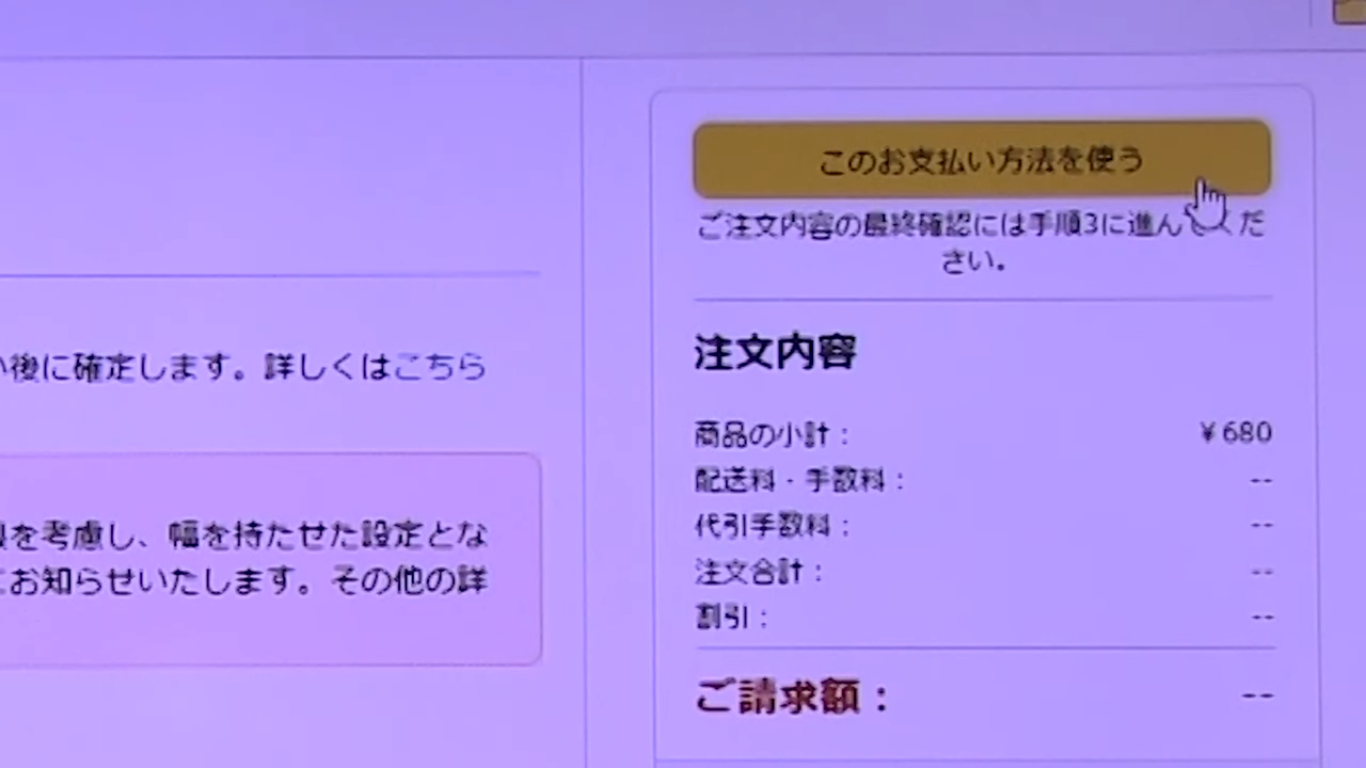
「注文内容」から内訳と請求額を確認しましょう。
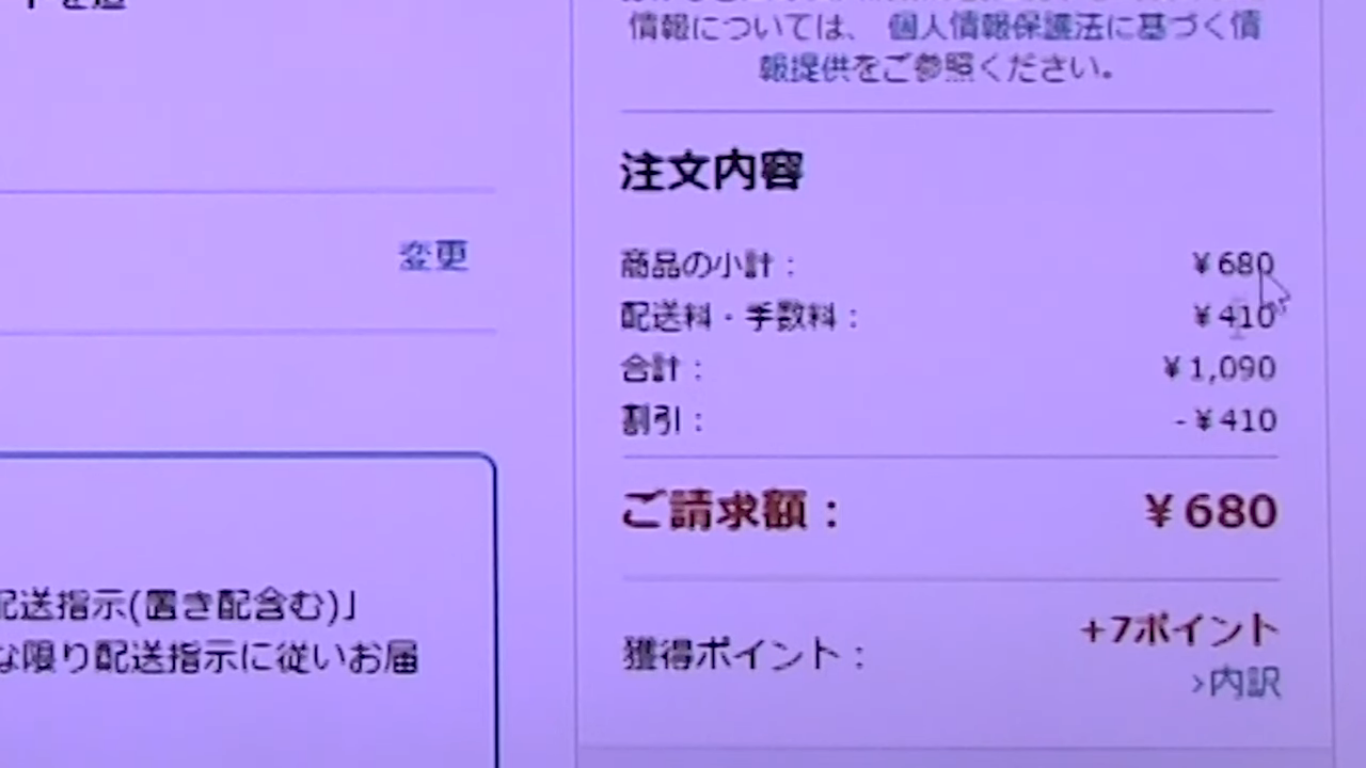
問題がなければ「注文を確定」をクリックします。
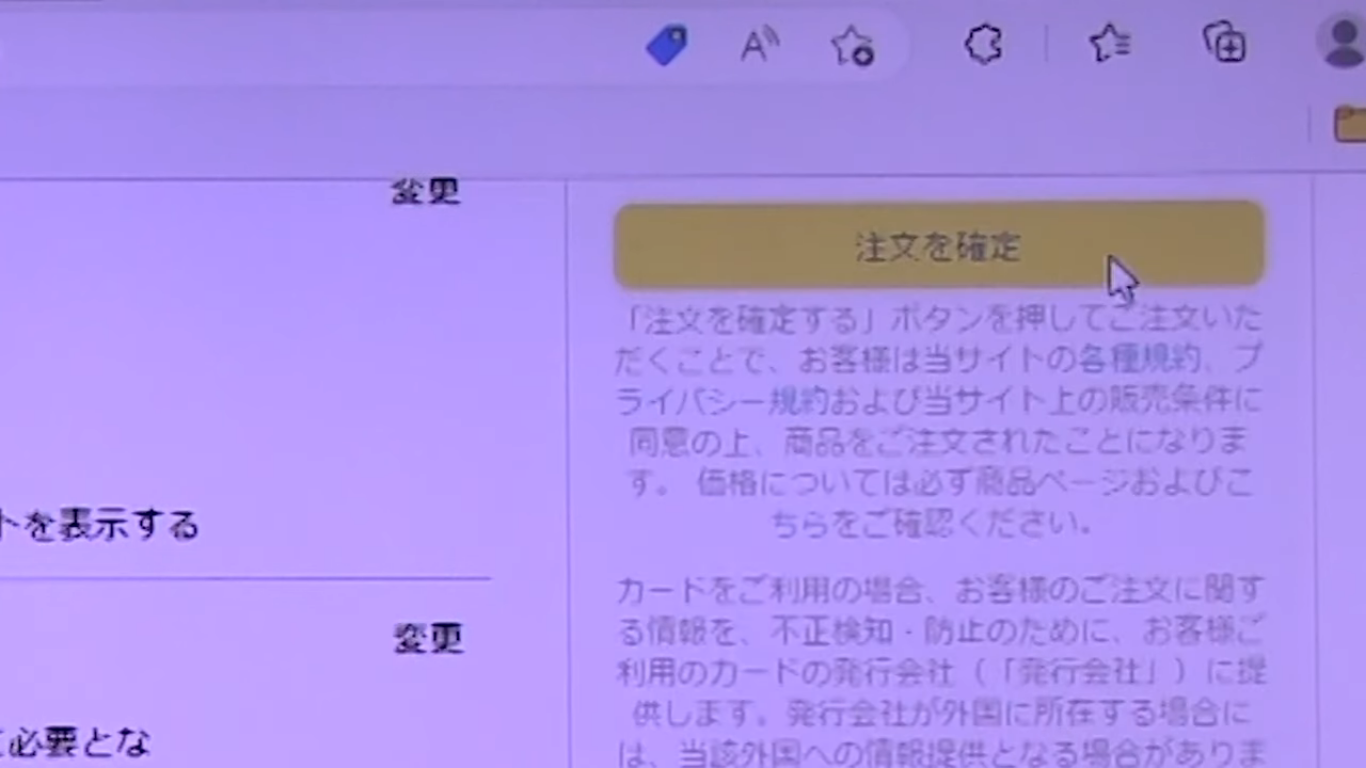
注文が確定されます。
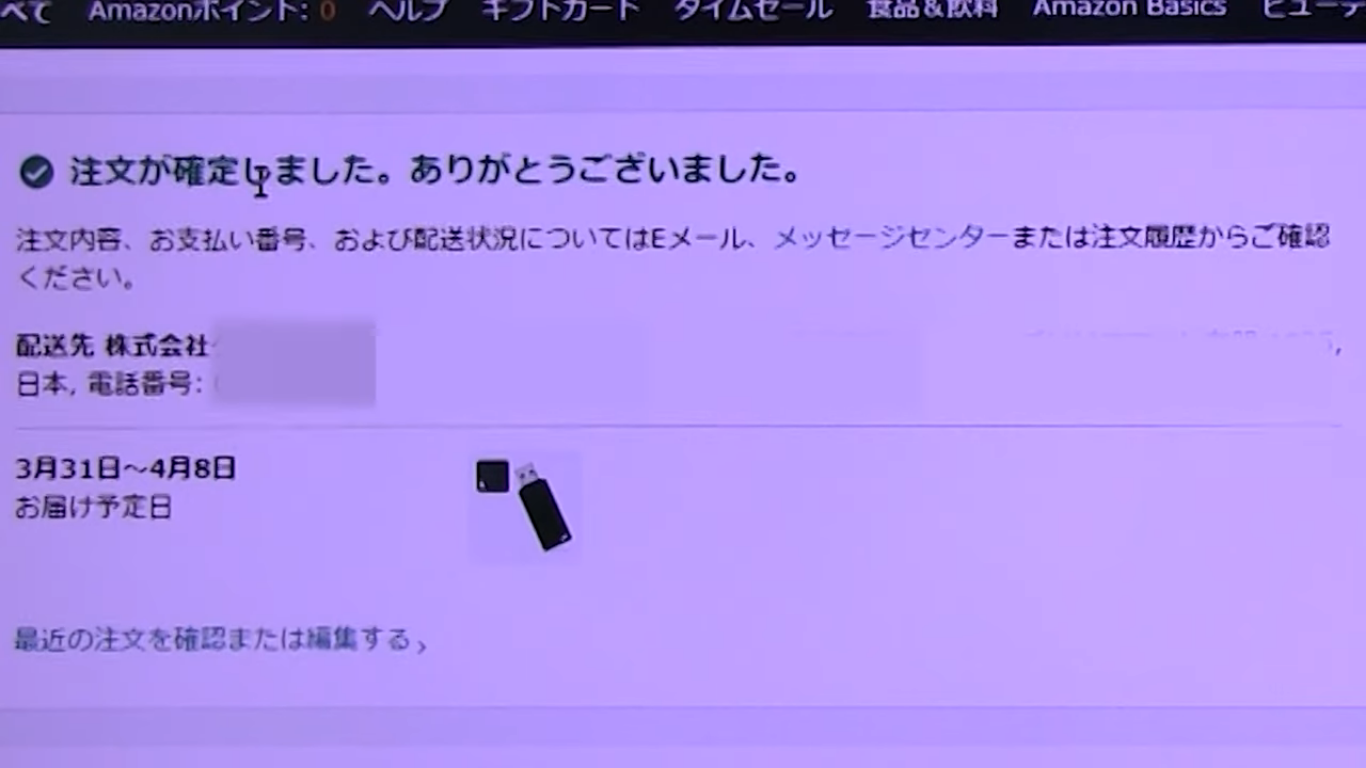
知らないと損する!支払い方法のワンポイント
Amazonでの支払い方法は以下のようにいくつかあります。
- クレジットカード
- Amazonポイント・Amazon ギフトカード
- 代金引換(手数料が別途300円ほどかかる)
- コンビニ払い・ATMネット支払い
- バンキング電子マネー払い
今回は、多く利用されるコンビニ払いの方法について解説します。
コンビニ払いは、お支払い番号がメールで送られてきます。
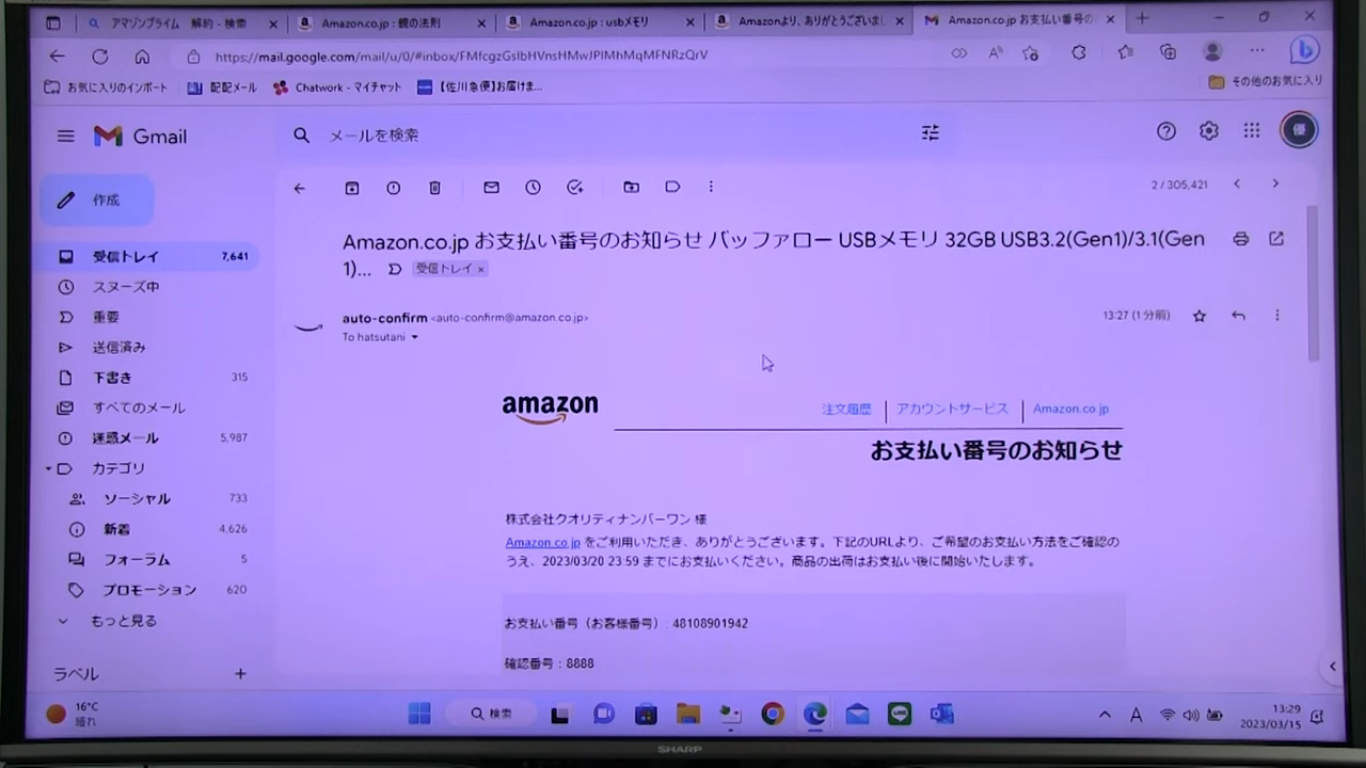
メッセージ内の「お支払い方法別の手順」リンクをクリックしましょう。
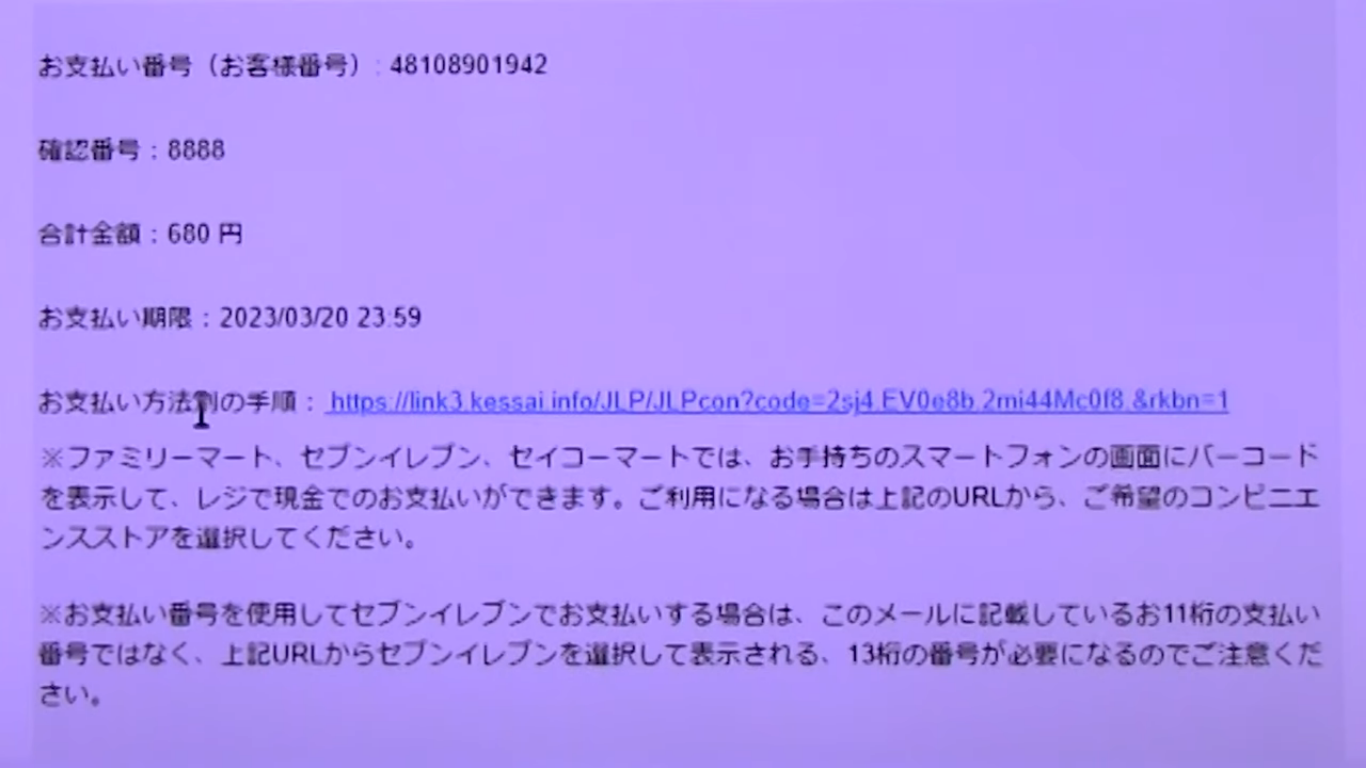
リンク先のページをスクロールし、支払うコンビニ先をクリックします。
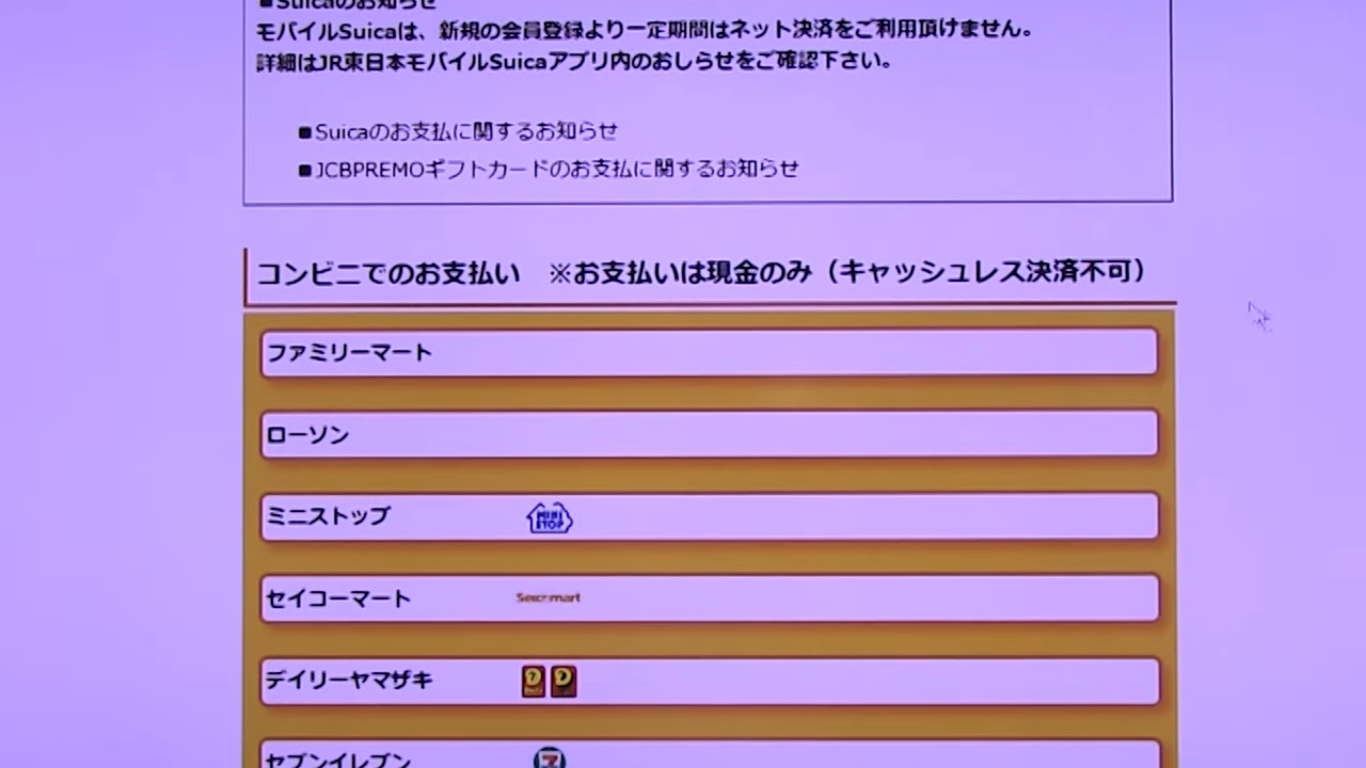
今回は、「セブンイレブン」を選択してクリックしてください。
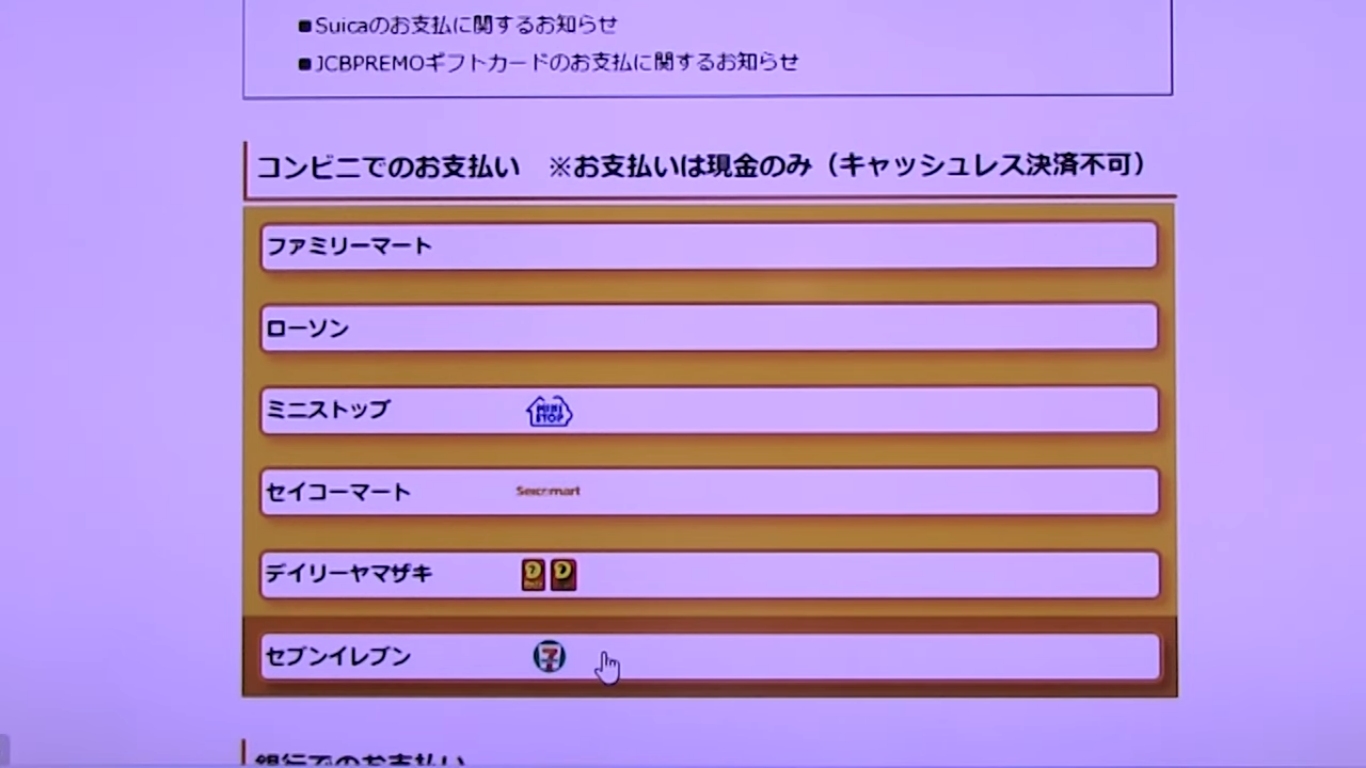
セブンイレブンでの支払いに必要な「振込票」に続くページを開きます。
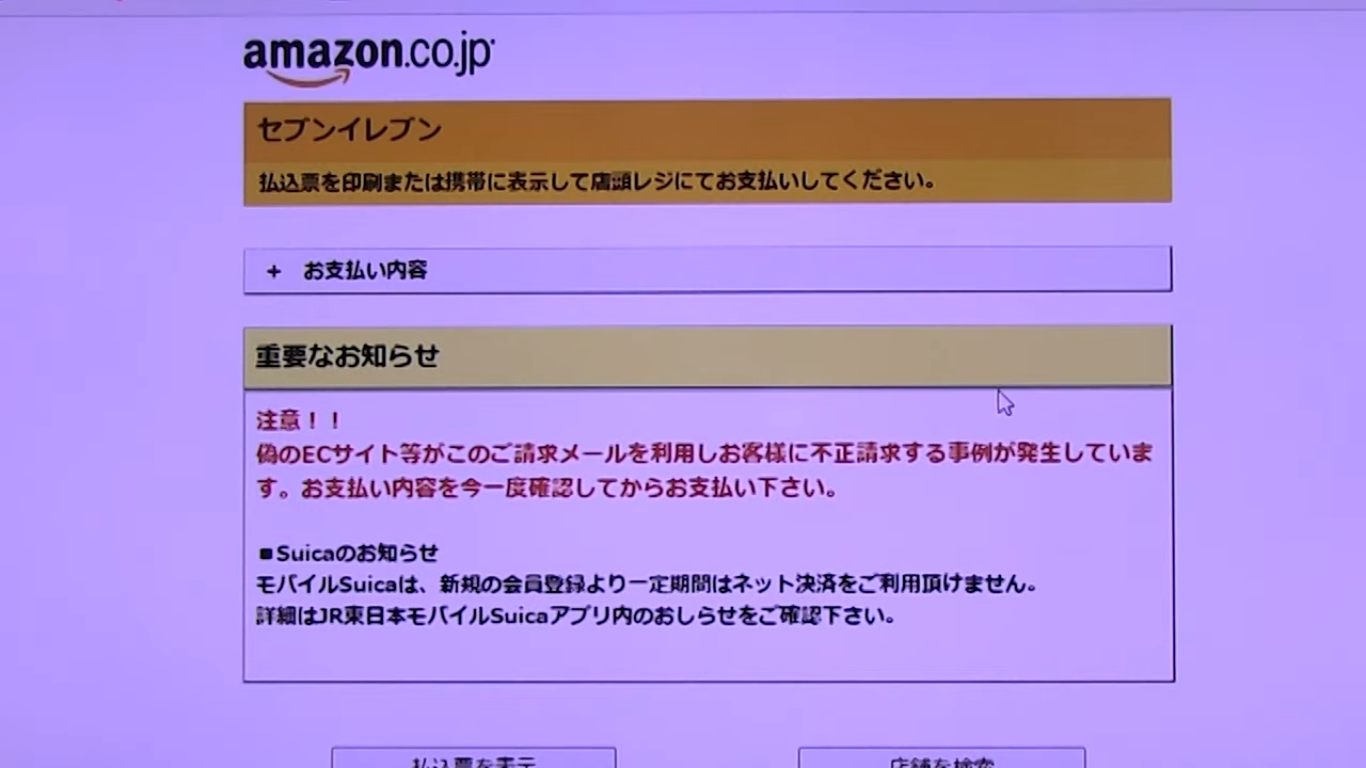
別のコンビニに変更する場合、「戻る」をクリックして別のコンビニの支払い方法通りにしましょう。
購入履歴と注文履歴の確認方法
購入・注文した履歴を確認したい場合の方法を解説します。
Amazonのトップページを開きましょう。
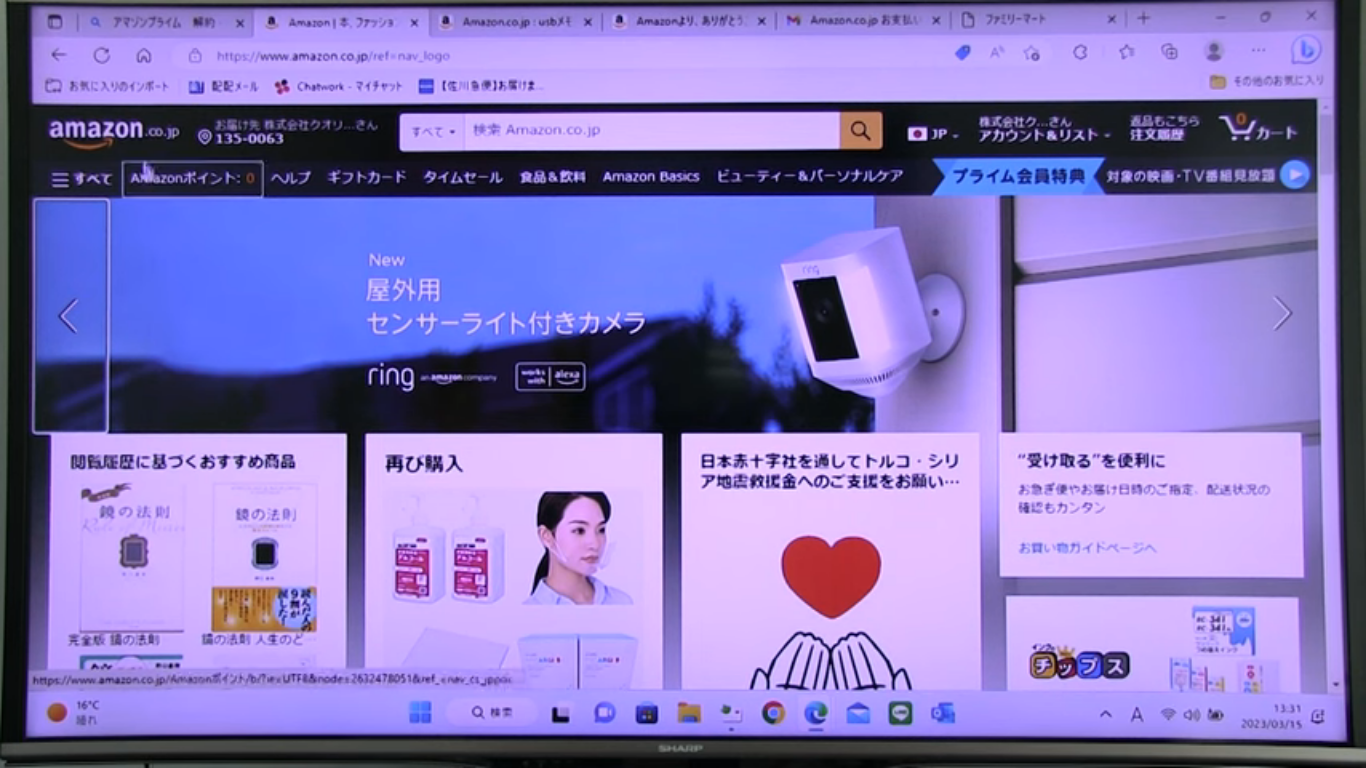
右上の「アカウント&リスト」にカーソルを合わせます。
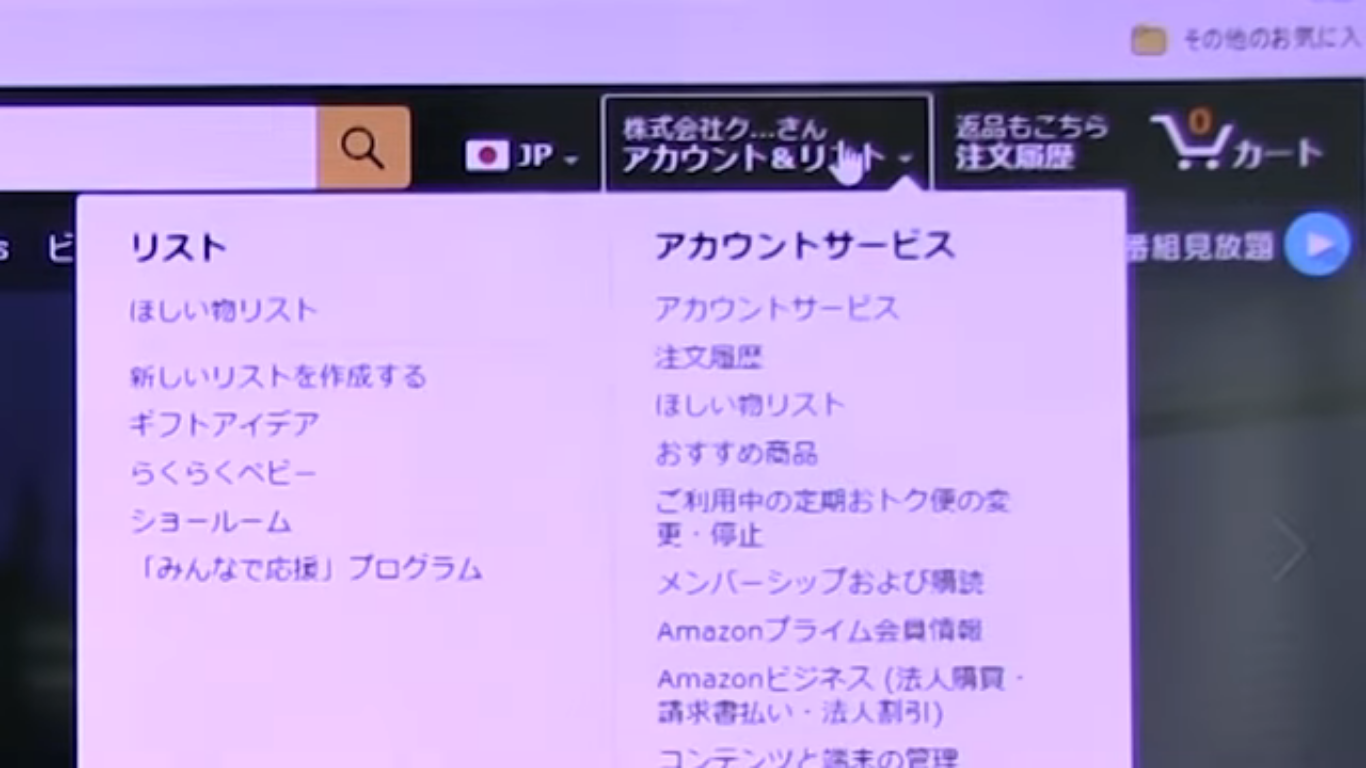
「注文履歴」をクリックしてください。
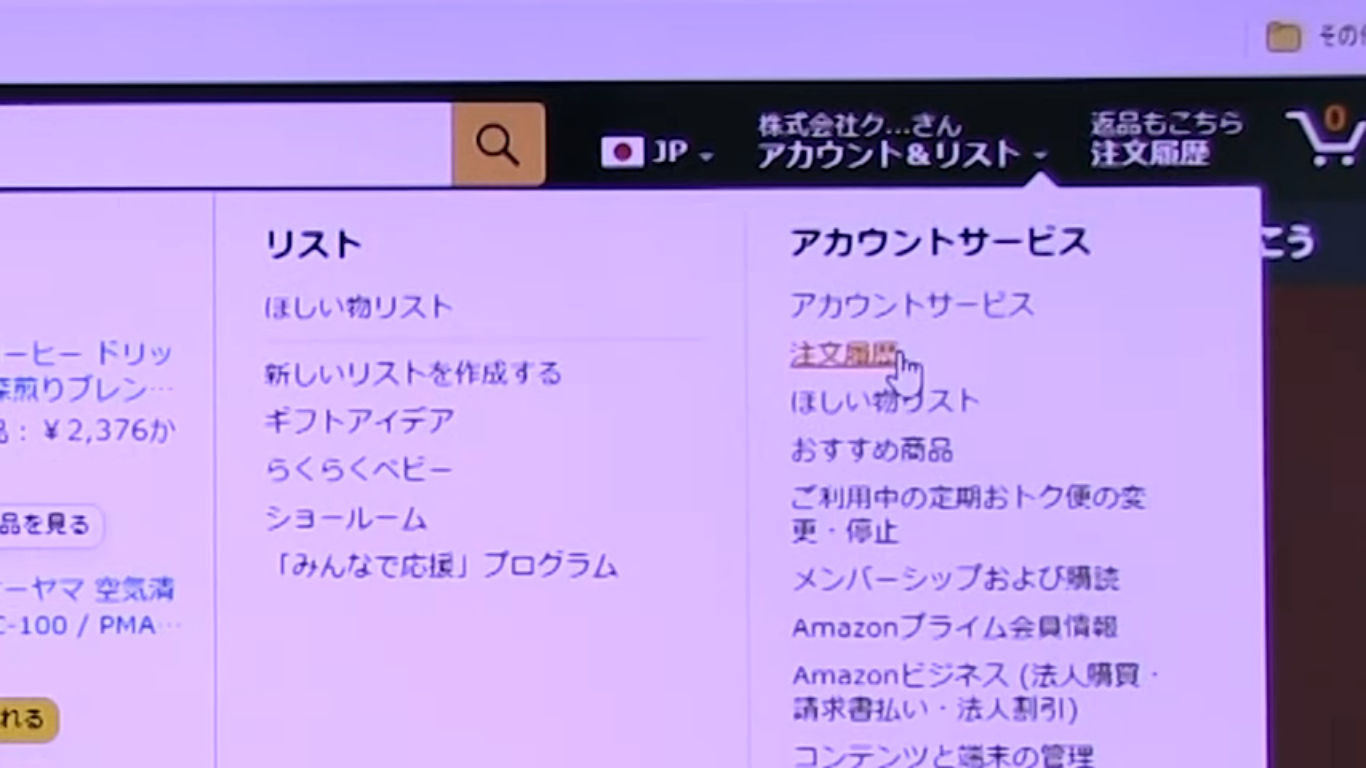
表示されたページから注文の確認ができ、項目を変更すれば、購入履歴も見られます。
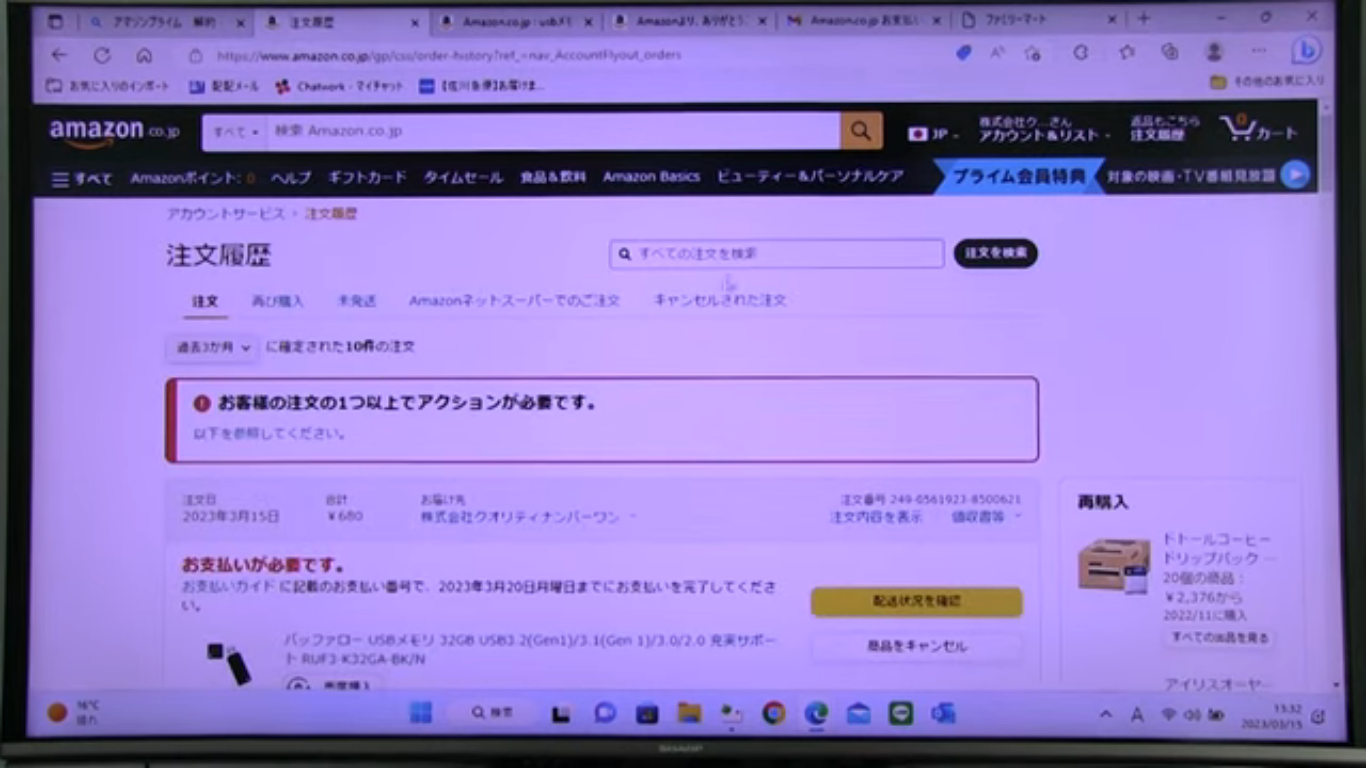
プライバシーを守りながらAmazonを使うには?
自分が検索した履歴や購入・注文した履歴を見られたくない場合、履歴を削除したり表示させたりしない方法があります。
検索履歴の削除方法
Amazonトップページを開きましょう。
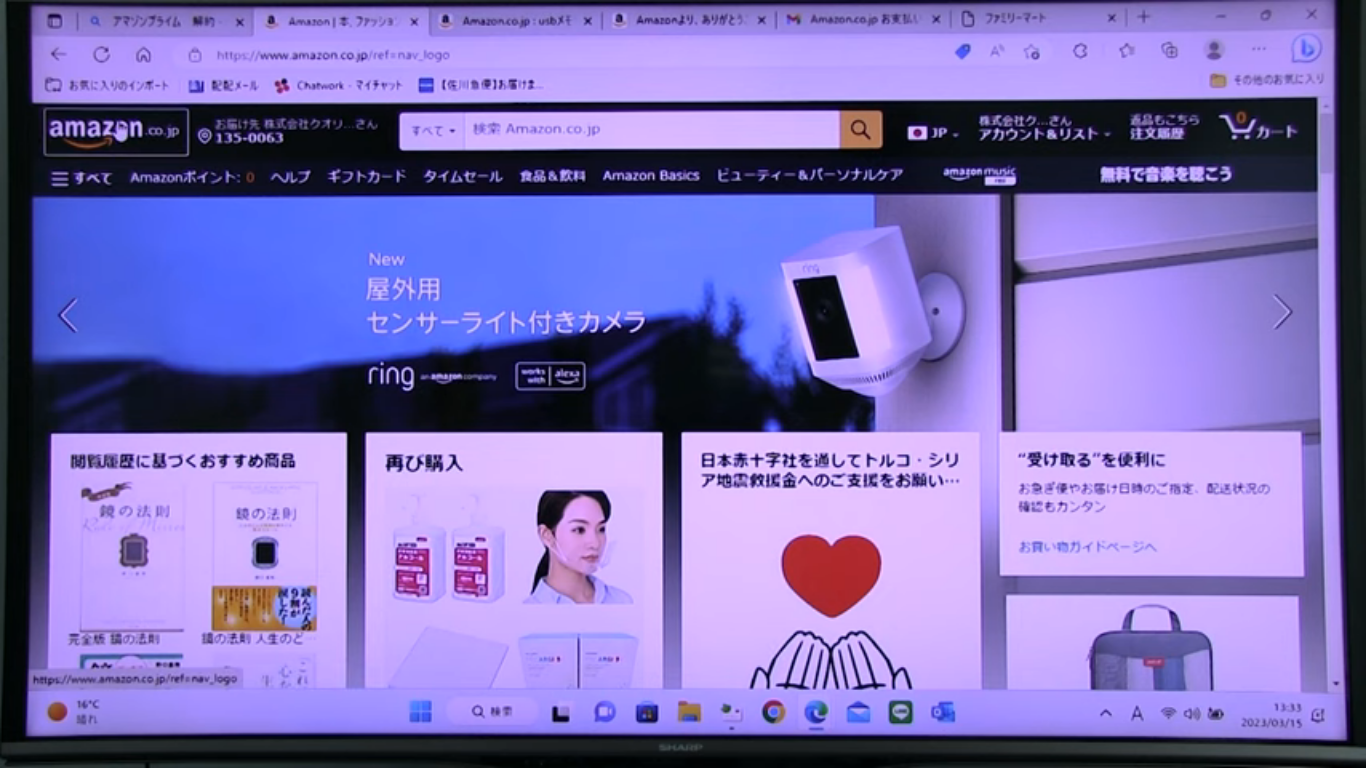
検索窓をクリックすると、履歴が表示されます。
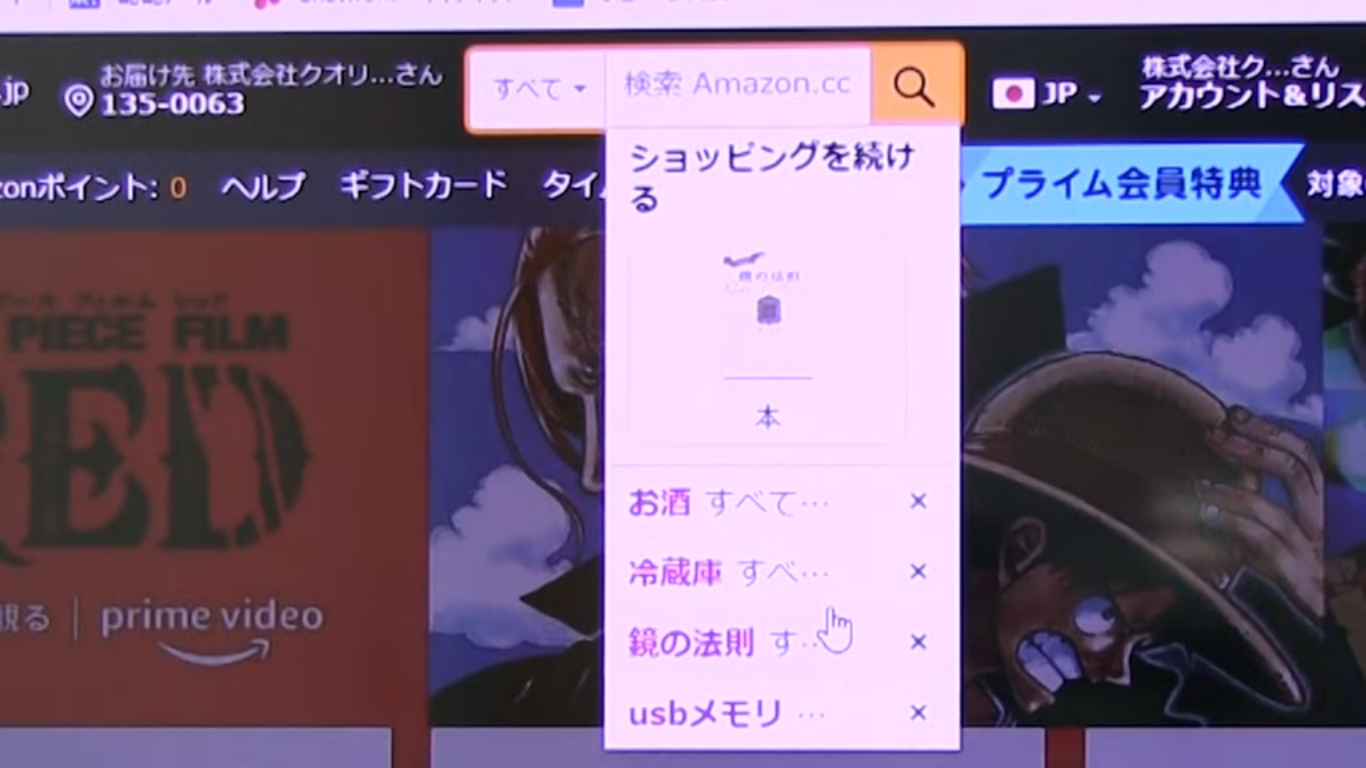
右の「✕」をクリックして一つずつ削除できます。
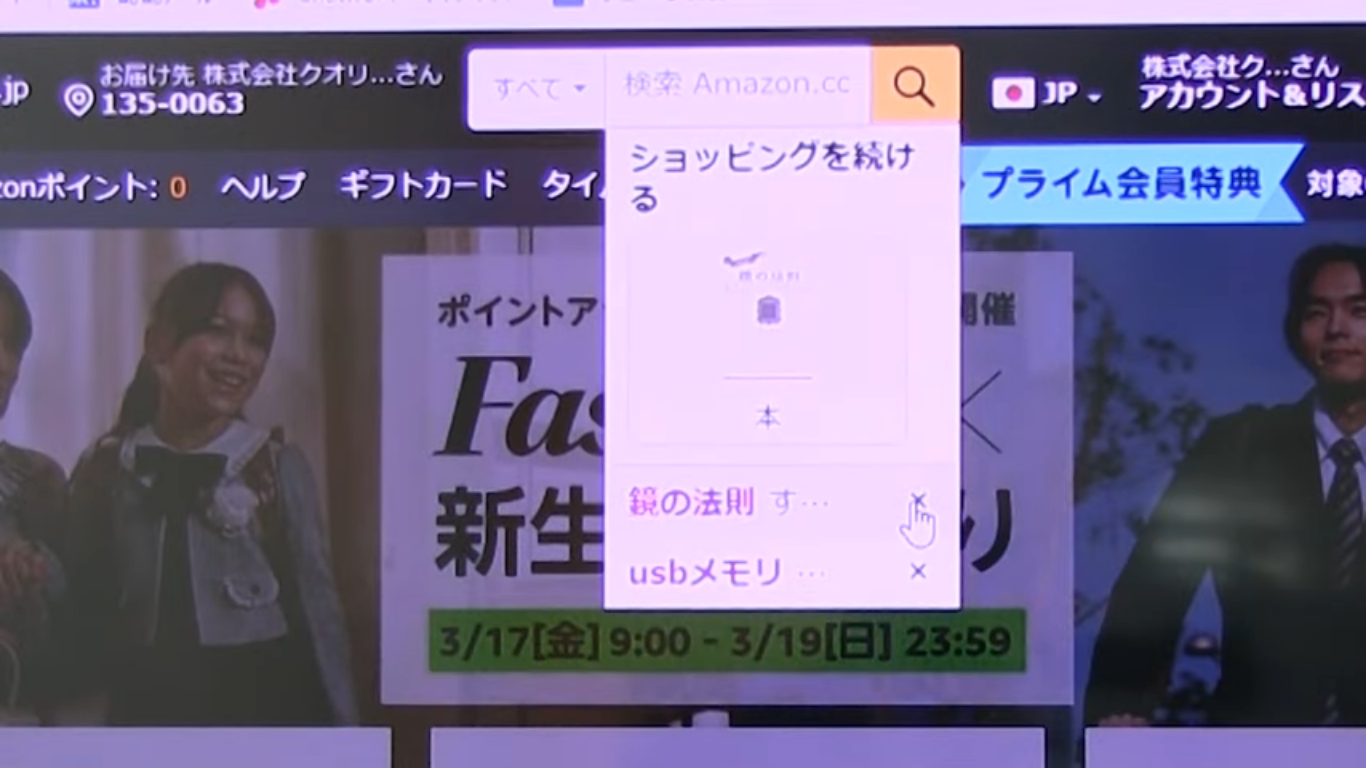
もっとわかりやすい方法を紹介するので、確認してみましょう。
トップページの一番下までスクロールすると、「閲覧履歴」が表示されています。
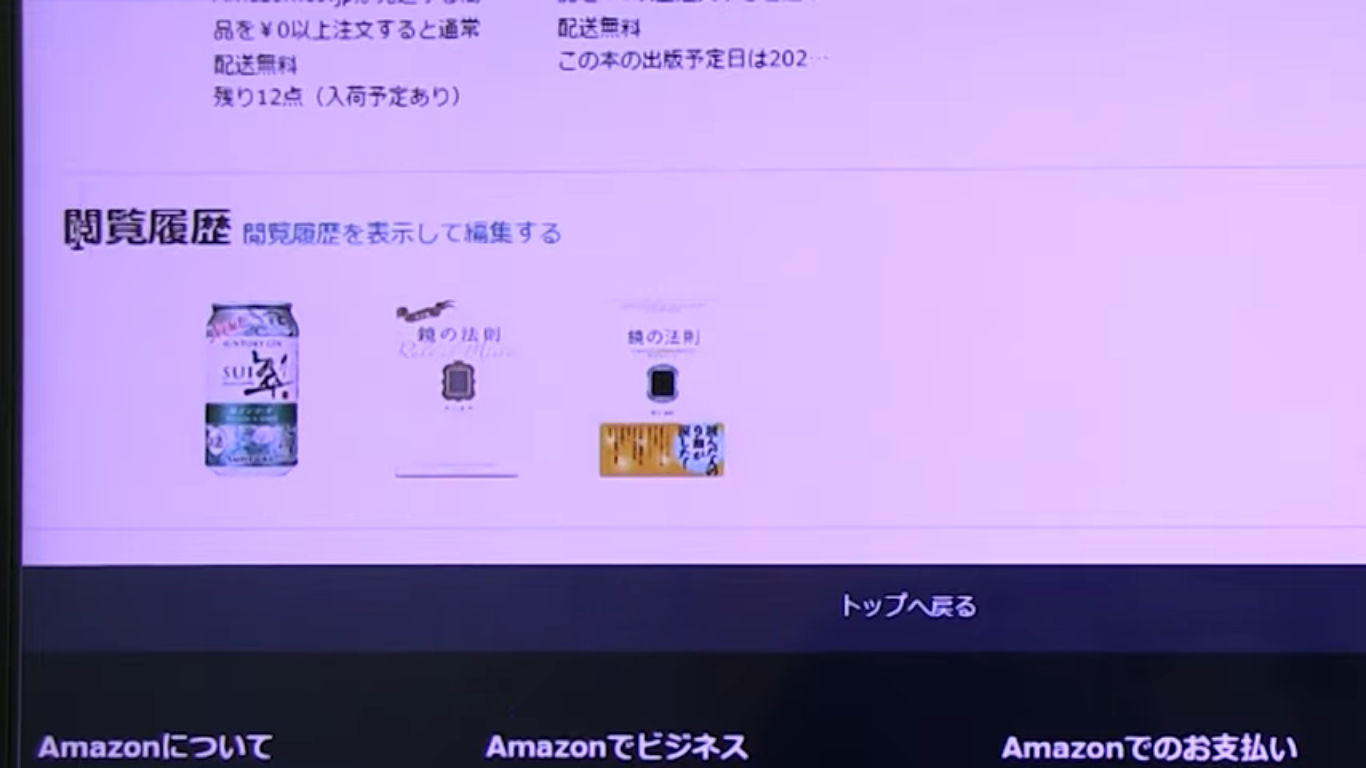
「閲覧履歴を表示して編集する」をクリックしてください。
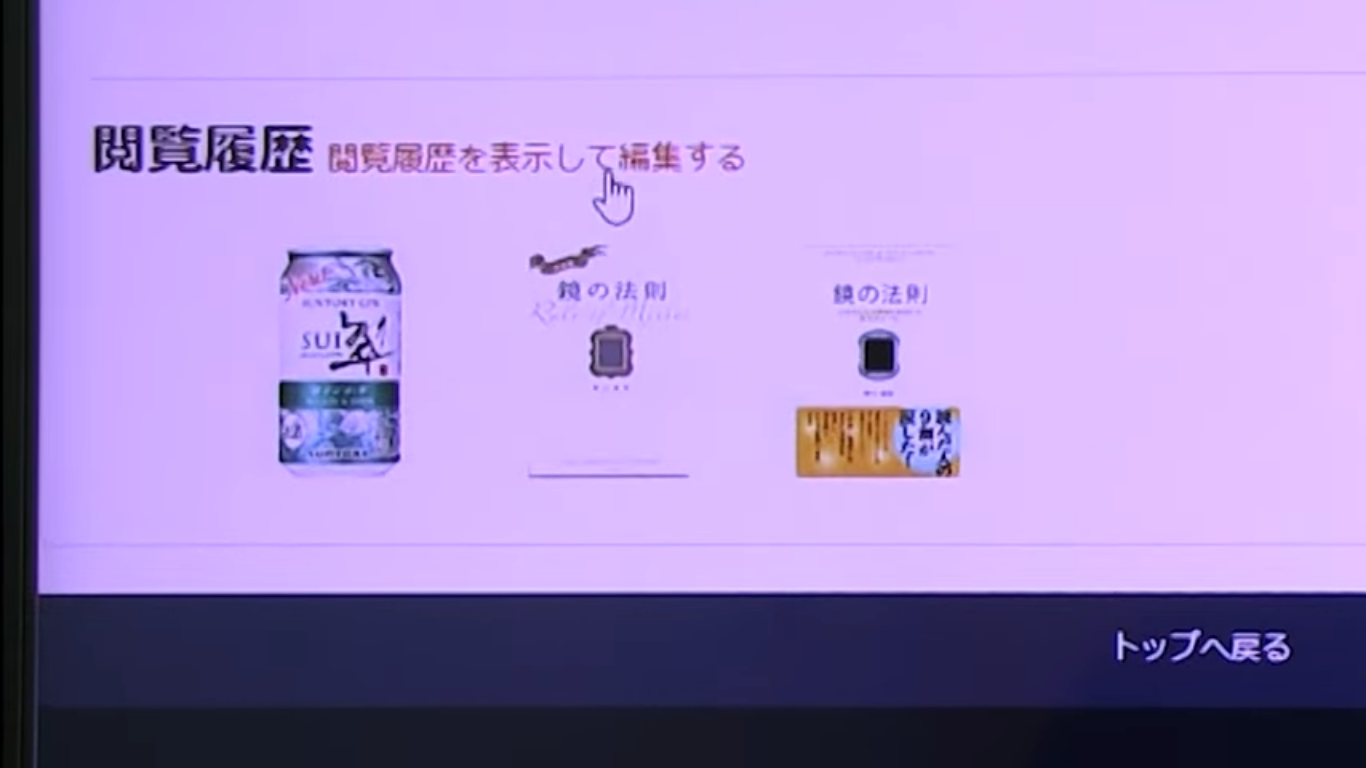
「履歴を管理」をクリックします。
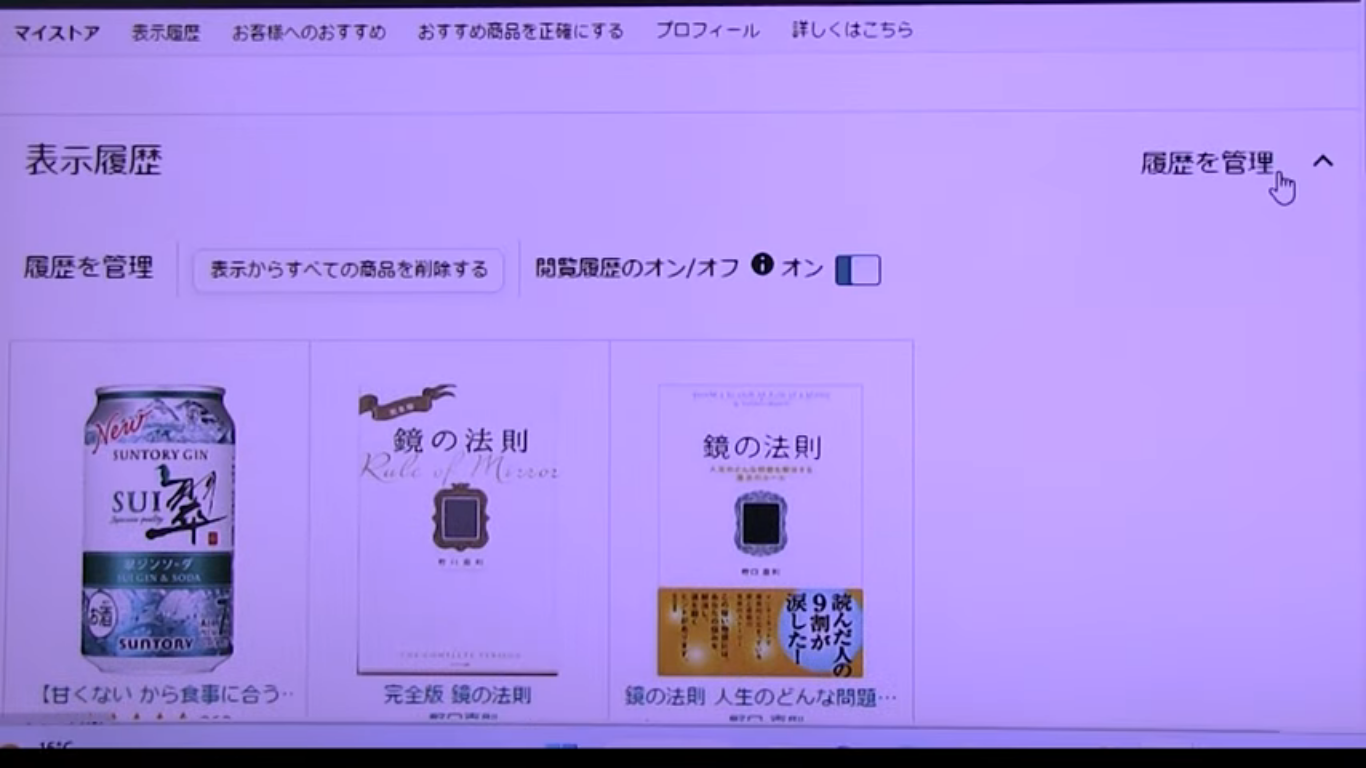
商品ごとの項目下にある「表示から削除」をクリックしましょう。
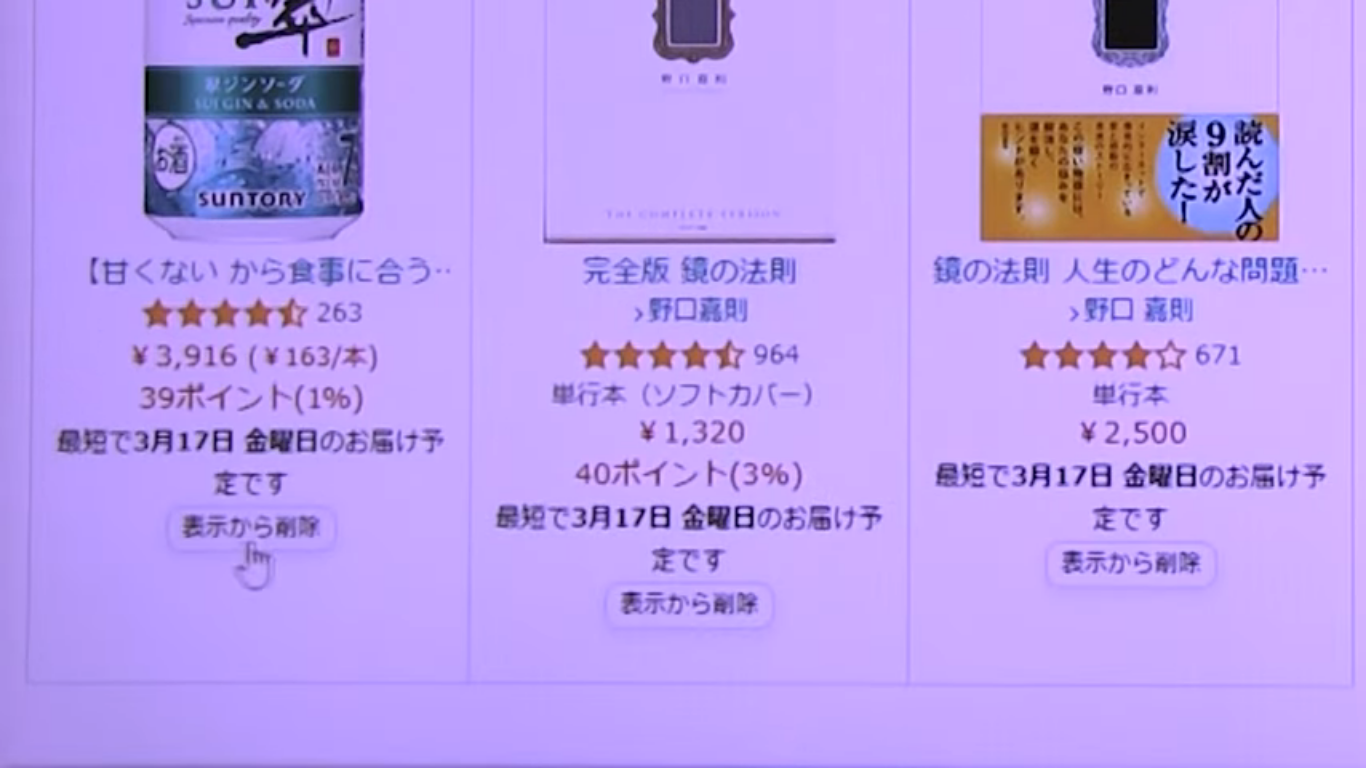
検索履歴から表示が削除されます。
一気に削除したい場合、「表示からすべての商品を削除する」をクリックすればまとめて消せます。
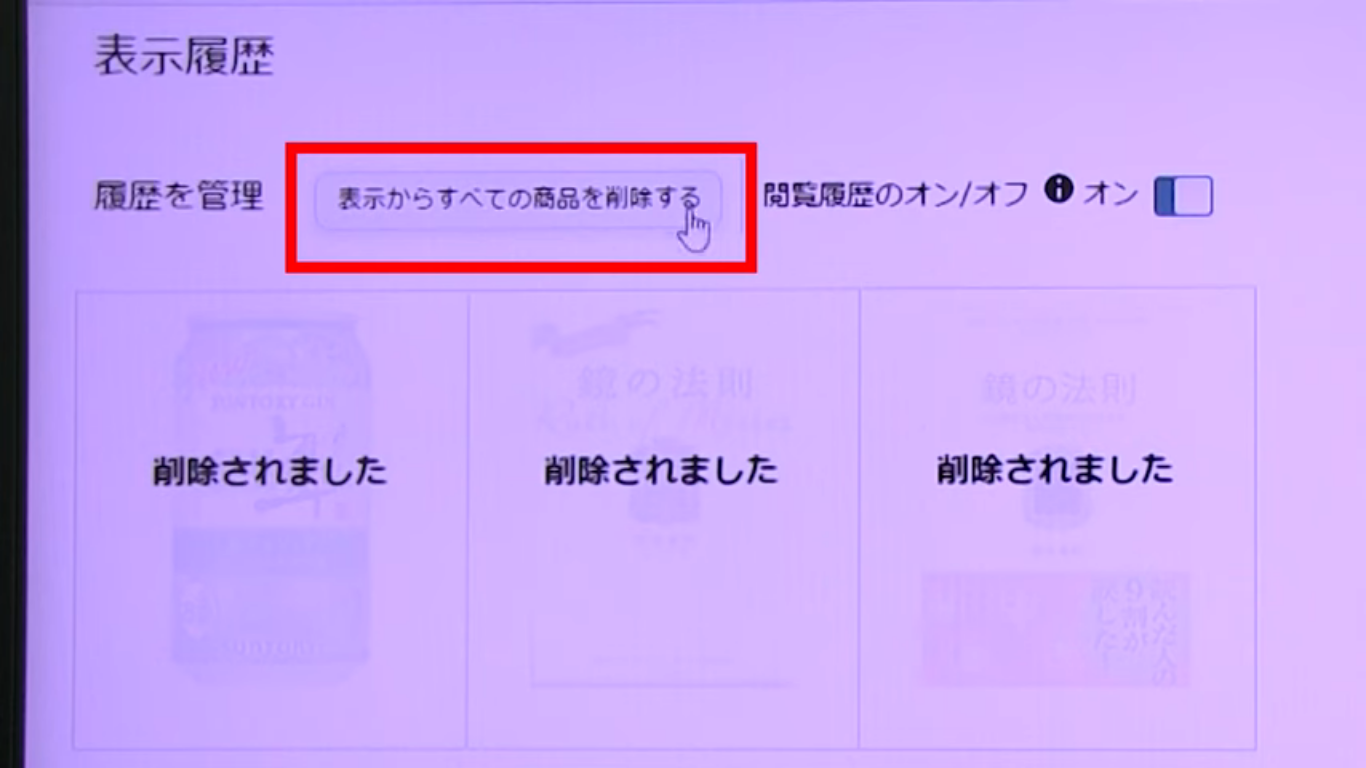
購入履歴・注文履歴を表示させない方法
注文・購入した商品の履歴を確認する方法を解説します。
Amazonのトップページを開いてください。
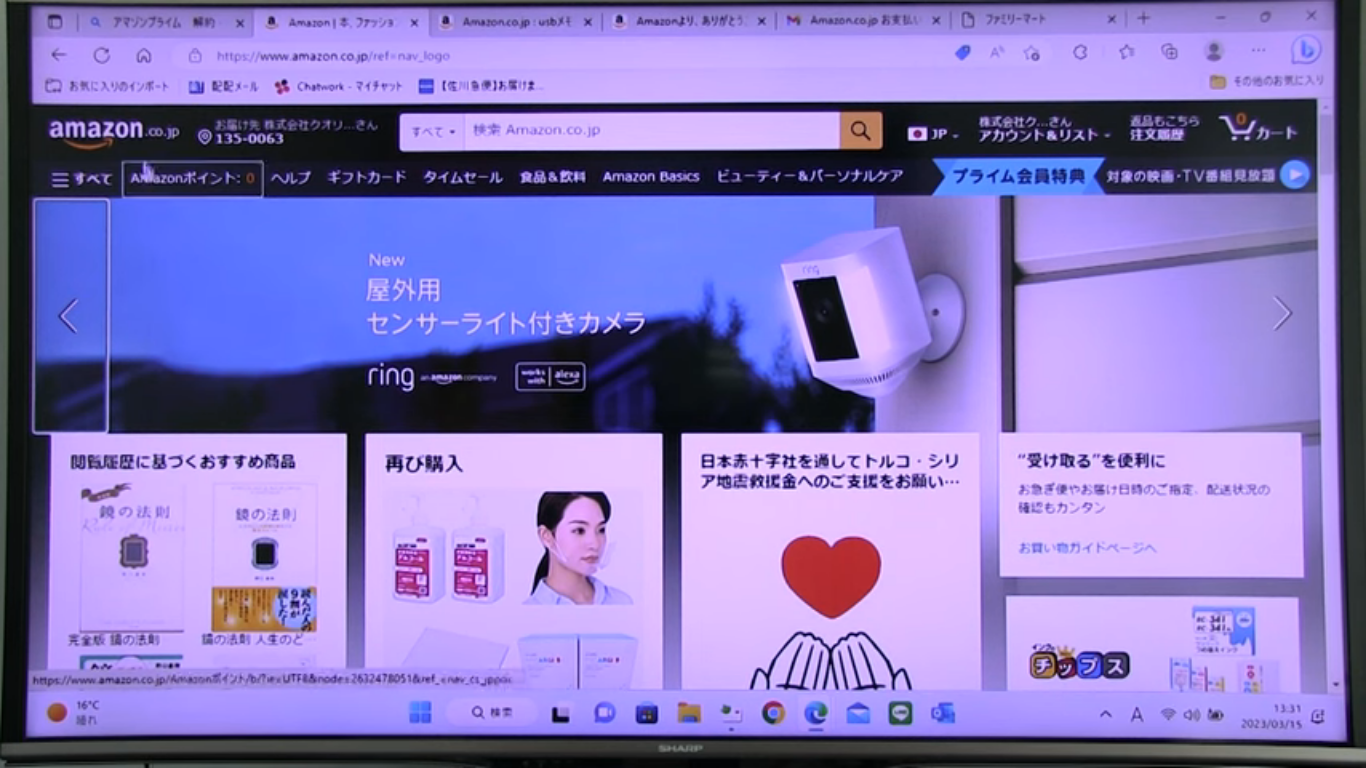
右上の「アカウント&リスト」にカーソルを合わせると表示がされます。
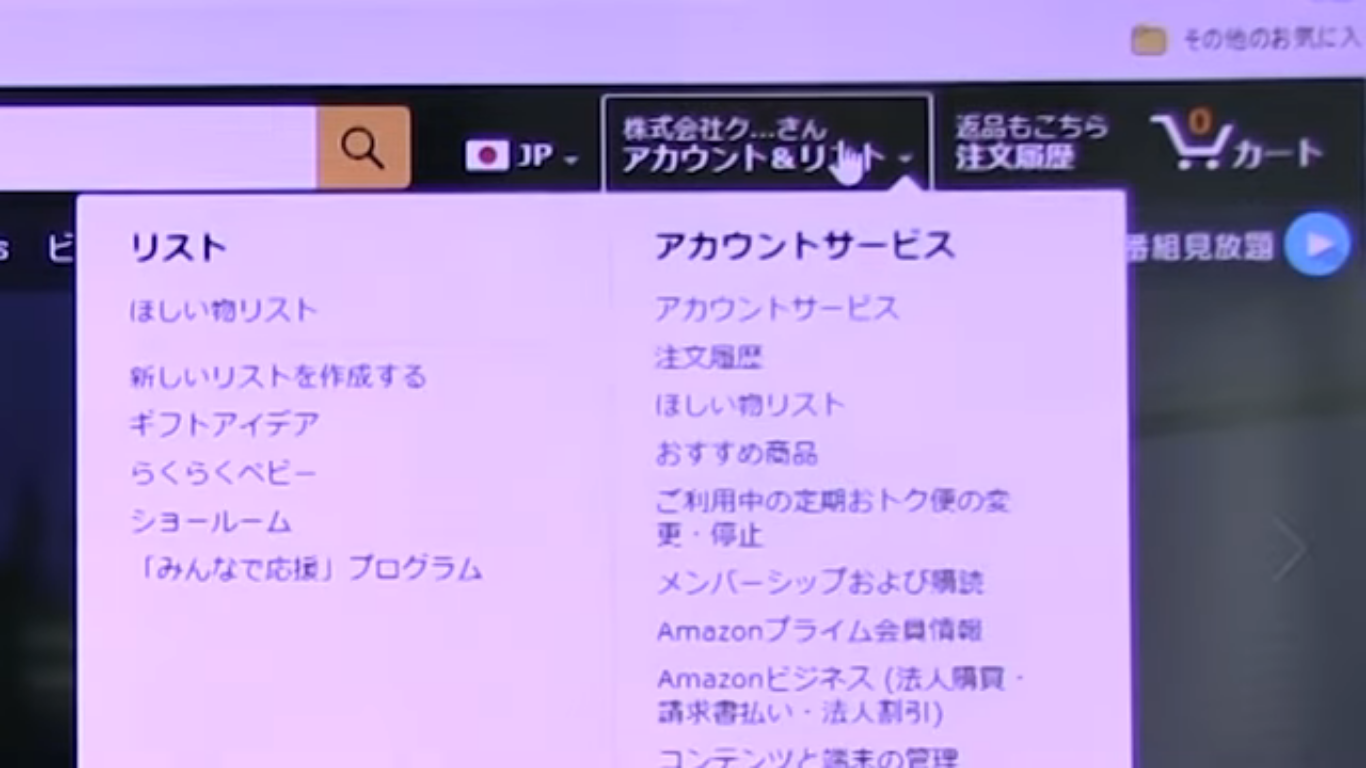
「注文履歴」をクリックしてください。
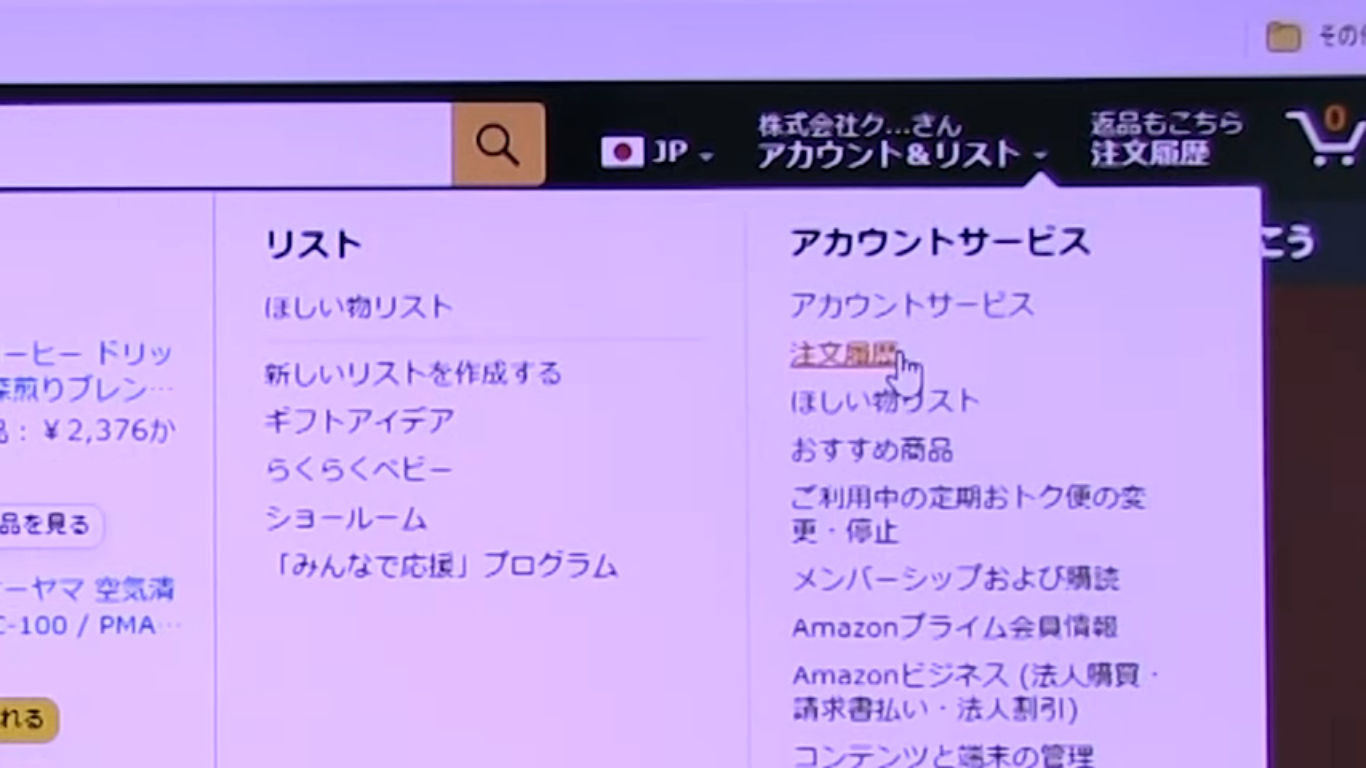
過去から直前まで注文した商品の履歴が表示されます。
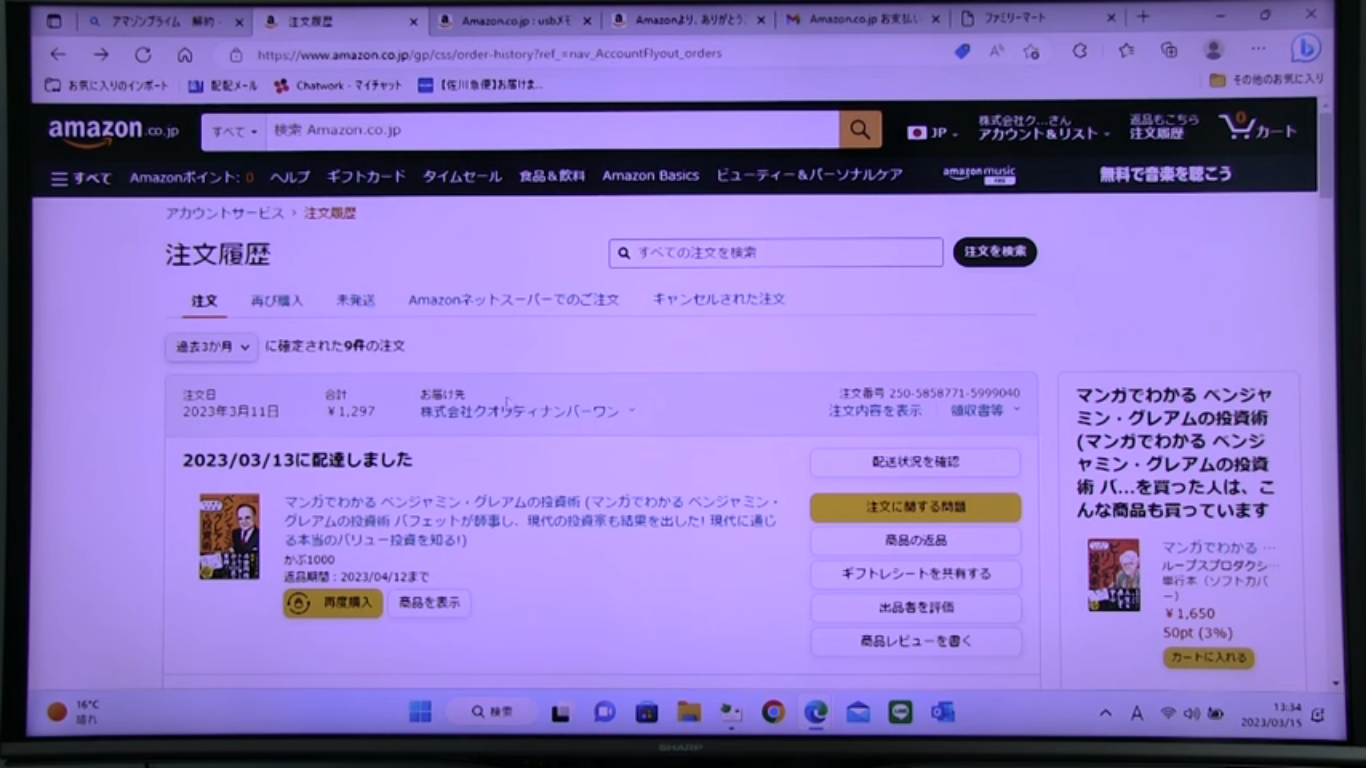
商品の項目にある「注文を非表示」をクリックしましょう。
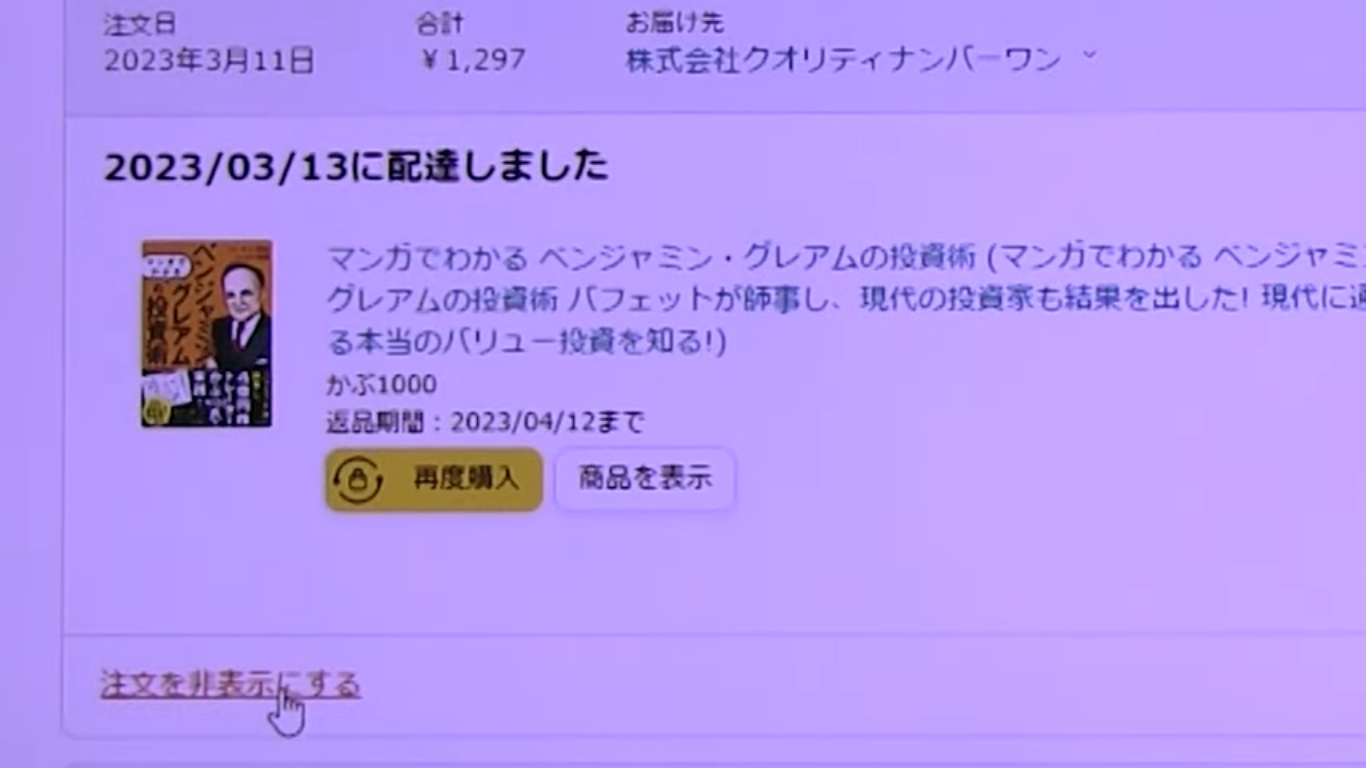
「注文を非表示にする」をクリックします。
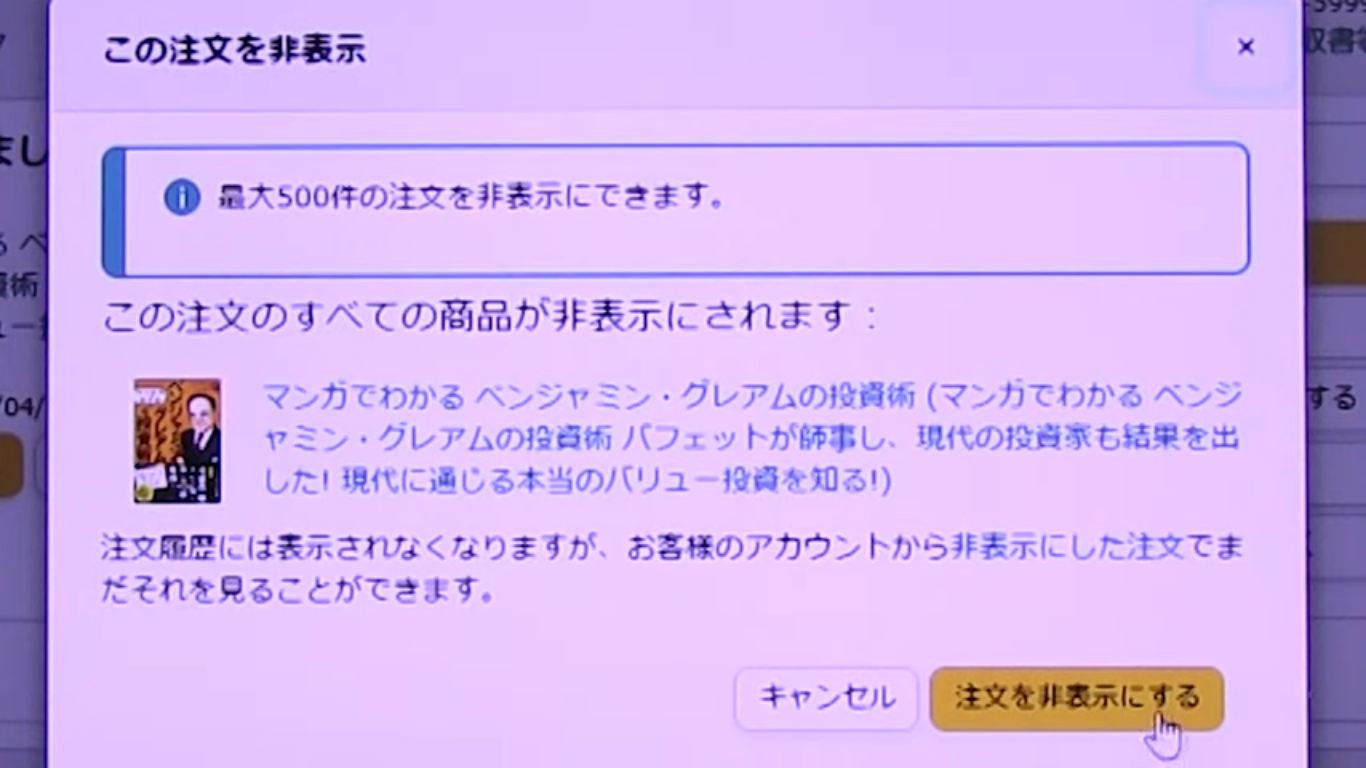
非表示が完了します。
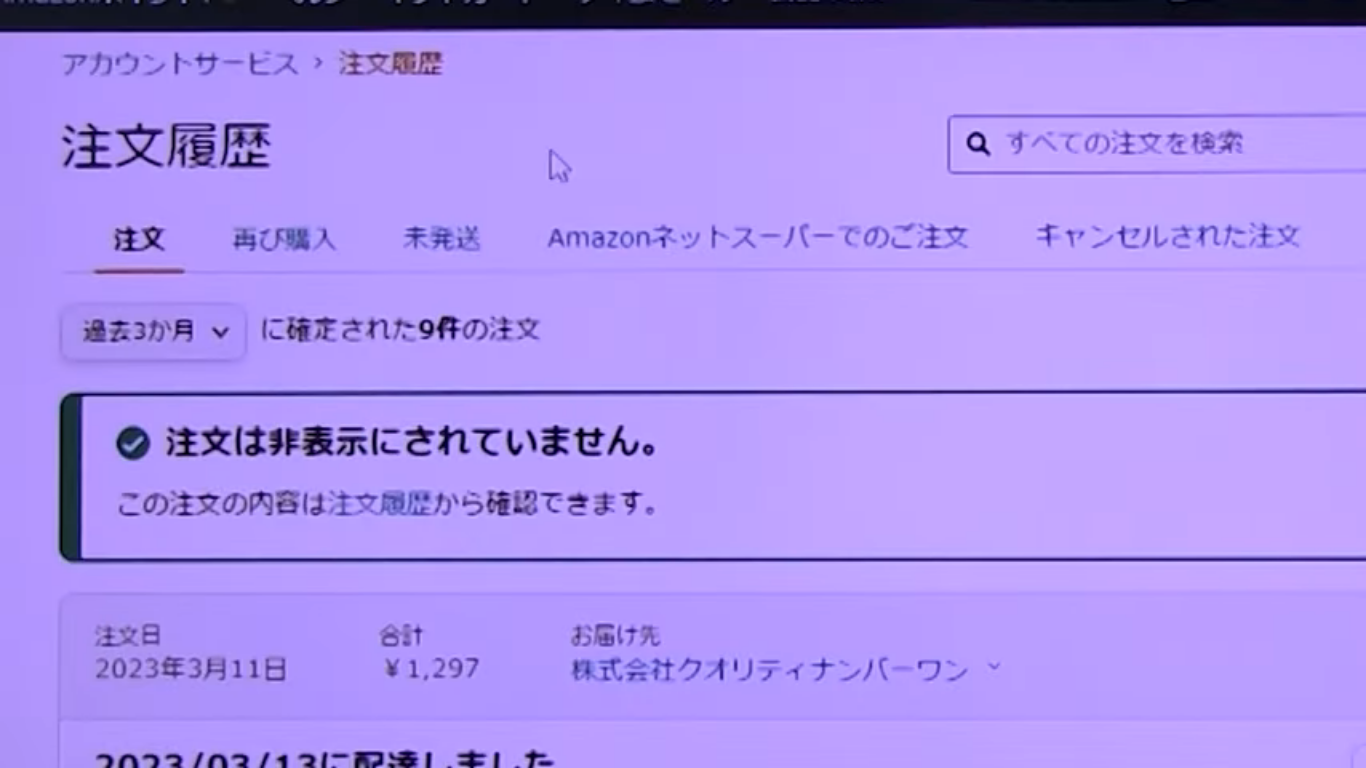
表示させたい場合、「過去3か月」の項目バーをクリックしてください。
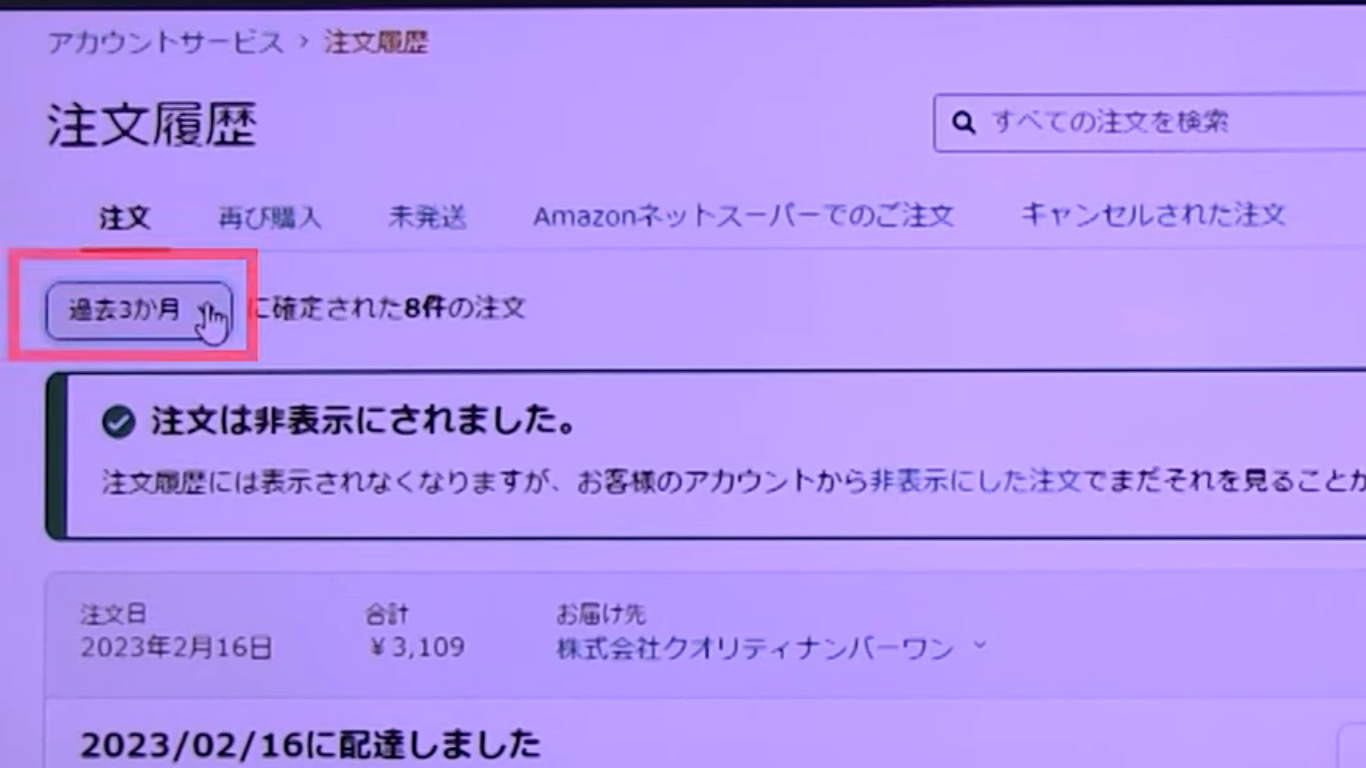
一番下までスクロールして、「非表示にした注文」をクリックしましょう。
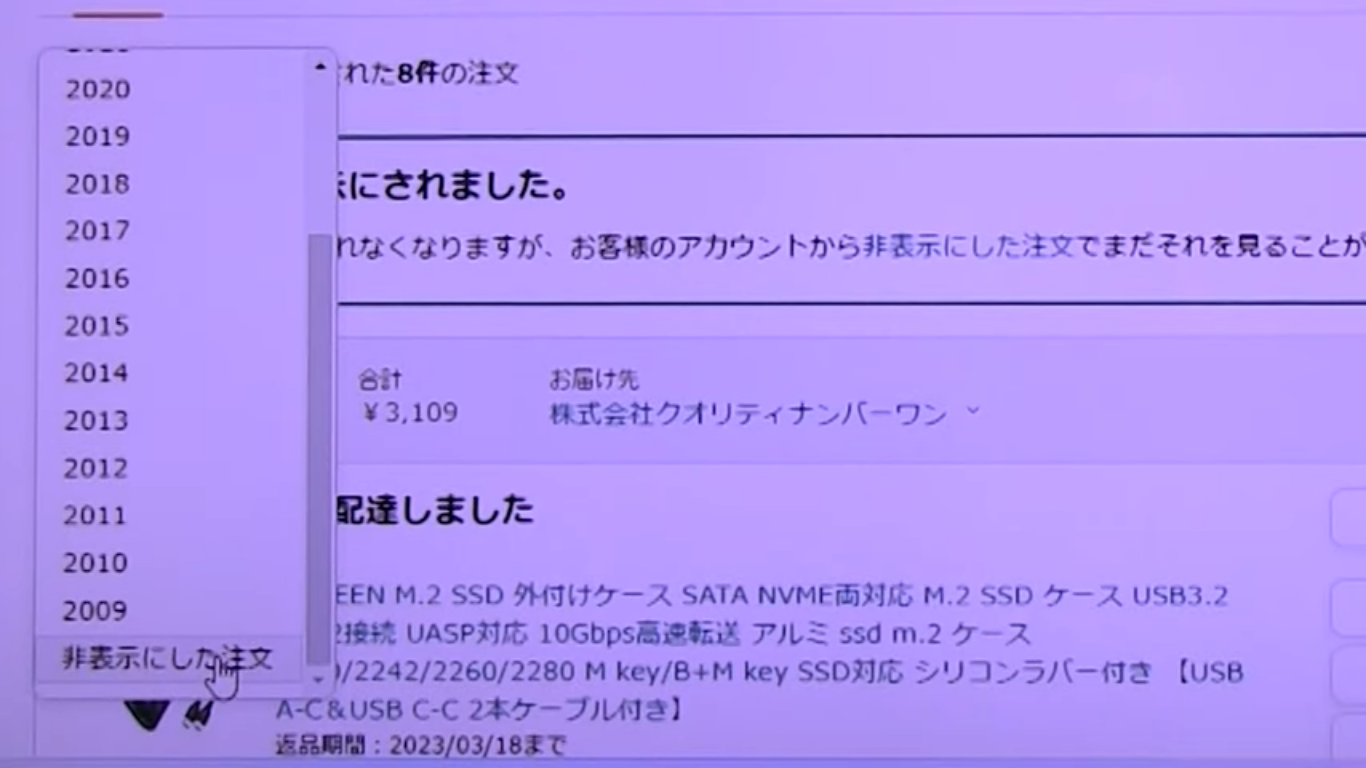
非表示している商品の項目で「注文を表示する」をクリックします。
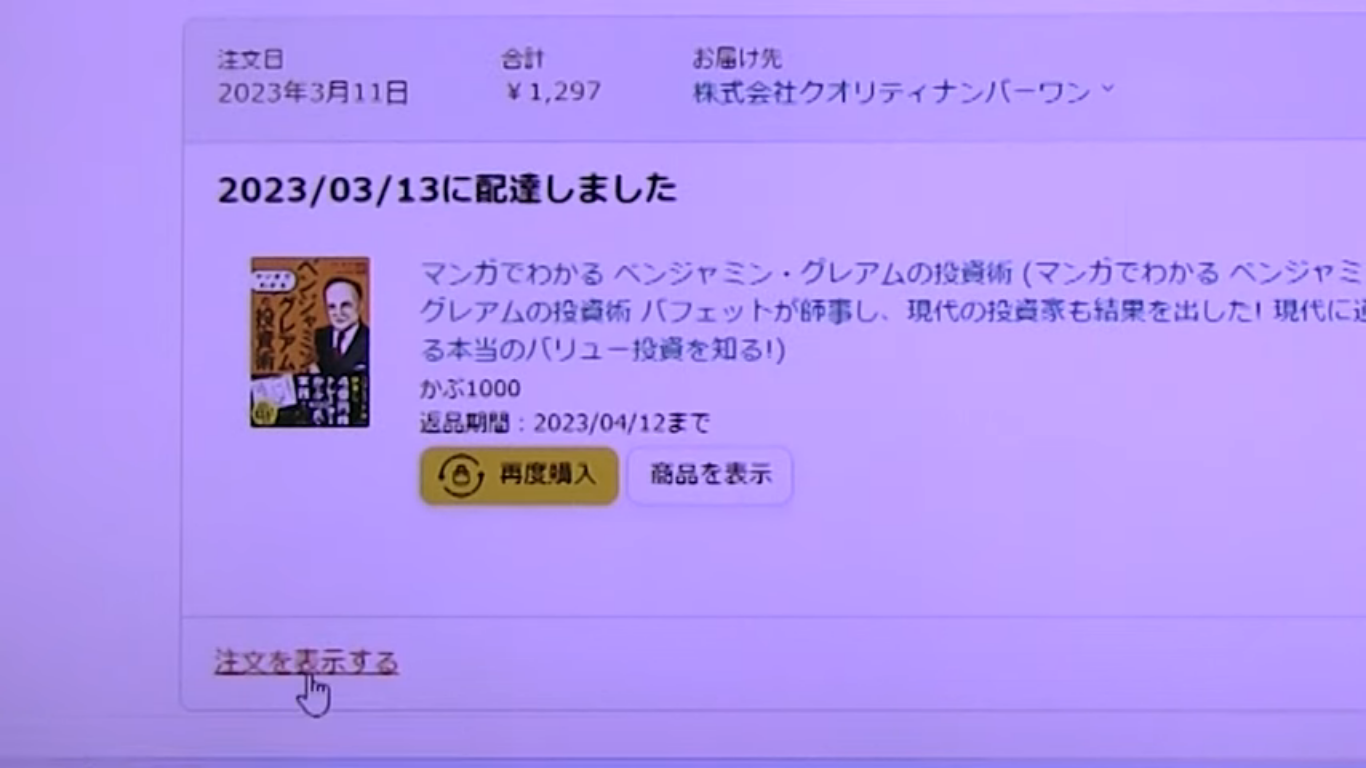
表示が完了します。
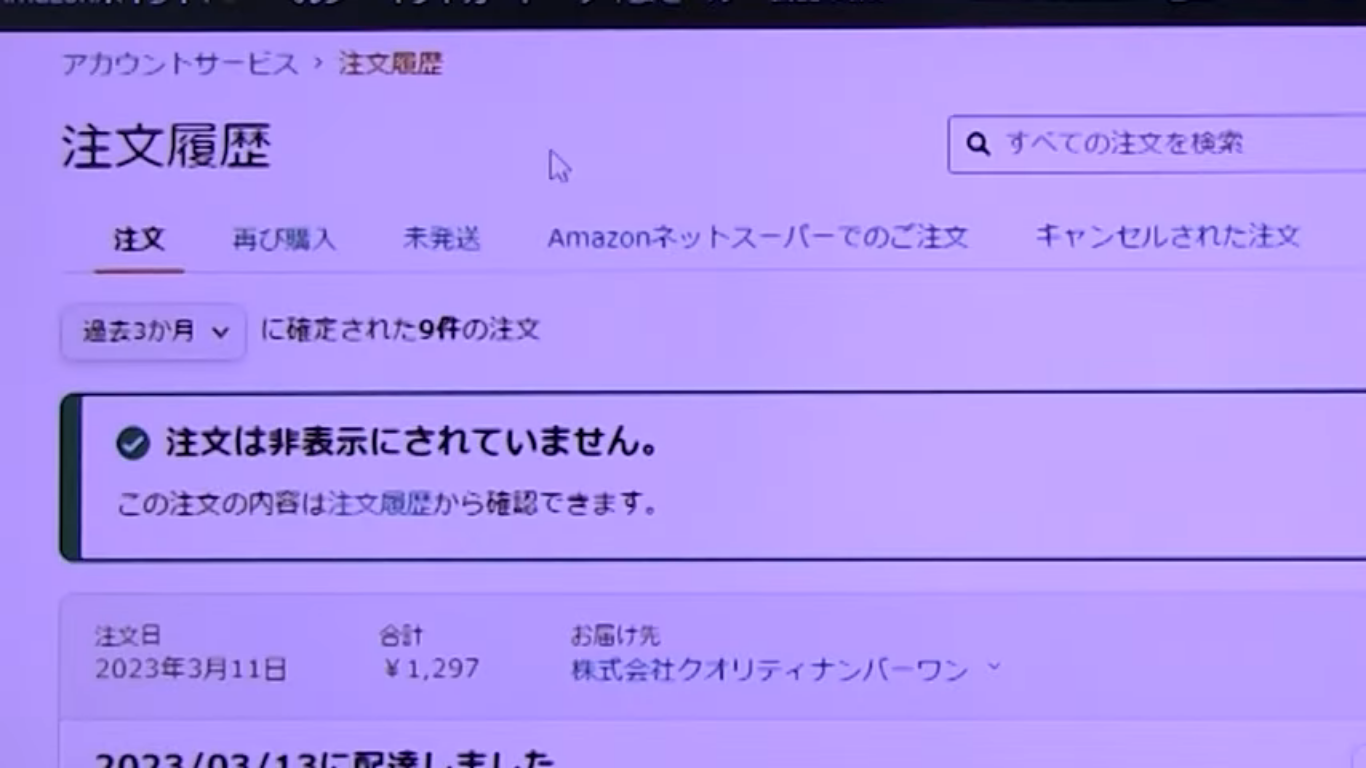
初心者は要注意!Amazonプライムの解約方法
Amazonプライムとは、月額500円で配信動画を楽しんだり、購入品の配送日時を早めたりできるサブスクリプションサービスです。
しかし、実は、Amazonのアカウント作成時に、そのままAmazonプライムに加入している可能性があります。
そこで、Amazonプライムが不要に感じる方は、解約方法を解説するのでチェックしてみましょう。
まずは、ネットの検索窓で、「Amazonプライム 解約」と入力し、Enterキーをクリックしてください。
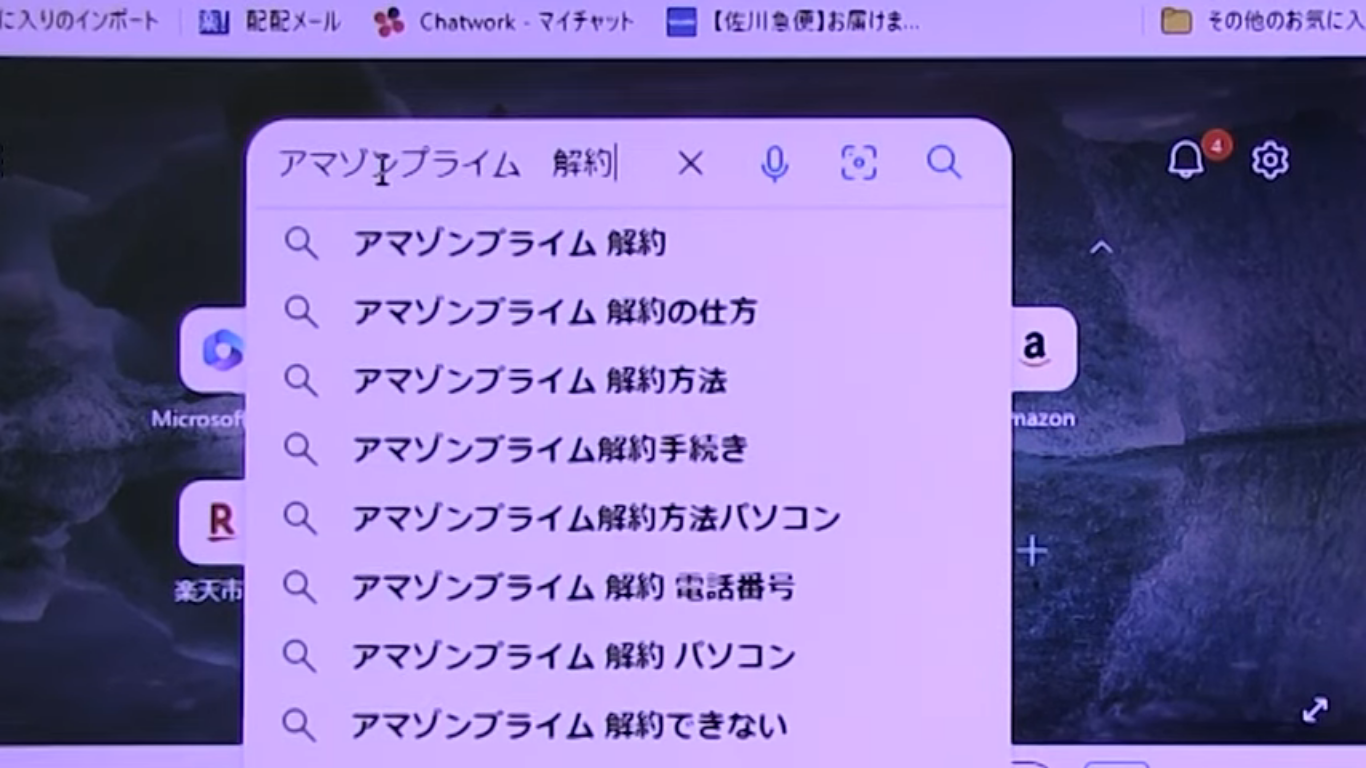
検索結果から「Amazonプライム会員登録をキャンセルする、返金を受ける」をクリックします。
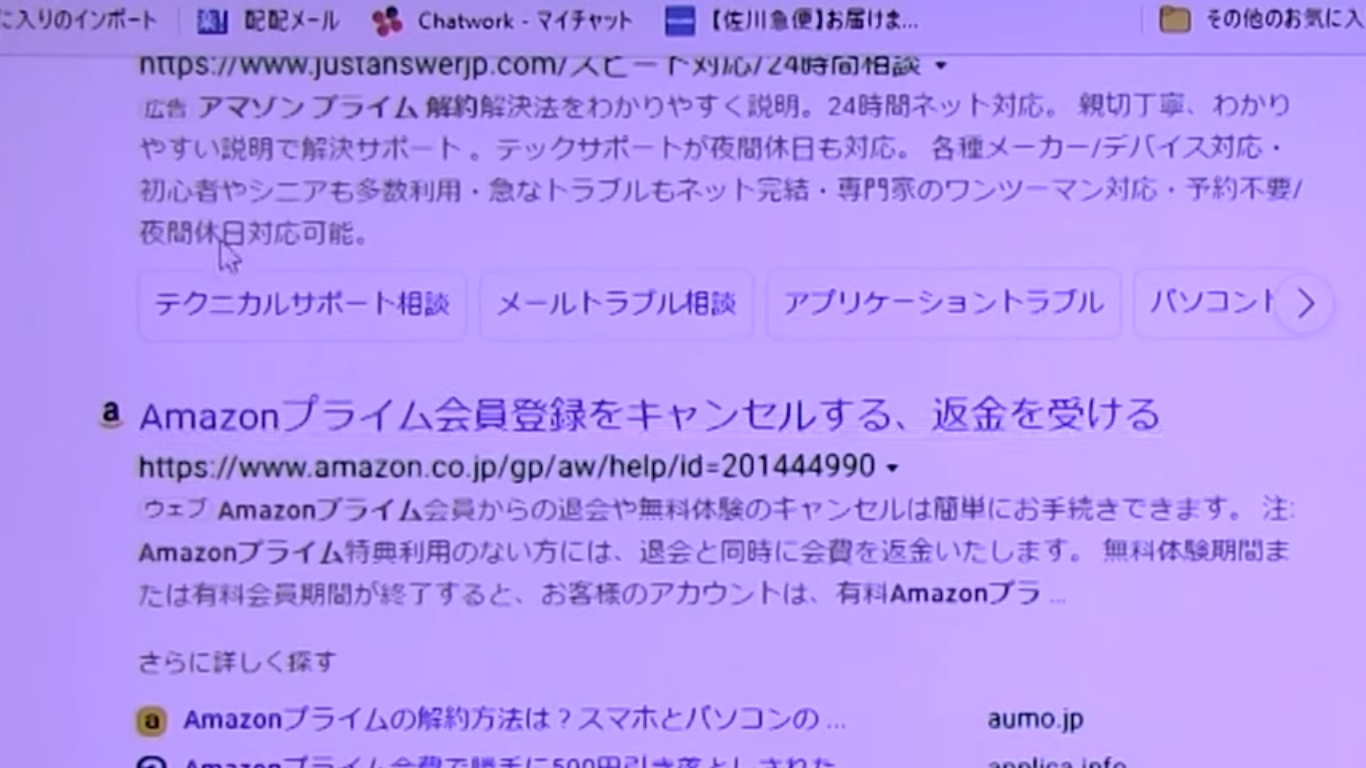
「Amazonプライム会員登録のキャンセル」をクリックしましょう。
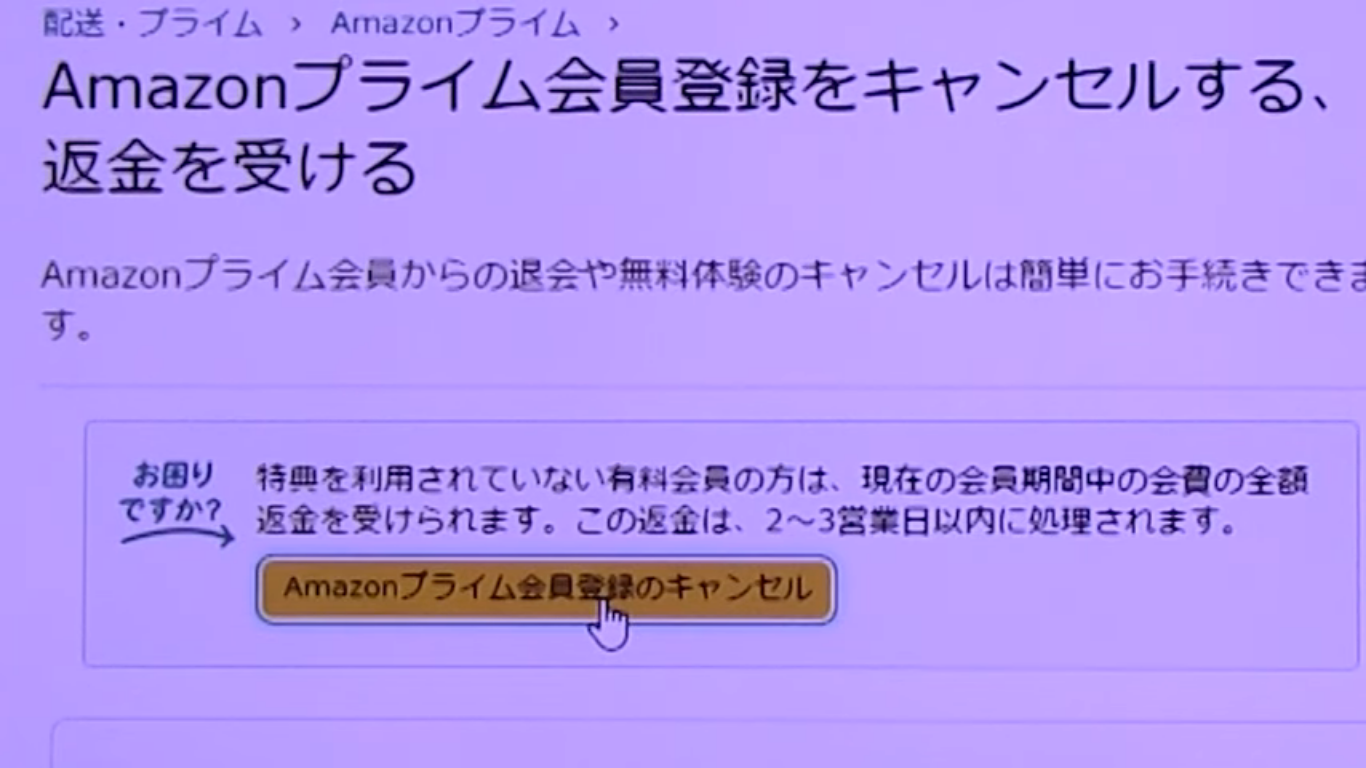
登録アカウントの情報を入力します。
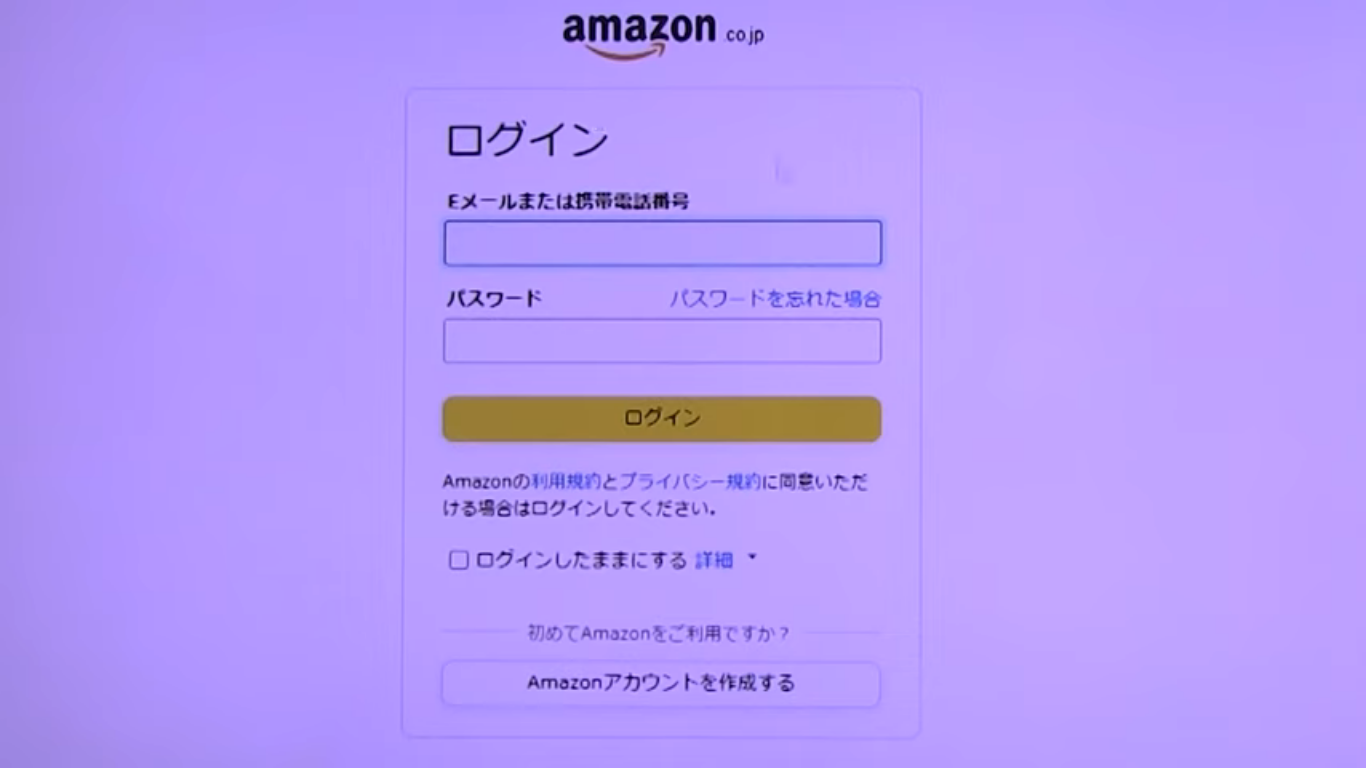
何度もログインに失敗するとロックがかかる可能性があるので、注意しましょう。
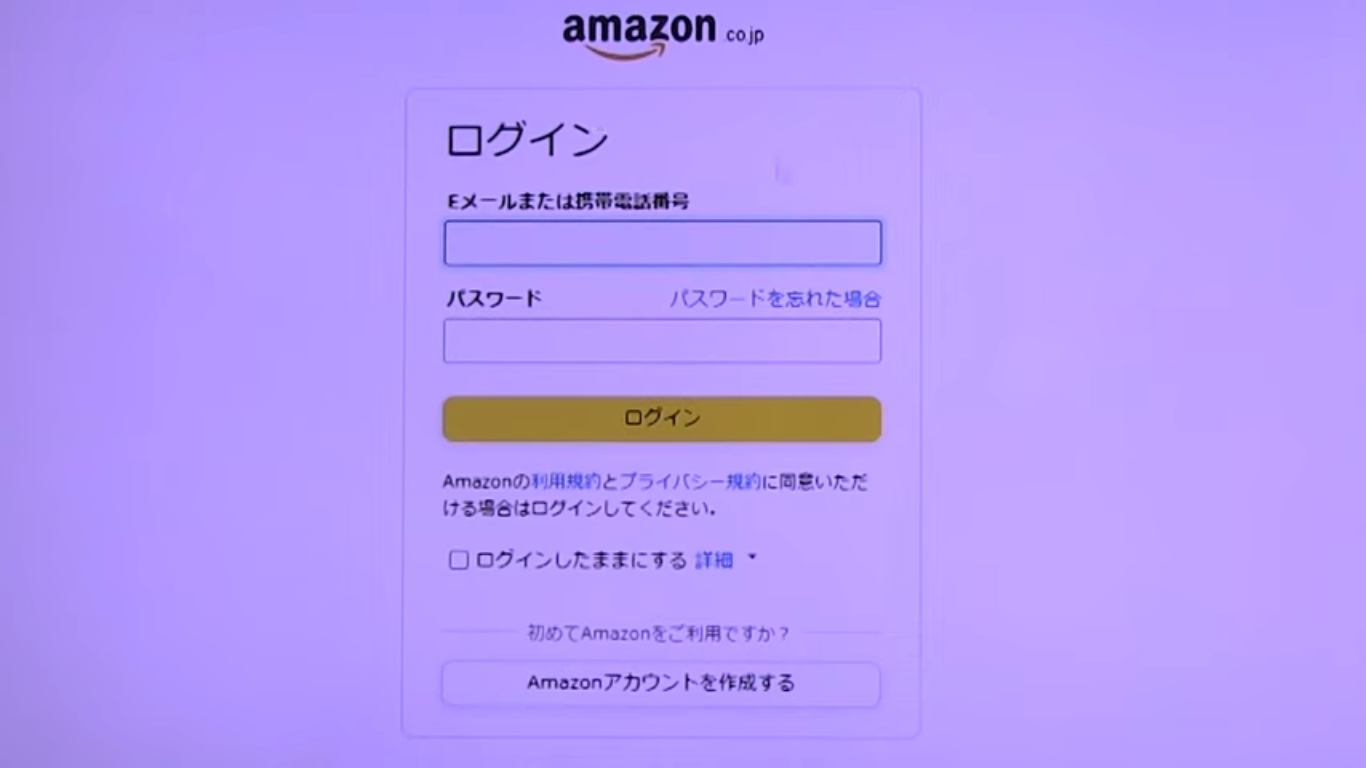
ログイン後のページが開くので、画像の項目までスクロールします。
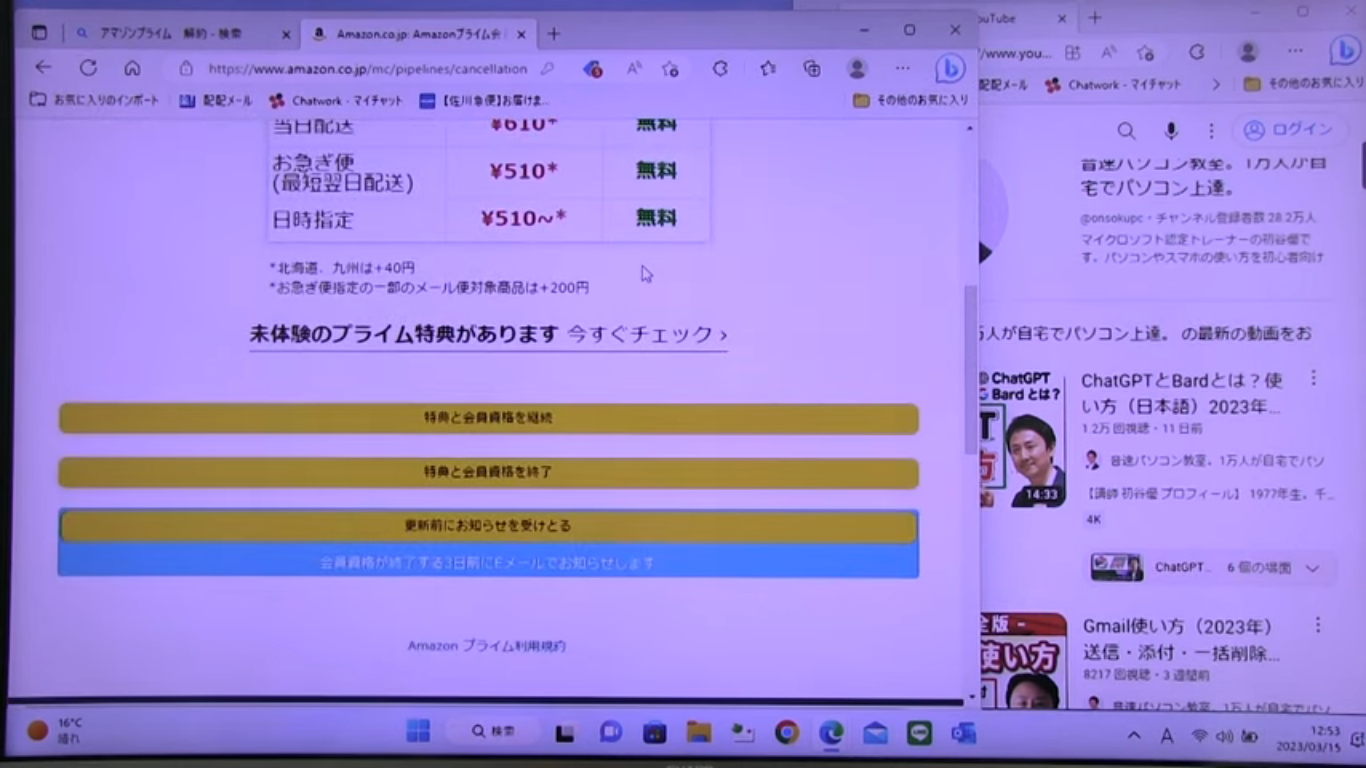
「特典と会員資格を終了」をクリックしてください。
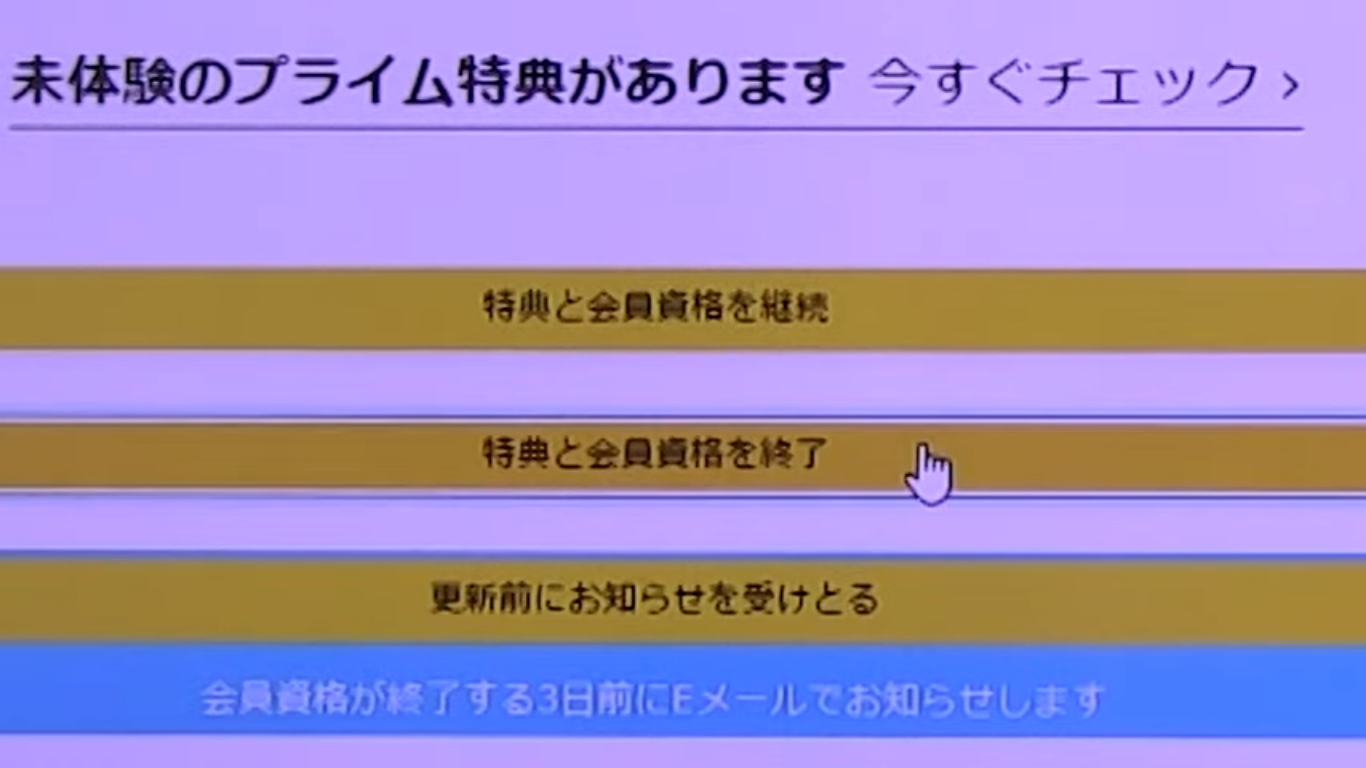
ページが表示されたら、下までスクロールします。
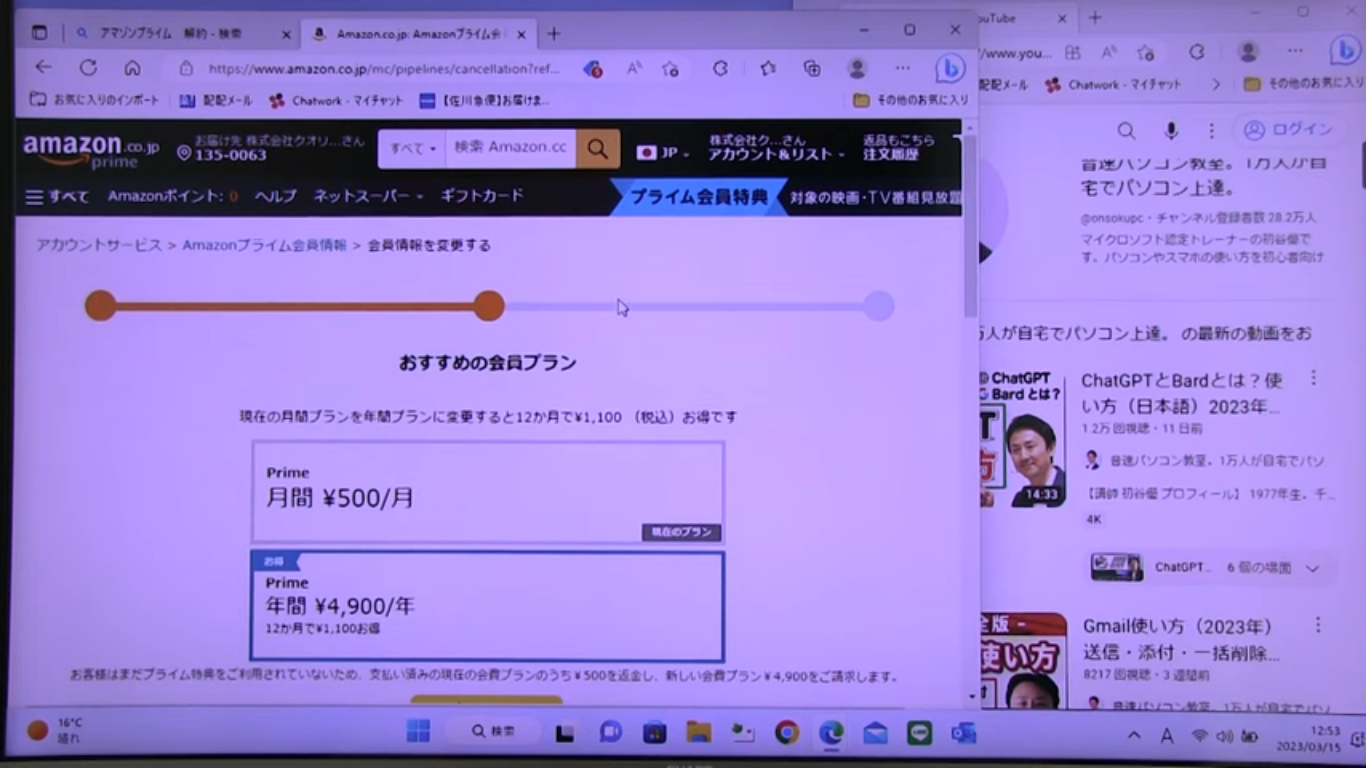
「会員資格を終了する」をクリックしましょう。
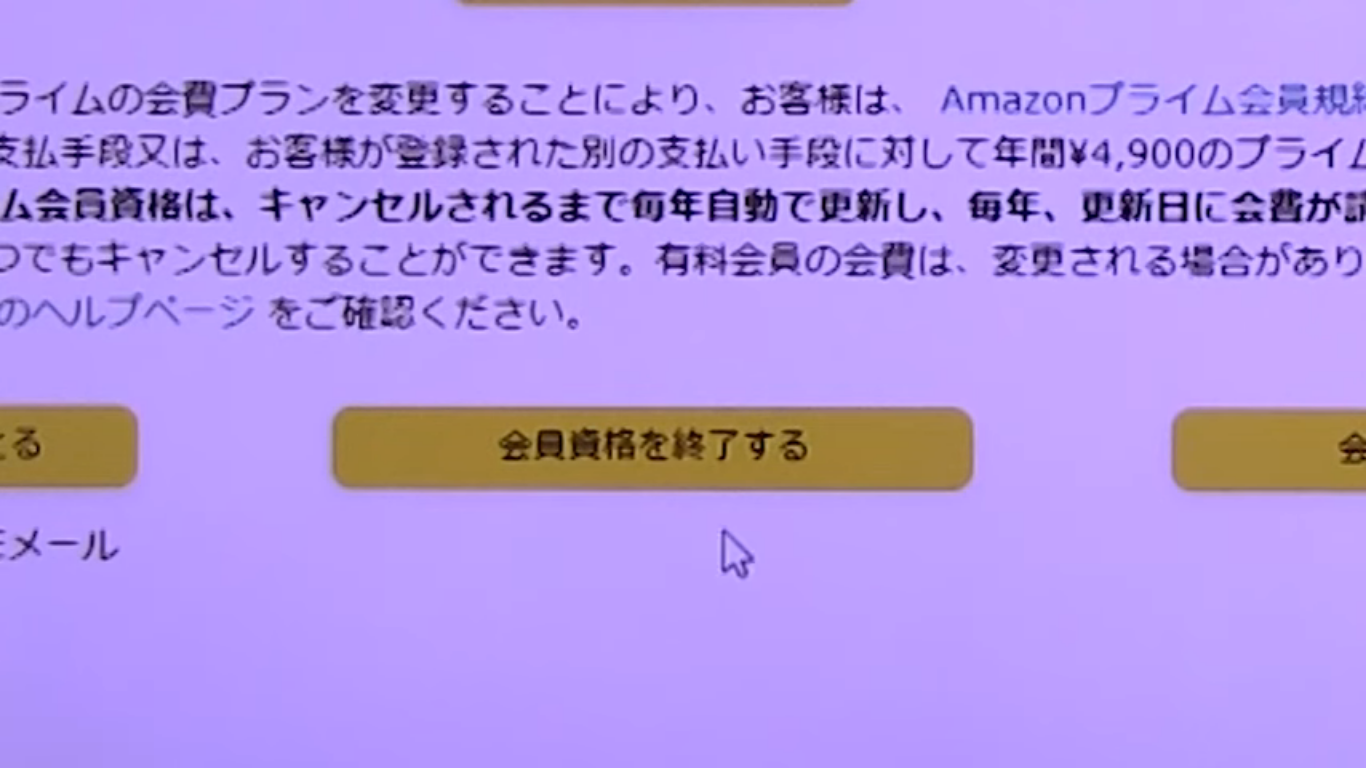
開いたページをスクロールして、キャンセルの項目を選びます。
Amazonプライムに登録したばかりの方は、「次月更新前まで利用できる(上)」か「今すぐ解約して返金を受ける(下)」を選択可能です。
今回は「次月更新前まで利用できる(上)」を選びます。
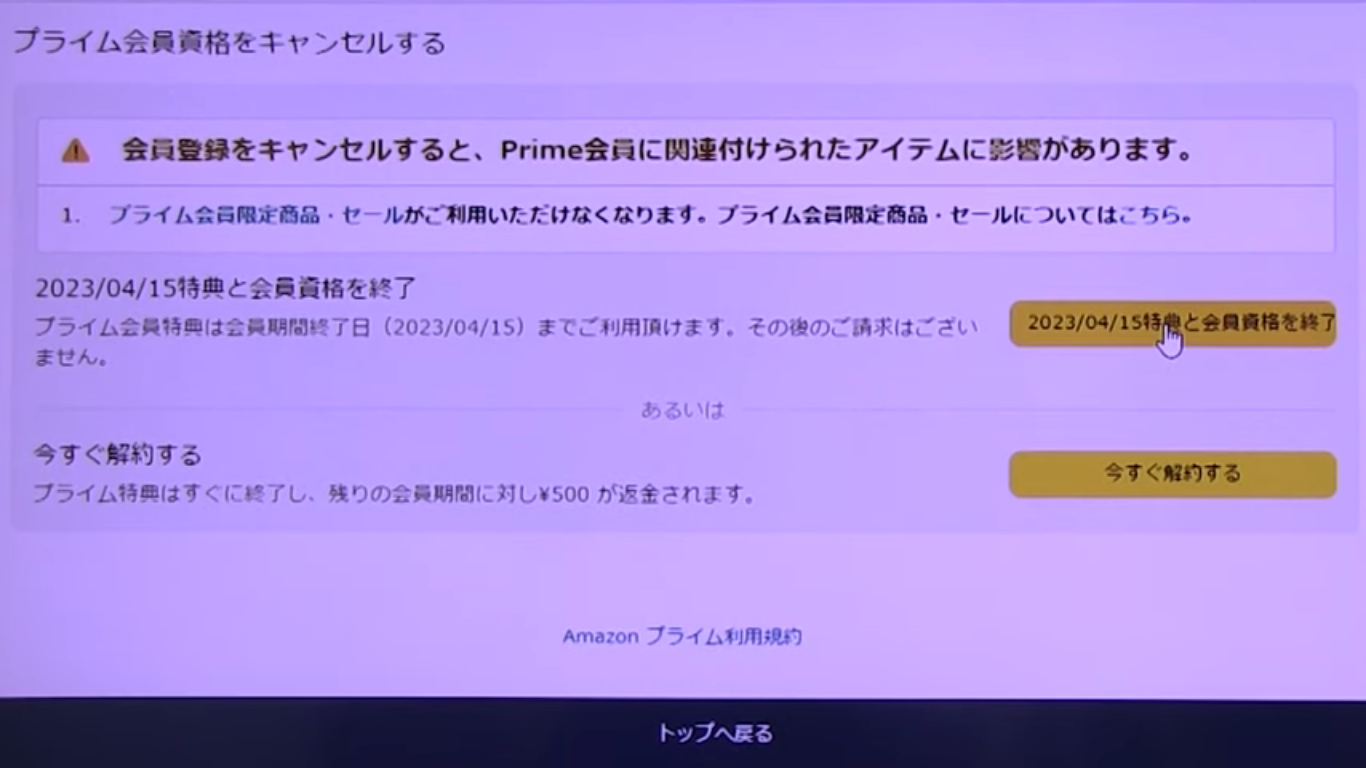
画像の表示がされれば、解約が完了します。
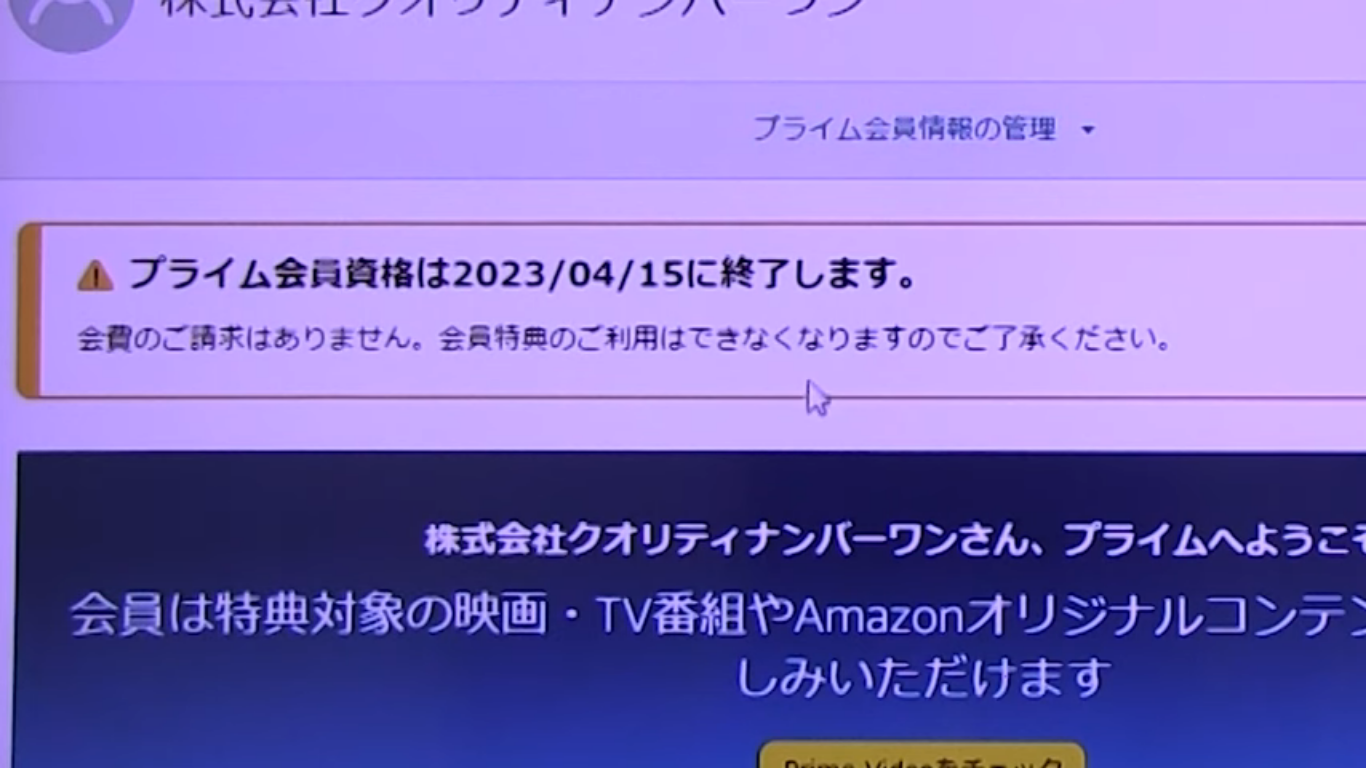
まとめ:Amazonの買い方は初心者でも簡単!ショッピングを楽しもう
Amazonで買い物を楽しむにはアカウントの作成は必須ですが、必要な情報を入力するだけなので初心者でも簡単です。
また、商品の支払い方法はたくさんありますが、支払い方法を確認すれば支払いもスムーズになります。
Amazon初心者の方でも、気軽にショッピングを楽しむのにお役立てください。