「Windows 11にアップデートしたい」「でも、やり方が良く分からない」そんな方に向けて手動でWindows 11へアップグレードする方法をご紹介します。
Windows 11は手動でアップグレード出来るの?と疑問に思っている方もいらっしゃるでしょう。
実は、Windows 11は手動でアップグレード可能なのです。
まずWindows 11へ手動でアップグレードする前の注意点を紹介し、その後手動アップグレードの方法を実際の操作画面を交えながら解説します。
Windows 11へアップグレードする前の注意点3つ
Windows 11へアップグレードするには、3つの注意点があります。
まずは、それぞれの注意点について確認していきましょう。
注意点1:アップグレード可能か専用ソフトウェアでチェック
手元のパソコンがWindows 11へアップグレード可能かどうかチェックできる専用ソフトウェアがあります。
専用ソフトウェアの使い方については、別動画にまとめてあります。
▼Windows 11へアップグレード可能かチェックできる専用ソフトの使い方
こちらの動画を参考に、手元のパソコンがWindows 11へアップグレード可能かどうかチェックしてください。
注意点2:必要なデータをバックアップ
Windows 11へアップグレードする前に、必要なデータのバックアップを取ってください。
パソコンのデータのバックアップを取る際には、主に「外付けHDD(ハードディスク)」か「USBメモリ」を使います。

もし、外付けHHDやUSBメモリをお持ちでない方は、以下のリンクより購入できます。
注意点3:Windows 10へのダウングレード方法
最新のWindows 11にアップデートした日から10日以内であれば、Windows 10にダウングレードすることも可能です。
Windows 11の使い方やWindows 10への戻し方は別動画で詳しく解説しています。
▼Windows 11の使い方・基本操作
▼Windows 11をWindows 10に戻すダウングレード
Windows 11にアップグレードする準備
Windows 11にアップグレードする前に、準備として今のWindows 10のパソコンを最新の状態にしておきましょう。
パソコンでこの記事を見ながら操作する方は、真似して操作するためにスペースを作りましょう。この記事のページをモニターの右半分に配置します。
キーボードの左下にWindowsのロゴマークのキーがあります。このキーを「Windowsキー」とよびます。「Windowsキー」を押したまま、右矢印キー「→」を押すと記事のページを右半分に配置できます。
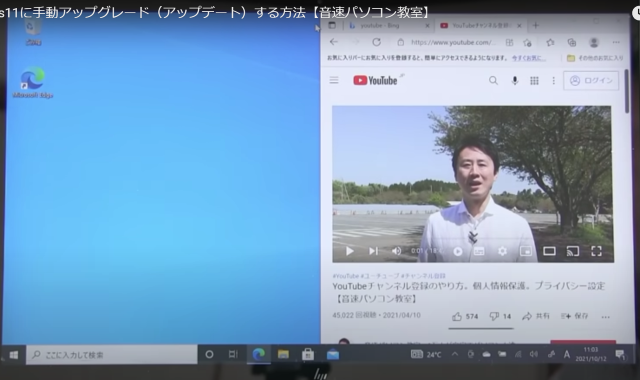
右側で操作内容を確認しながら、左側で作業を進めてください。
Windows 11にアップグレードする方法
1.まず、スタートボタンをクリックしてください。
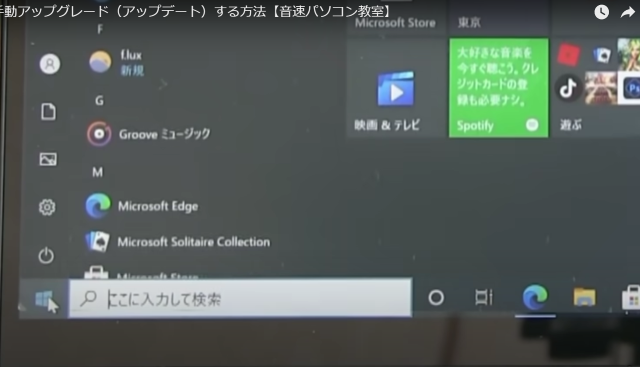
2.設定をクリックします。
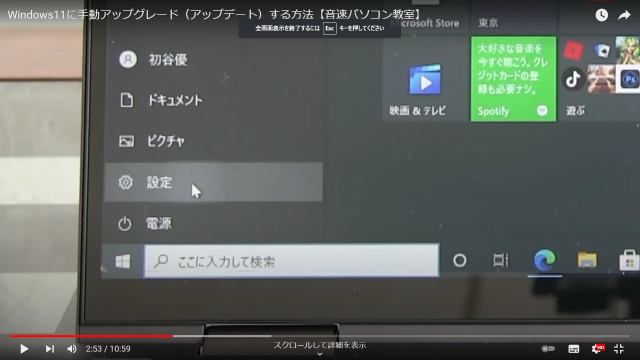
3.設定の画面が開きます。もし、ここで設定画面が最大化されていたら、右上の×ボタンの隣のボタンをクリックして最大化を解除しましょう。
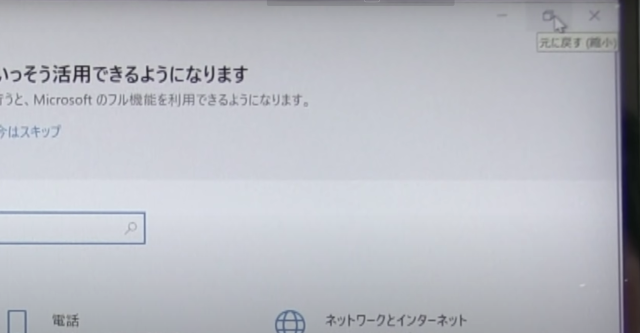
4.下のほうに下がっていくと「更新とセキュリティ」がありますので、クリックしてください。
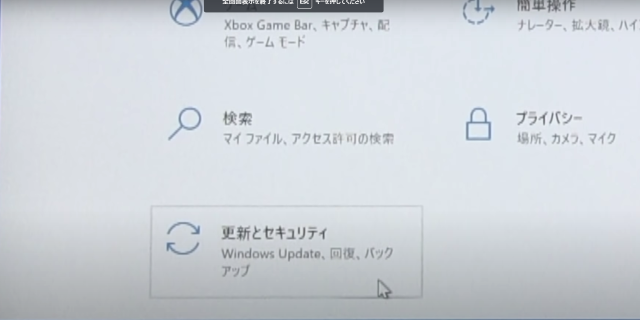
5.次の画面で「Windows Update」をクリックします。
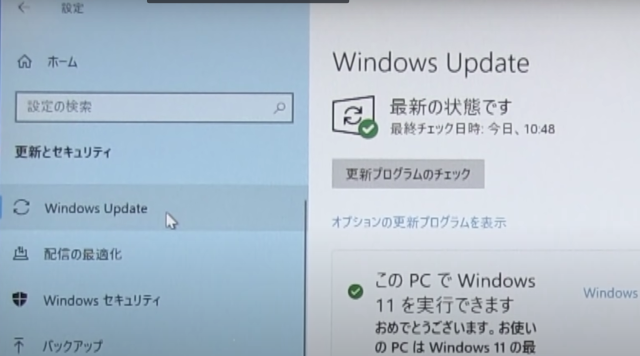
6.右側に「更新プログラムのチェック」というボタンがあります。このボタンをクリックして、更新プログラムをチェックしてください。
更新プログラムのチェックを行って、「最新の状態です」と表示されていれば、Windows 10は最新の状態です。
一方で、最新の状態になっておらず、いくつかプログラムの更新が表示された場合は、
そのプログラムをダウンロードしてWindows 10を最新の状態にしてください。ただし、リストアップされたプログラムの中にWindows 11と書いてあるものはインストールしないようにしましょう。
ここまで完了したら、設定の画面は右上の×ボタンをクリックして閉じましょう。
Windows 11のダウンロード方法
1.まず最初に、Windows 11にアップグレードできるWebサイトにアクセスします。
今見ているこの記事の右上のプラスボタンをクリックし、新しいタブを開きます。
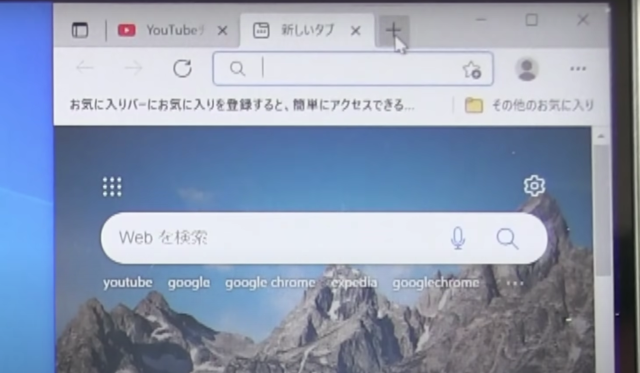
2.この「新しいタブ」をクリックしながら、ぐっと左側にひっ張ります。そうすると、「新しいタブ」の画面が独立します。
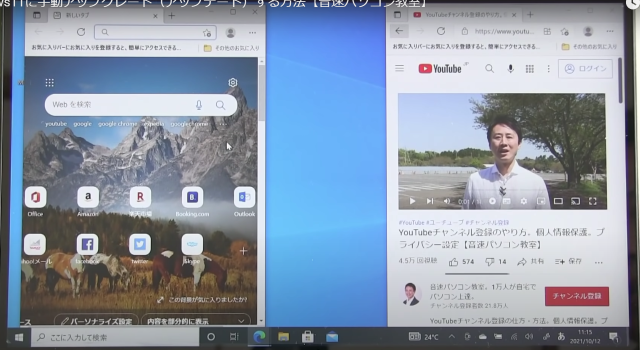
3. 左側の「新しいタブ」の画面の検索窓をクリックします。
検索窓に「Windows 11 ダウンロード マイクロソフト」と入力し、エンターキーを押してください。そうすると、検索結果が出てきます。
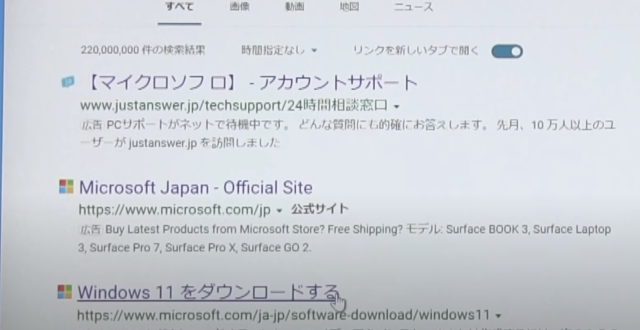
4.上から何番目かに「Windows 11をダウンロードする」とあります。こちらをクリックしてアクセスします。そうすると、このようなWebサイトが出てきます。
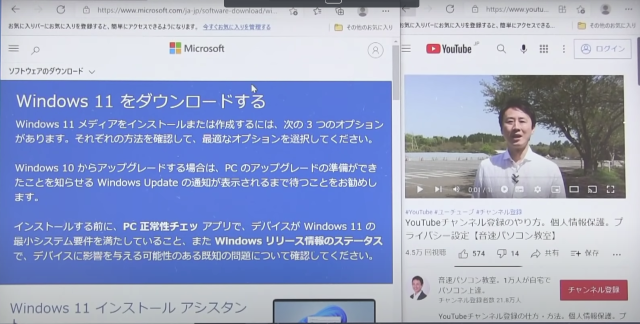
5.このWebサイトの少し下に下がると、「Windows 11 インストール アシスタント」が出てきます。「今すぐダウンロード」のボタンがありますので、「今すぐダウンロード」をクリックします。
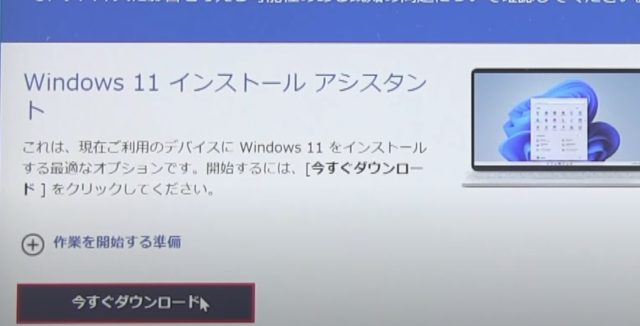
6.ダウンロードが始まります。
ダウンロードが終わったら、一旦Webサイトは閉じてください。
Windows 11のインストール方法
1.タスクバーの中の黄色いアイコン「エクスプローラー」にマウスを合わせます。
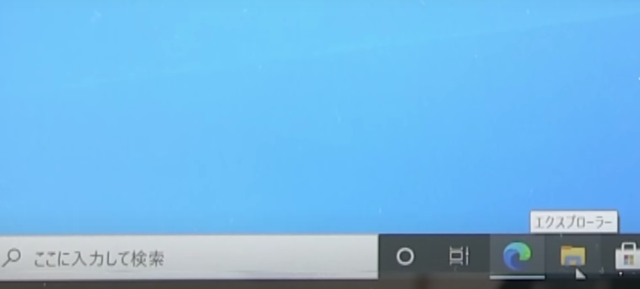
2.エクスプローラーをクリックすると画面が開きます。この画面の左側にある「ダウンロード」をクリックしてください。左側にダウンロードしたプログラムが表示されます。
もしも、ダウンロードしたファイルが見つからない場合は、デスクトップにある可能性があるので、確認してください。
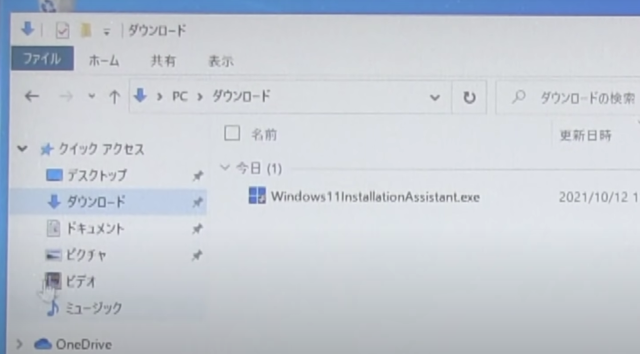
3.ダウンロードしたファイルをクリックしてファイルを開きます。ファイルを開くと、「このアプリがデバイスに変更を加えることを許可しますか?」と聞かれますので、「はい」をクリックしてください。
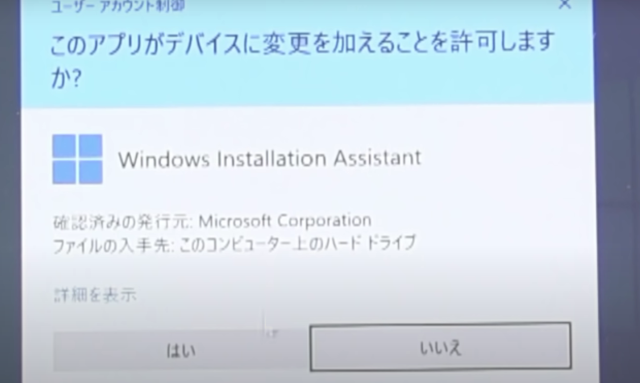
4.Windows 11のインストール画面が出てきますので、問題のない方は「同意してインストール」をクリックします。
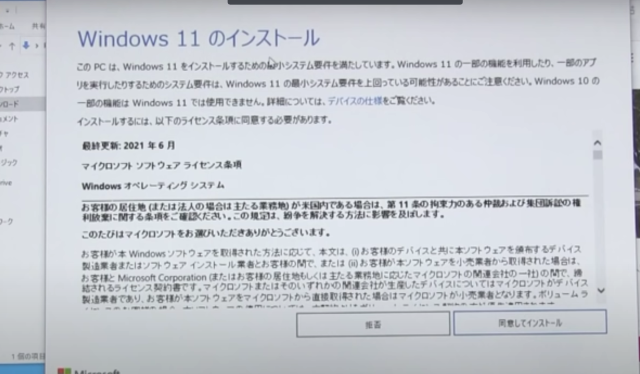
5.「ステップ1/3:ダウンロードしています」の画面に変わります。しばらくこの状態で待ちます。この後、ステップ2/3→ステップ3/3と変わりますが、しばらくそのまま待ちます。
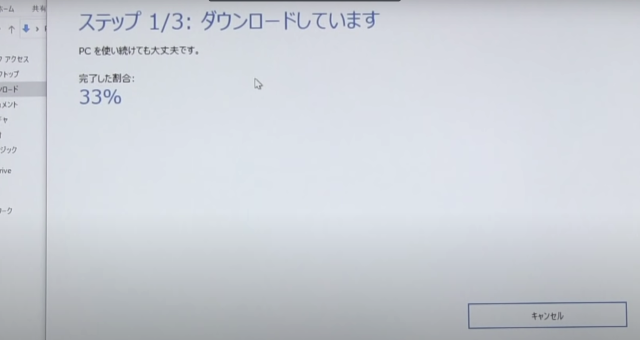
6.「Windows 11をインストールするには、PCを再起動する必要があります」とメッセージが表示されるので、「今すぐ再起動」をクリックして再起動します。
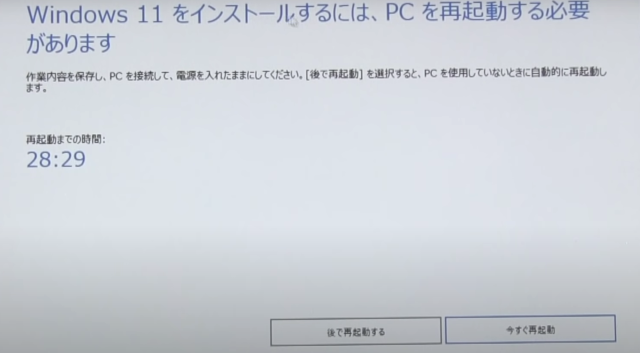
7.「サインアウトしようとしています」と表示されますので、「閉じる」をクリックします。
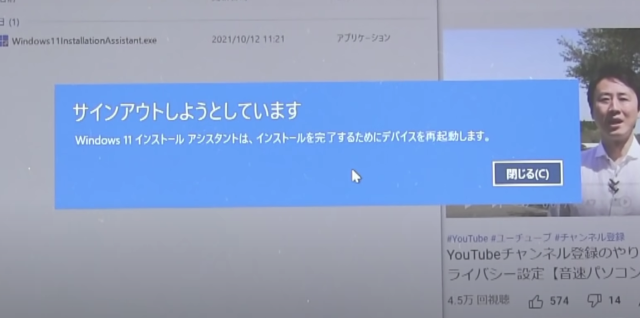
8.その状態でしばらく待つと再起動が始まります。「更新プログラムを校正しています コンピューターの電源を入れたままにしてください」とメッセージが表示されるので電源をいれたままの状態で待ちます。
下記の時刻の画面が出てきたら、エンターキーを押してください。
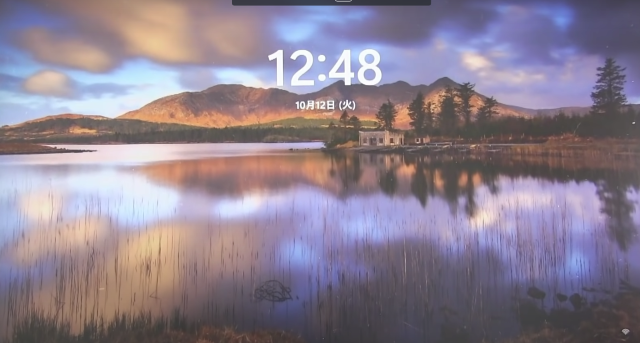
9.いつも通りWindowsにサインインしてください。PINで設定している方は、PINでサインイン、マイクロフトアカウントでサインインしている方はマイクロソフトアカウントのパスワードをいれてください。
Windows 11のアップグレード確認方法
Windows 11へのアップグレードが完了すると、下記のような画面になります。
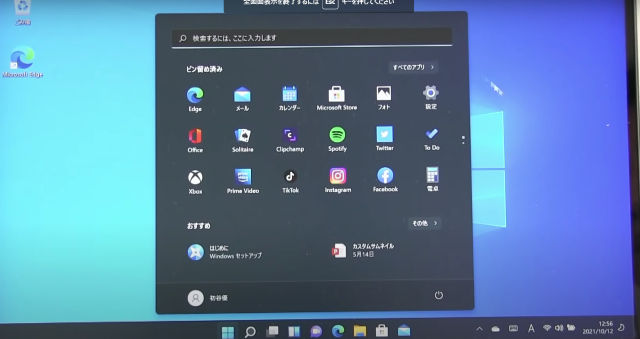
この画面が出てきたら、Windows 11へのアップグレードは完了です。
Windows 11の使い方に関しては、別動画を用意してあるので、そちらをご覧ください。
▼Windows11の使い方・基本操作
また、Windows 11にアップグレードしたけど、Windows 10に戻したいという場合には、下記の動画をご覧ください。
▼Windows 11をWindows 10に戻すダウングレード
続いて、Windows 11のシャットダウンの方法を説明します。
タスクバーの上のスタートボタンをクリックすると、電源ボタンがあります。
電源ボタンをクリックすると、「スリープ」「シャットダウン」「再起動」が選べますので、「シャットダウン」を選択してください。
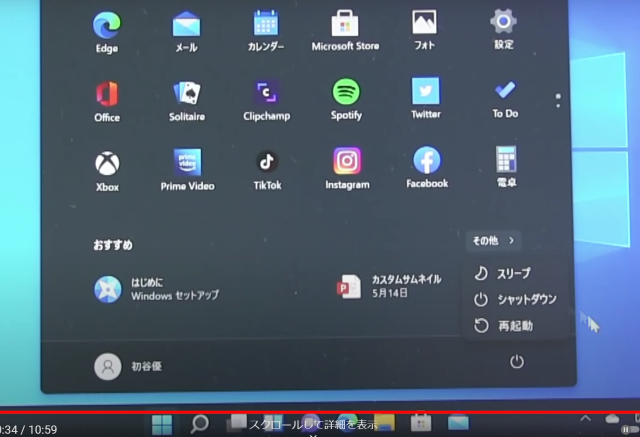
まとめ:Windows 11へアップグレードしてみよう
今回は、Windows 11への手動アップグレードの方法を紹介しました。記事と画像を参考に、ぜひWindows 11へのアップグレードを行ってください。
Windows 11への手動アップグレードを紹介した動画もありますので、そちらもあわせてご確認ください。
▼Windows 11へ手動でアップグレード
