Windowsパソコンを使用している際に、OneDriveが知らないうちに動作して「動作が重い」「通知が煩わしい」とお悩みの方も少なくないでしょう。
今回は、OneDriveに関して解説し、OneDriveをお使いでない方に向けて、同期の停止方法の最新版をお届けします。
本記事を参考に、快適なパソコン環境を手に入れてください。
OneDriveとは?
最近のWindowsパソコンに最初から入っているOneDriveが、どのようなアプリなのかをまとめます。
OneDriveはインターネット上にあるデータの保管場所

OneDriveとは、Microsoft社がインターネット上に用意した無料のデータの保管場所です。最近のWindowsパソコンは、購入時からアプリが入っており、自動で動作するよう設定されています。
パソコンの中の一部のデータが、自動でOneDriveにアップロードされ保管されます。OneDrive上のデータと、パソコン上のデータを同じ状態にするのを同期といいます。容量5GBまで、無料で使用可能です。
OneDriveを使い続けたい場合の有料プラン
無料プランの5GBは、写真にすると2500枚、動画だと50分が目安です。5GBを超えてOneDriveを利用し続けるには、追加料金が必要です。
追加容量ごとに必要な料金を、表にまとめます。参考にしてください。
| 追加容量 | 月額 | 年額 |
| 100GB | 224円 | 2244円 |
| 1TB | 1284円 | 12984円 |
| 6TB | 1850円 | 18400円 |
通知が表示される理由は?
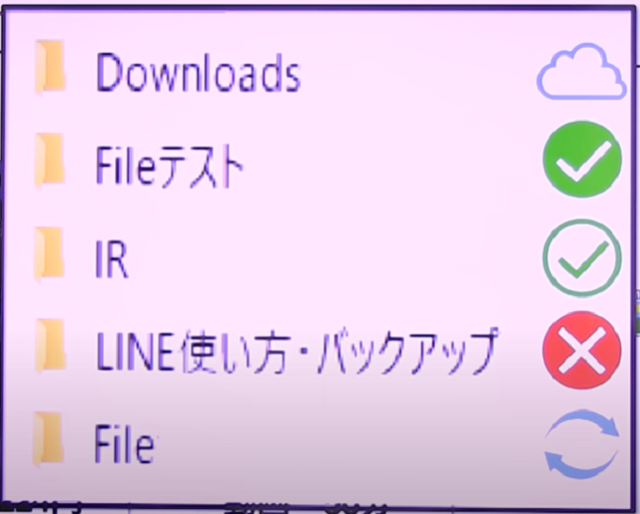
OneDriveがオンになっていると、ファイルやフォルダの横にマークがつきます。雲マークは、OneDriveのみ保管されているデータです。
緑丸と白丸は双方に保管されていますが、白丸は一定期間経過すると雲マークに変わります。赤丸は同期されていないデータです。矢印の丸は、現在同期中の意味です。
データの同期が完了した際や、同期ができなかった場合に、パソコンの右下からピコピコと通知が表示されます。
同期を停止する前に絶対にやっておくべき!注意点とは
OneDriveの通知が煩わしい場合や、データの同期によりパソコンの動作が重くなる場合があります。OneDriveを使用していなければ、同期を停止しましょう。
ただし、停止する前にやっておきべき注意点があるので解説します。
ファイルやフォルダをダウンロードする
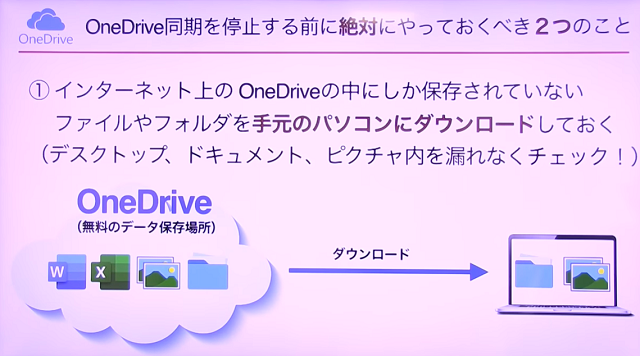
インターネット上のOneDriveにしかないファイルやフォルダを、パソコンにダウンロードします。
具体的には、雲マークがついているファイルやフォルダを、緑丸のマークに変える作業です。手順は、後ほど解説します。
ファイルやフォルダを消さない
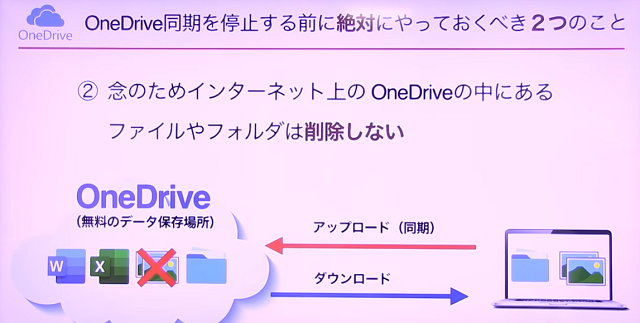
OneDriveが同期の対象としているのが、デスクトップ、ドキュメント、画像の3カ所です。同期の停止を実行すると、雲マークのファイルやフォルダは削除されます。
あとで復旧できないので、OneDrive上のファイルやフォルダは、事前に削除しないようにしましょう。
ダウンロード手順
ダウンロードを行う対象は、デスクトップ、ドキュメント、画像の3か所です。
それぞれを確認して、緑丸の表記になっていないファイルやフォルダに対して、作業を行います。その作業手順を解説します。
【手順】
①デスクトップ上にあるフォルダ、ファイルを右クリックし「このデバイス上に常に保持する」をクリックします。マークが緑丸に変わればダウンロード完了です。
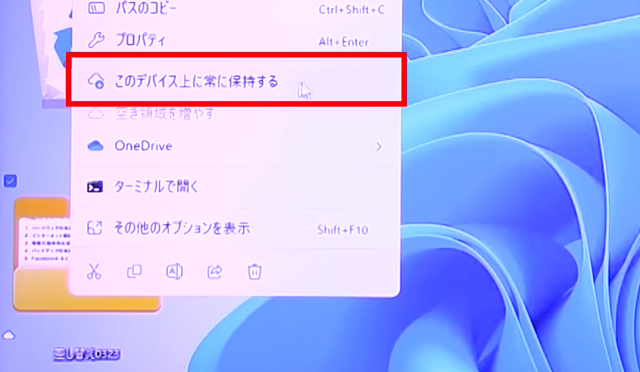
②続いて、同じ作業をドキュメントに対して実行します。
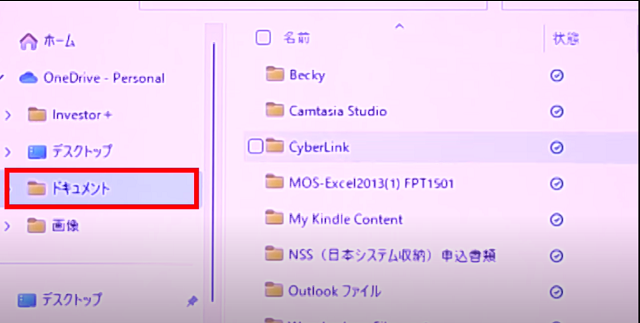
③ファイルやフォルダ数が多い場合は、キーボードのCtrl+Aを押すと、すべて選択可能です。
この状態で、右クリックし「このデバイス上に常に保持する」をクリックすれば、選択した全ファイルがダウンロードされます。画像フォルダに対しても、同じ作業を行います。
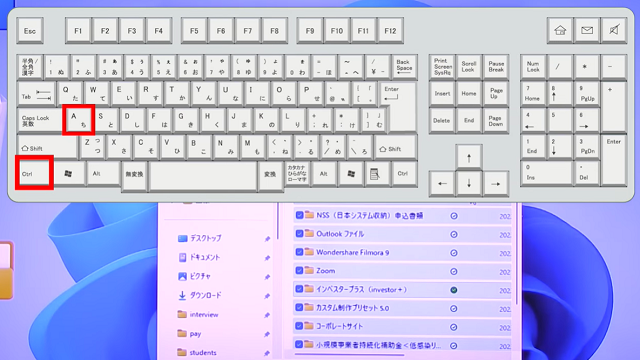
同期停止の手順(Win11)
OneDriveの同期停止の手順は、Windows11でも10でも全く同じ手順です。Windowsの起動時にOneDriveが一緒に起動しないよう設定するだけです。
【手順】
①画面左下のWindowsマークをクリックする。
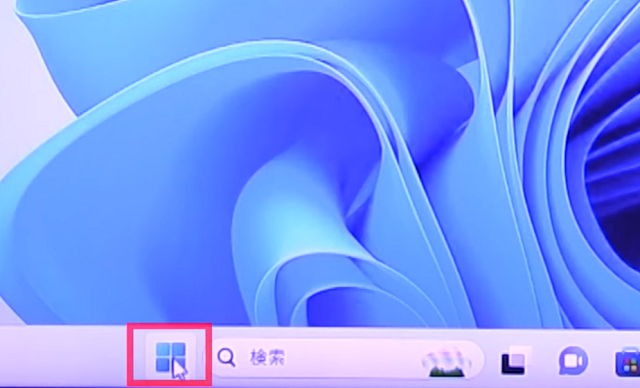
②設定をクリックする。
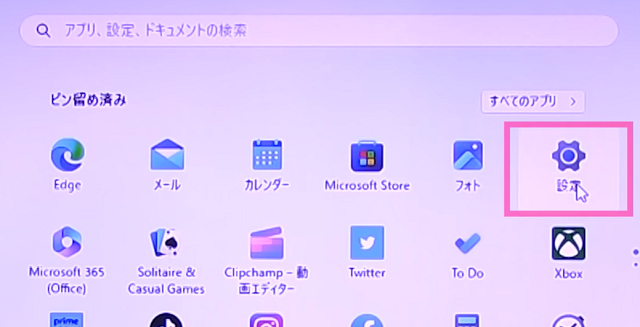
③左メニューからアプリをクリックし、右に表示されたスタートアップをクリックする。
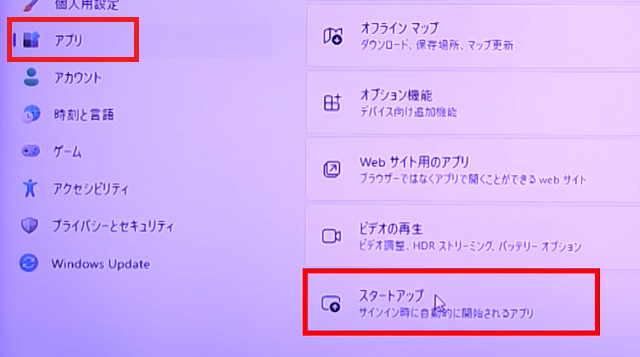
④Microsoft OneDriveを探して、オフに設定すれば作業完了です。パソコンをシャットダウンするか、再起動すれば同期が停止されます。
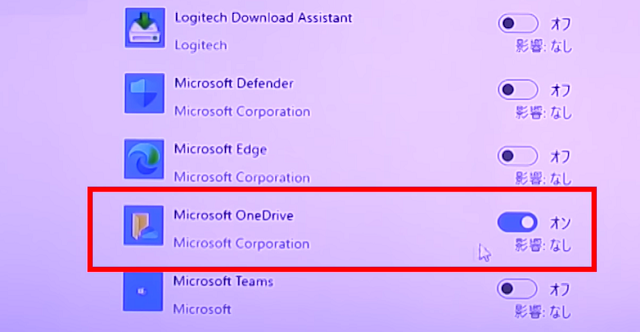
同期停止の手順(Win10)
Windows10の場合は、スタートアップにたどり着くまでの手順が異なります。
【手順】
①画面左下のスタートをクリックします。
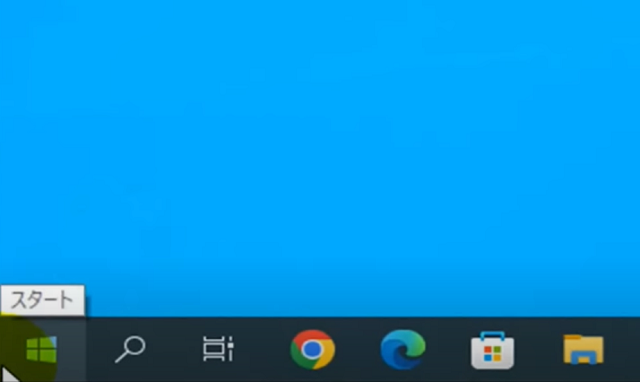
②表示されたメニューから設定をクリックします。
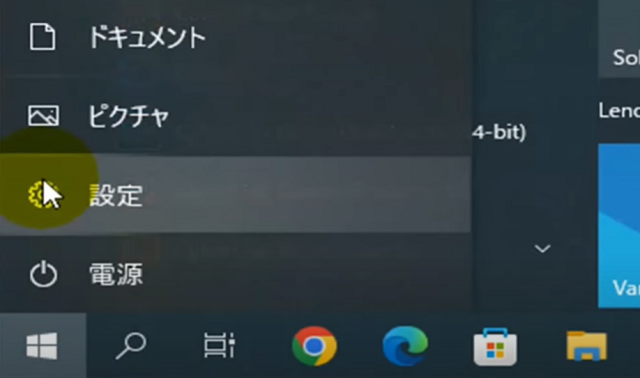
③表示された画面から、アプリをクリックします。
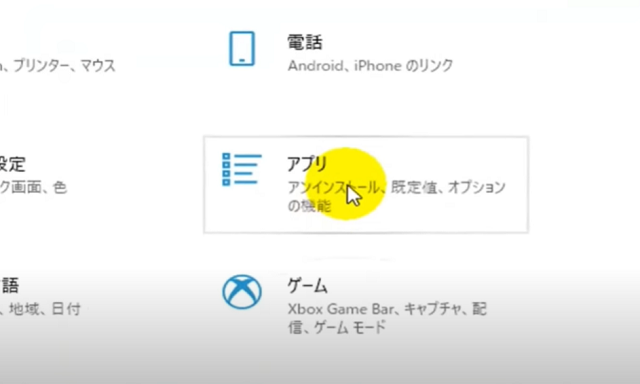
④表示された画面の左メニューからスタートアップをクリックすると、右に対象のアプリが表示されます。Microsoft OneDriveを探して、オフに設定すれば作業完了です。
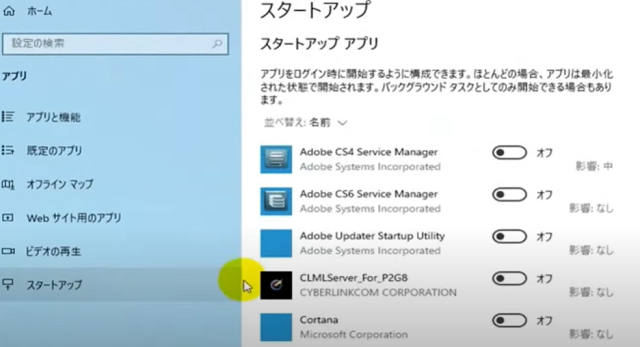
やらないほうがいい同期停止の手順
ここまで、OneDriveの同期停止の手順の最新版を解説しました。ほかにも手順はありますが、やらないほうがいい同期停止の手順があります。
画面の右下の通知情報から、設定を行う方法です。
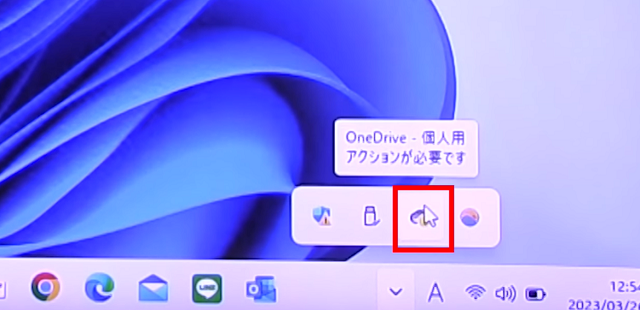
こちらの設定から同期停止を行うと、自動同期の停止はできるのですが、フォルダやファイルが削除されてしまう場合があります。
くれぐれも今回紹介した方法で、同期停止を行ってください。
使わないOneDriveは正しい手順で同期を停止しよう
今回、OneDriveの同期の停止方法の最新版をお届けしました。通知の煩わしさや、パソコンの動作の重さが気になる場合、OneDriveの利用状況を確認しましょう。使用していない場合には、今回紹介した手順で同期を停止し、快適な環境を手に入れてください。