導入文
「新しくパソコンを購入したが、Windows 11は初めてで使い方がわからない」
「Windows 11の新機能がわからず、アップグレードするか迷っている」
上記のような悩みを持つ方に向けて、Windows 11の概要や新機能を紹介します。パソコンの知識がない初心者にもわかりやすいよう、基本的な使い方についてもおすすめの動画を参考に解説します。
これからWindows 11を使いたい方は、ぜひ参考にしてください。
Windows 11の初期設定
まずは、Windows 11の初期設定を確認しましょう。最初に使えるようにしておくと便利な設定を紹介します。
そもそもWindows 11とは
Windows 11はWindows 10の後継で、2021年10月5日にリリースされたOSです。スタートメニューやタスクバー、エクスプローラーなどのUIが大幅に変更され、操作性が向上しました。
ほかにも以下の点が、Windows 10と異なります。
- チャット機能が搭載
- 音声入力が可能
- クリップボード履歴の閲覧
- Microsoft Teamsとの連携強化など
それでは、Windows 11で使えると便利な技をみていきましょう。
1秒で画面を2分割にする技
1つの画面を2分割することで片側にWebサイトを表示し、もう片方にスペースができれば作業する際に便利ですよね。方法は簡単です。
1.Webサイト右上「✕」の1つ左のボタンにマウスを合わせる
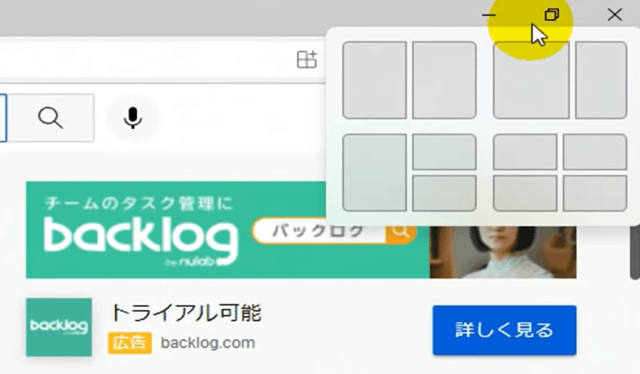
2.右上にカーソルを合わせ青色になった部分をクリック

下記の画像のように画面が分割されます。
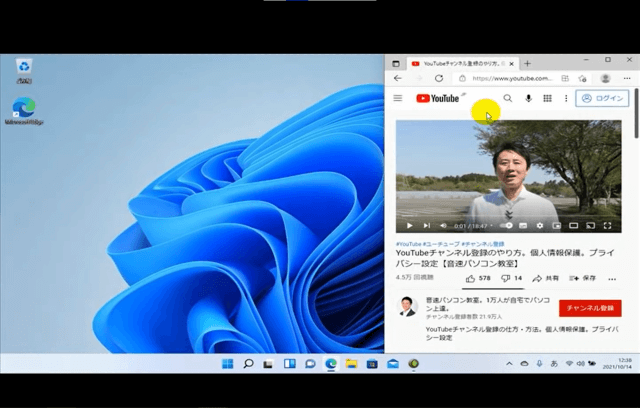
「PCアイコン」と「ゴミ箱」の表示
「PCアイコン」と「ゴミ箱」をデスクトップに表示させましょう。特に、「PCアイコン」はパソコンの各場所にアクセスできて便利な機能です。
1.デスクトップ上で右クリック
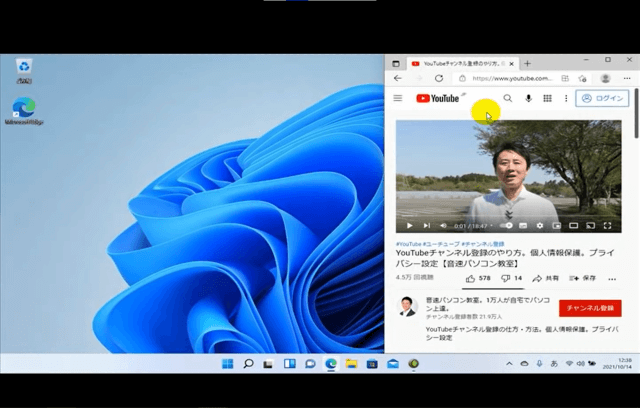
2.「個人用設定」をクリック

3.下にスクロールし、テーマをクリック

4.「デスクトップアイコンの設定」をクリック
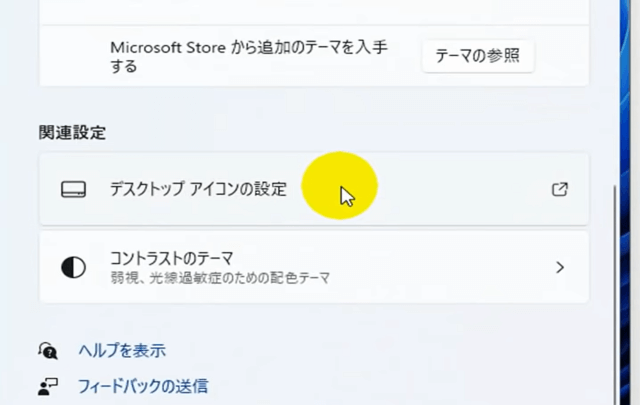
5.「コンピューター」と「ゴミ箱」にチェックを入れ、「OK」を押す
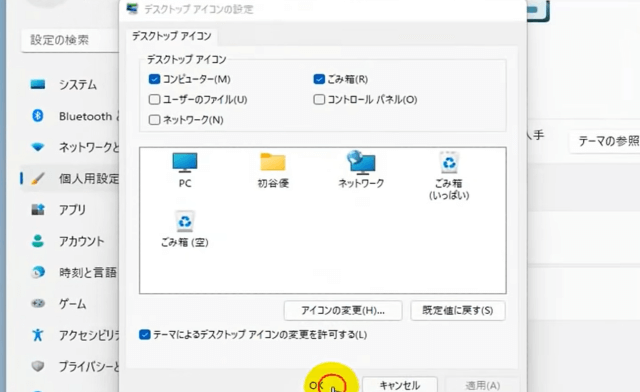
アプリをデスクトップに置く
使用頻度の高いアプリもデスクトップに置いておきましょう。
1.画面下のタスクバー上にある「スタートボタン」をクリック
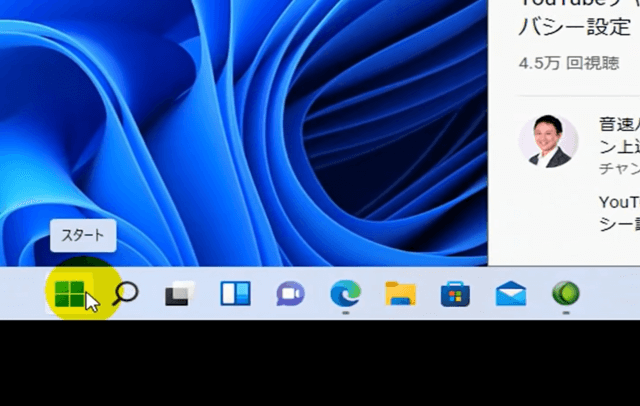
2.「すべてのアプリ」をクリック
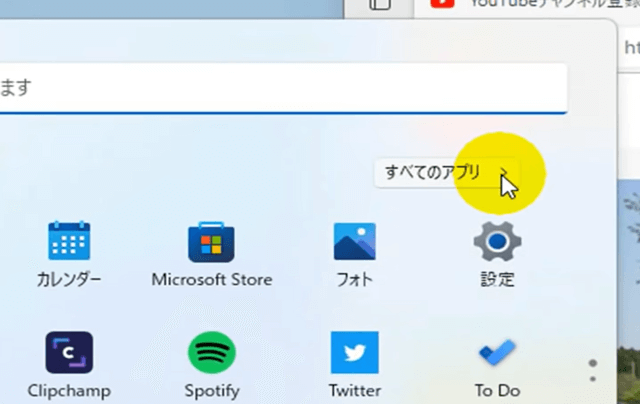
3.表示させたいアプリをクリックした状態でデスクトップにカーソルを移動させたのち、マウスから手を離す
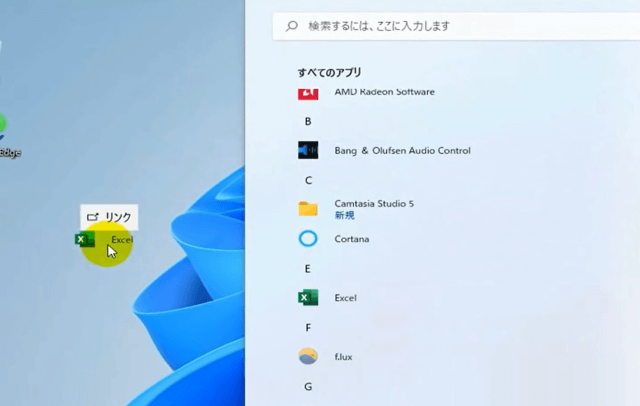
アプリをタスクバーにピン留め
今度はよく使うアプリをデスクトップではなく、タスクバーに置いてみましょう。手順は以下のとおりです。
1.「スタートボタン」をクリック
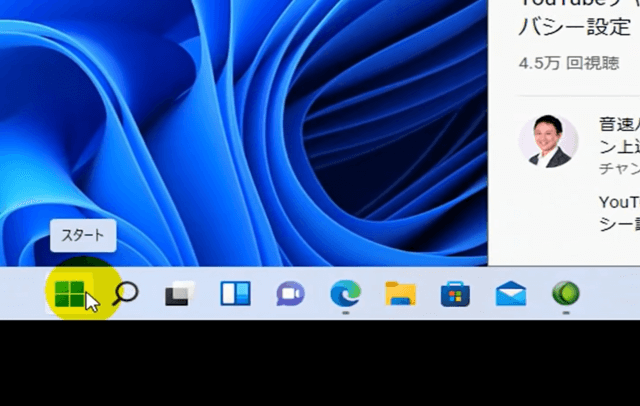
2.「すべてのアプリ」をクリック
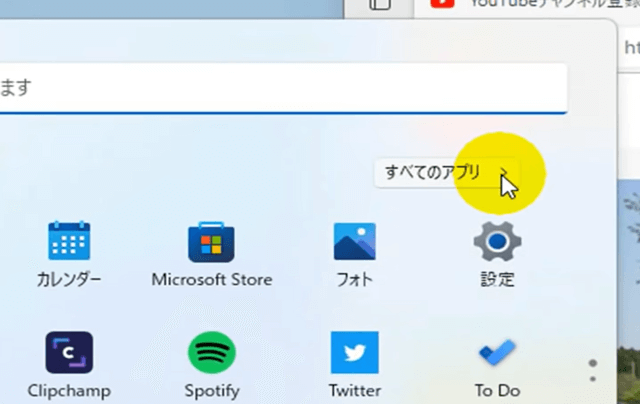
3.ピン留めしたいアプリを右クリックし、「詳細」を選ぶ

4.「タスクバーに ピン留めする」をクリック
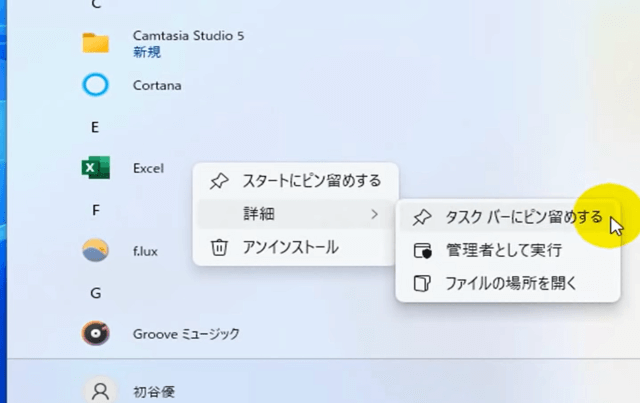
Windows 11のインターネットに関する操作
初期設定が済んだら、インターネットに関する操作を覚えましょう。パソコン初心者の方が特に知っておくべき仕様について紹介します。
Wi-Fiの設定と機内モード
まずは、機内モードの注意事項について解説します。タスクバー右側のWi-Fiのマークをクリックします。
機内モードは飛行機に乗る時や、絶対に通知が来てほしくないとき以外はオンにしないようにしましょう。オンにすると、インターネットの接続が切れてしまいます。
インターネットに未接続の場合は、以下の手順でWi-Fiを設定しましょう。
1.Wi-Fiの右側にある矢印をクリック
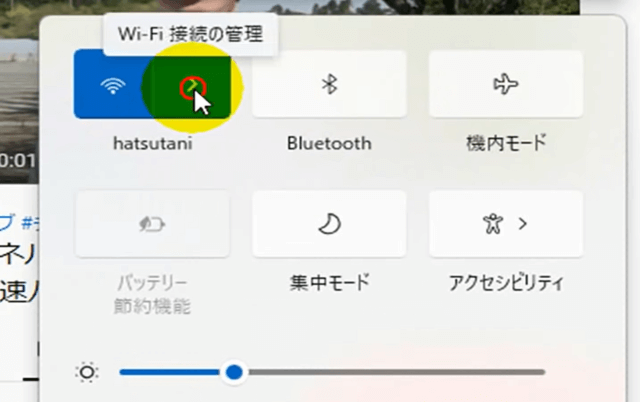
2.Wi-Fiの電波名を選び「接続」をクリック
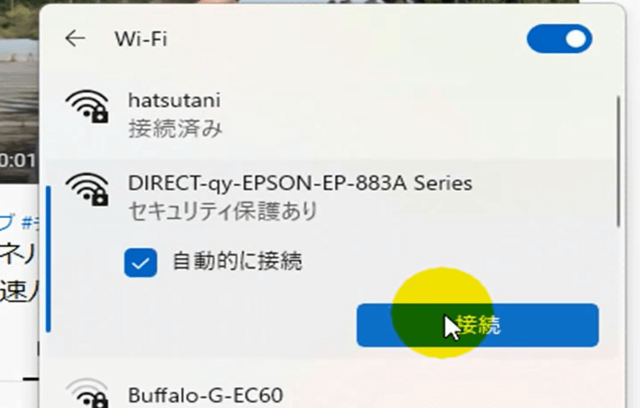
3.「セキュリティキーを使用して接続」をクリック
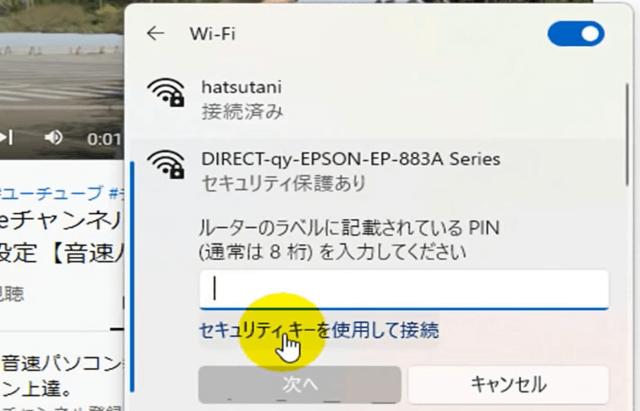
4.パスワードを入力し「次へ」をクリック
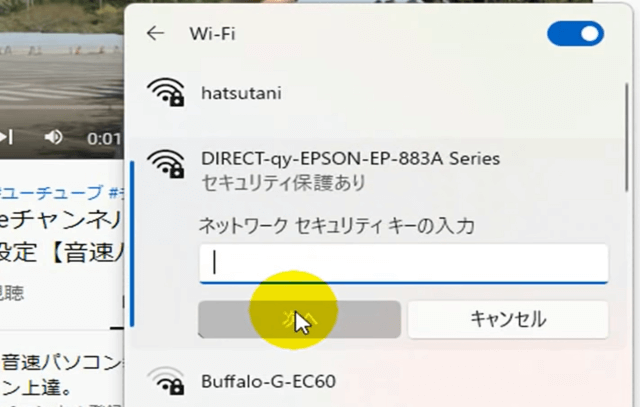
「接続済み」と表示されれば成功です。
標準ブラウザのMicrosoft Edgeとは?
ここまでの手順で、インターネットに接続できたでしょうか。Webサイトに関する設定を学ぶ前に、標準ブラウザであるMicrosoft Edgeとは何かを確認しておきましょう。
Windows 11には、Microsoft Edgeというブラウザが搭載されています。ブラウザは「見る」という意味の英語「browse」が由来になっており、Webサイトを見るために欠かせないアプリケーションです。
ブラウザのタブを独立
では次に、ブラウザのタブを独立させてみましょう。
1.ブラウザの画面上の「+」をクリック
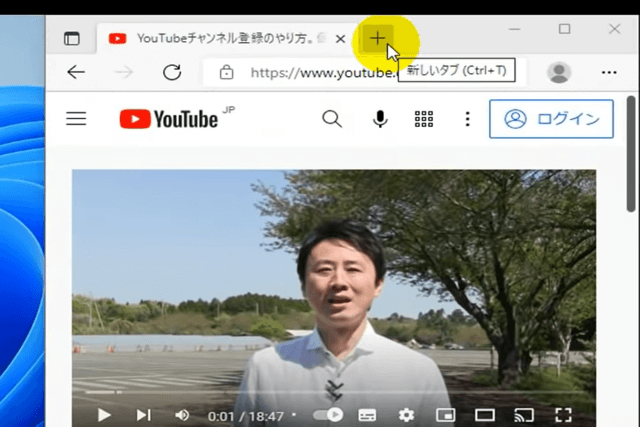
2.開いた「新しいタブ」をクリックしたままマウスを左側に移動させる
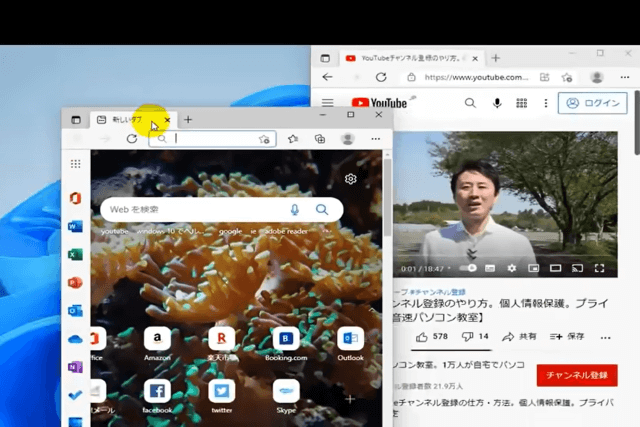
マウスから指を離すと、タブが独立します。
お気に入り✕ お気に入りバー◯
お気に入りのWebサイトを「お気に入り」ではなく、「お気に入りバー」に登録する手順も紹介します。「お気に入りバー」に登録しておくと、お気に入りのWebサイトをすぐに開けるので便利ですよ。
今回は「Yahoo! JAPAN」のサイトを例に説明します。
1.「Yahoo! JAPAN」を開いて上部の「☆」をクリック
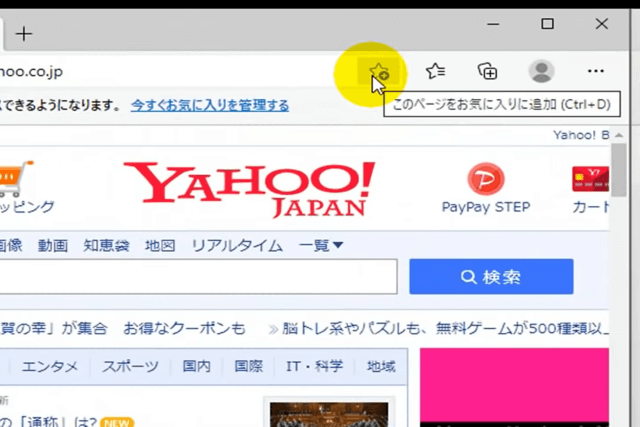
2.フォルダは「お気に入りバー」を選択
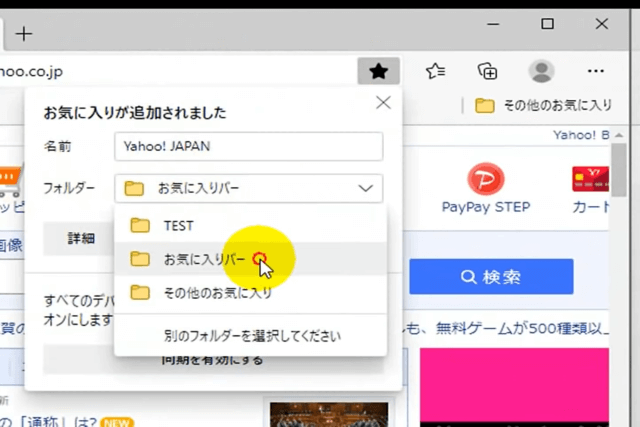
3.「完了」をクリック

Windows 11の基本操作
初期設定が完了し、インターネットに関する基礎的な操作を覚えたら、「アプリの起動や音声入力」といったWindows 11の基本操作を試してみましょう。
アプリの起動
アプリの起動方法を解説します。今回は、試しに「メモ帳」というアプリを起動してみます。手順は以下のとおりです。
1.タスクバー上にある「スタートボタン」をクリック
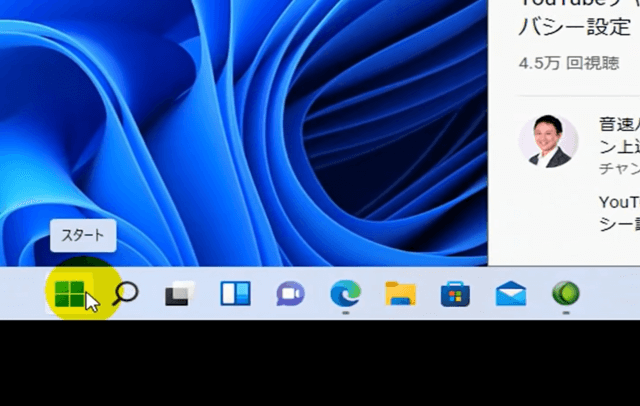
2.「すべてのアプリ」をクリック
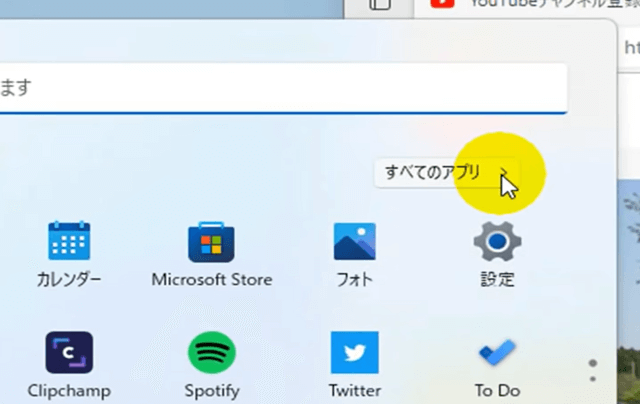
3.下方向にスクロールし、「ま」のカテゴリーにある「メモ帳」をクリック
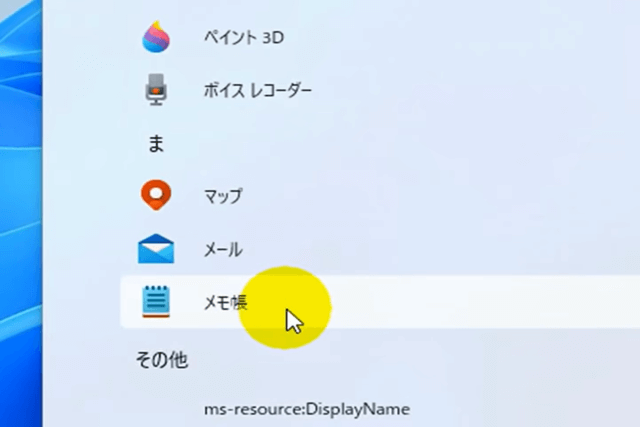
以上の動作で、「メモ帳」アプリが起動したと思います。
音声による入力
Windows 11では音声による入力が可能です。起動方法は簡単で、[Windows]と[H]キーを同時に押すだけです。マイクに向かってしゃべると、その内容がテキストとして入力されます。「!」や「…」といった記号にも対応しています。
「タイピング入力は苦手で時間がかかる」という方は、ぜひ一度使ってみてください。
ファイルの保存・コピー・名前変更
ファイルの保存・コピー・名前変更もよく行う操作なので覚えておきましょう。「アプリの起動」で開いた「メモ帳」を例に説明します。
1.適当に文字を入力し、左上の「ファイル」をクリック
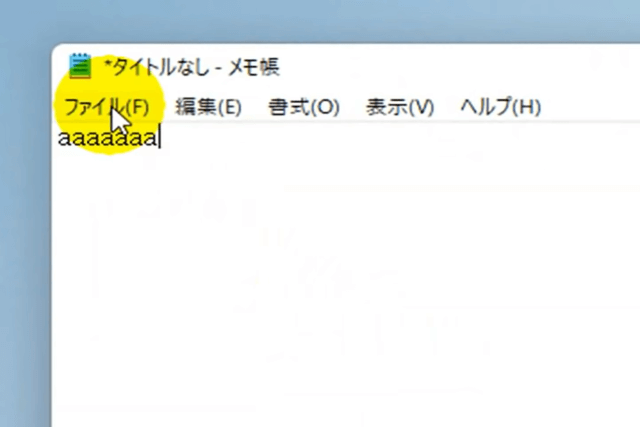
2.「名前を付けて保存」をクリック
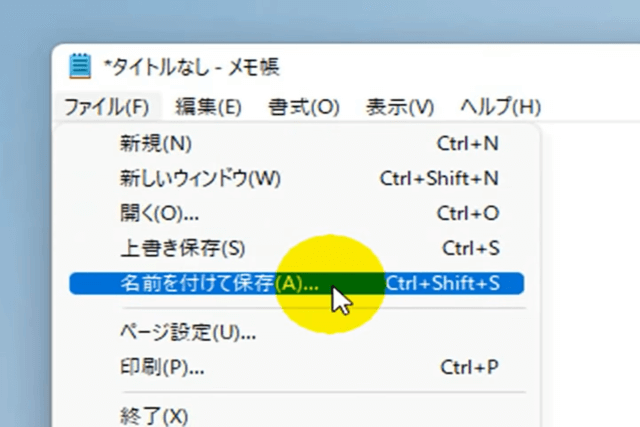
3.保存先は「デスクトップ」を選択
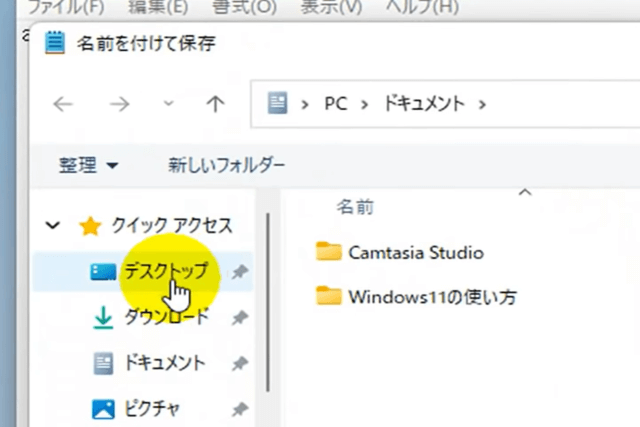
4.「ファイル名」のテキストボックスをクリック
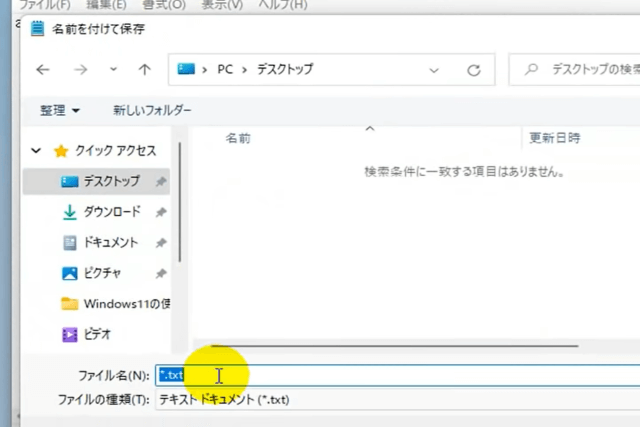
5.「test」と入力
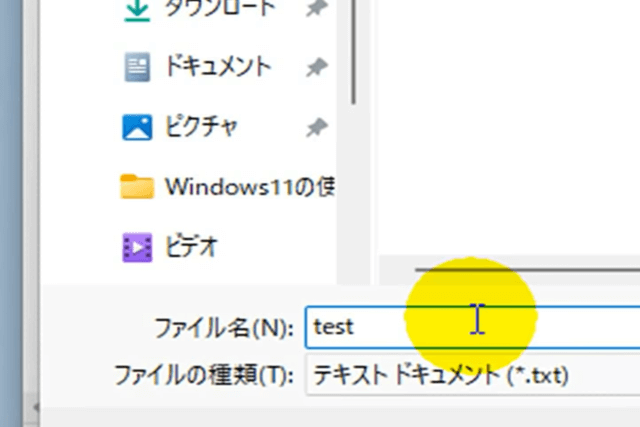
6.「保存」をクリック
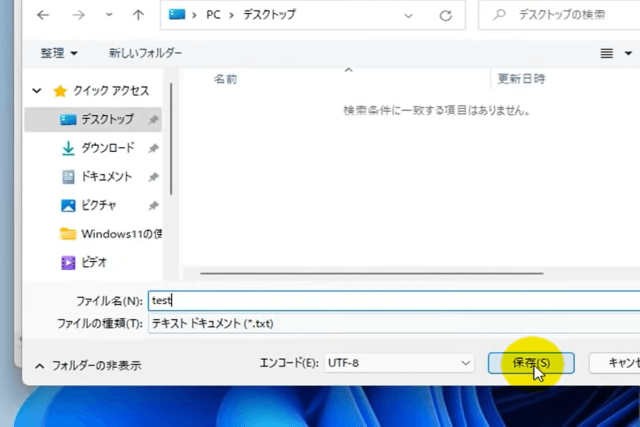
7.保存できたら「メモ帳」を閉じる

8.保存したファイルを右クリック

9.一番下、左から2番目の「コピー」をクリック
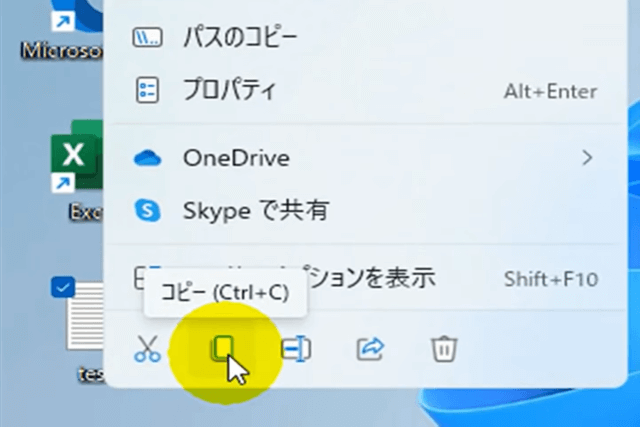
10.デスクトップ上で右クリック

11.一番上の「貼り付け」をクリック
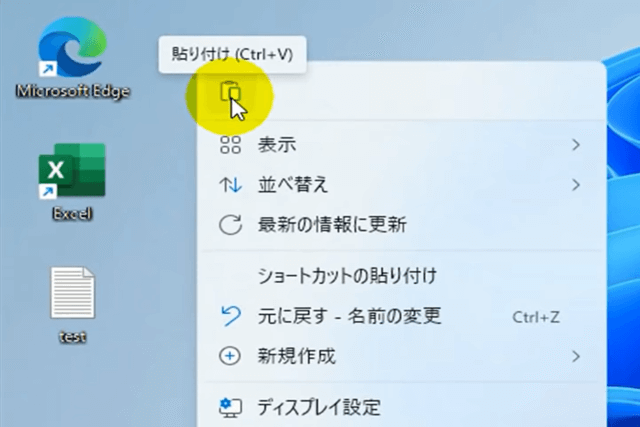
12.複製したファイルを右クリック
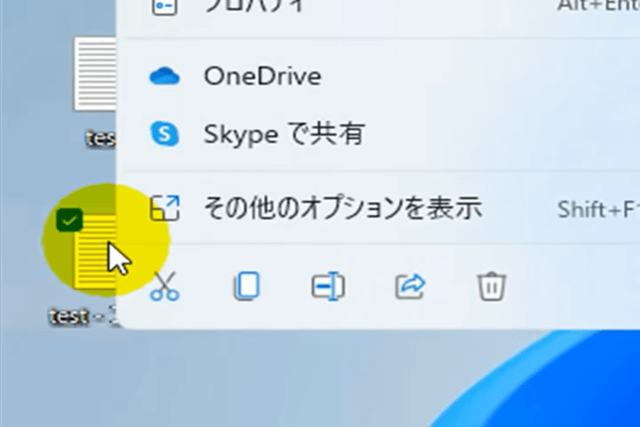
13.一番下、左から3番目の「名前の変更」をクリック
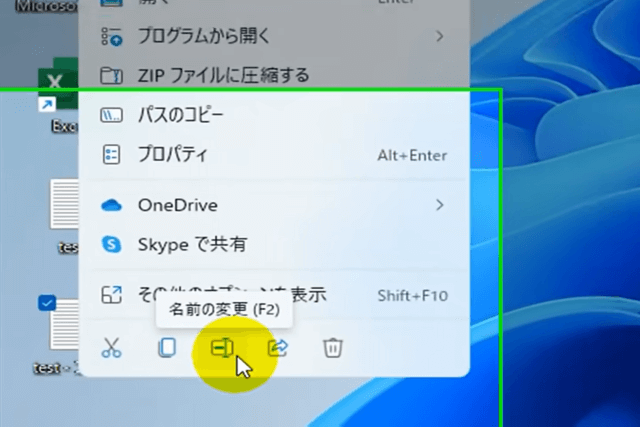
14.「test2」と入力し、「エンターキー」を押す
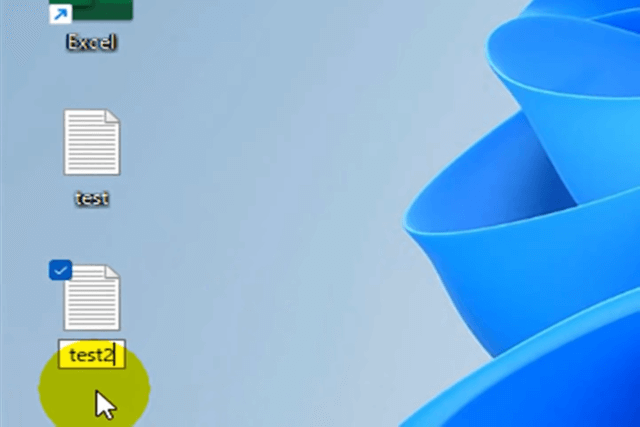
チャット機能の起動
Windows 11では、チャット機能が使えるようになりました。新しく搭載されたチャット機能は、ビデオ会議ツールの「Microsoft Teams」よりも個人向けに作られています。ほかのMicrosoftアカウント利用者とチャットによる会話やビデオ通話が可能です。
[Windows]と[C]キーを同時に押すだけで起動できるので、興味のある方はお試しください。
フォルダの作成
ファイルの入れ物である、フォルダの作成方法も確認しておきましょう。
1.デスクトップ上で右クリック

2.「新規作成」をクリックし「フォルダー」をクリック
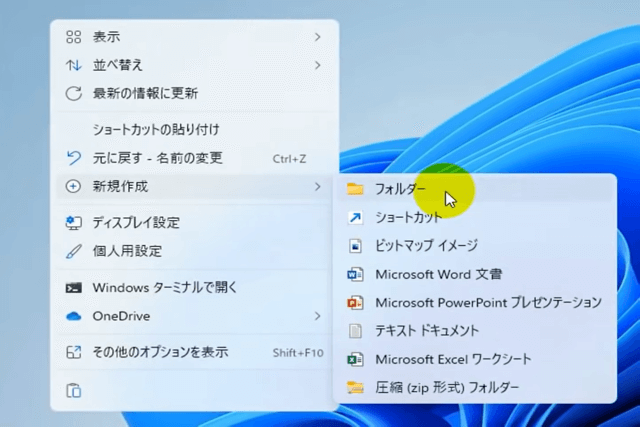
3.フォルダーの名前に「test」と入力したら「エンターキー」を押す
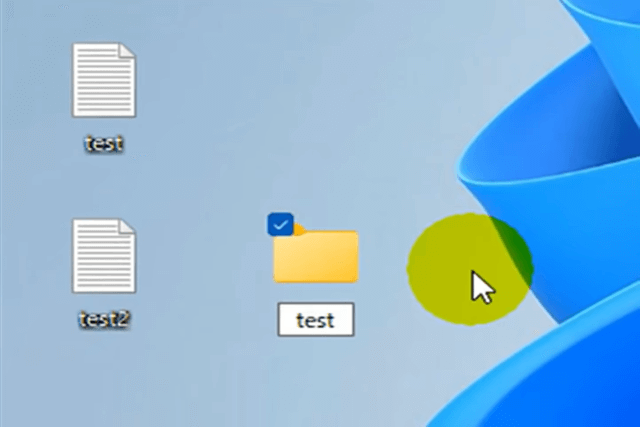
ファイルの移動
フォルダーを作成できたら、ファイルの移動にチャレンジしましょう。「ファイルの保存・コピー・名前変更」で作ったファイル2つを下記の手順でフォルダーに移動します。
1.ファイルの右下付近をクリックし、2つのファイルを囲うように左上までカーソルを移動させたらマウスから指を離す

2.同時選択されたファイルどちらかをクリックした状態で、フォルダーの上にカーソルを合わせて指を離す
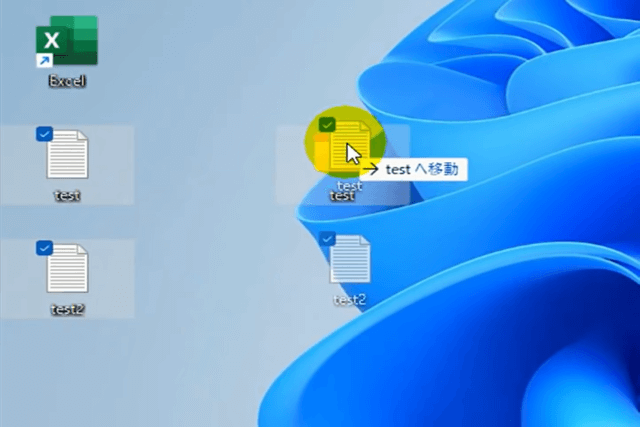
クリップボード履歴の閲覧
Windows 11では新しく、クリップボード履歴を閲覧できるようになりました。つまり、直近でコピーしたものを表示でき、一覧から選択することで、もう一度貼り付けられる機能です。
[Windows]+[V]キーでクリップボードが表示されるので、お試しください。
電源のシャットダウンと再起動
最後に、電源のシャットダウンと再起動の方法を紹介します。
1.「スタートボタン」をクリック
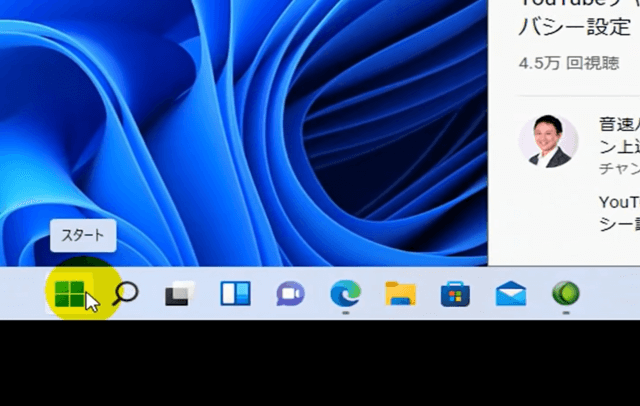
2.「電源ボタン」をクリック
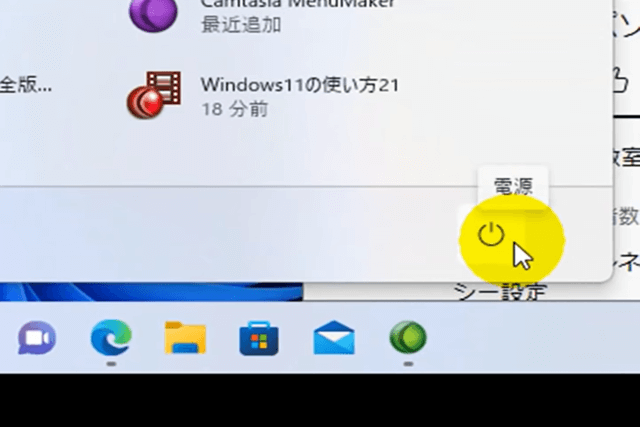
3.電源を切る場合は「シャットダウン」、パソコンを再度起動させたいときは「再起動」をクリック
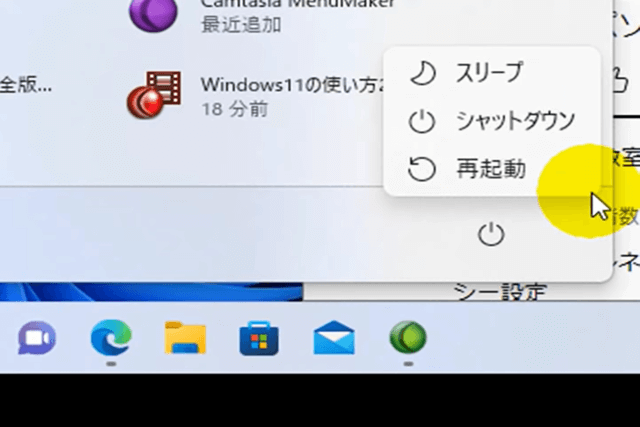
まとめ:Windows 11の基本操作を覚えたら実際に使ってみよう
今回は主に、次の3つの事項について紹介しました。
1.Windows 11の初期設定
2.Windows 11のインターネットに関する操作
3.Windows 11の基本操作
上記の内容は、YouTubeでも解説しています。ぜひ参考にしてください。基本操作を覚えて、音声入力やクリップボードの閲覧といった新機能を使いこなせば、作業の効率も上がりますよ。