新しくiPhoneを買った方に「クイックスタート」のやり方を解説します。準備段階から手順に沿って解説していきますので、本記事と一緒に操作しながらご覧ください。
クイックスタートとは?
「クイックスタート」は、新しくiPhoneを買い替えた際に古いiPhoneから簡単にデータ移行ができる機能です。
2つのiPhoneを並べて画面に表示される手順どおりに操作するだけで、ケーブル接続なしでデータ移行ができます。
クイックスタートの5つの準備
データ移行を始める前に、クイックスタートに必要な準備をしていきましょう。
準備は全部で5つあるので、本記事をご覧になりながら進めてください。
準備1:充電

iPhoneはどちらも充電状態にしておきましょう。2つ並べておくと操作がしやすいです。
準備2:Wi-Fiに接続
古いiPhoneは、Wi-Fiに接続しておきます。モバイルデータ通信でも可能ではあるのですが、データ量が大きいためWi-Fiの利用が便利です。
準備3:Apple IDでサインイン
古いiPhoneでは、Apple IDにサインインしておきます。
App Storeの利用にはApple IDへのサインインが必要です。そのため、今まで使ってきたiPhoneであれば、ほとんどの方が既にサインインできているでしょう。
サインインできているかどうかは「設定」から確認できます。
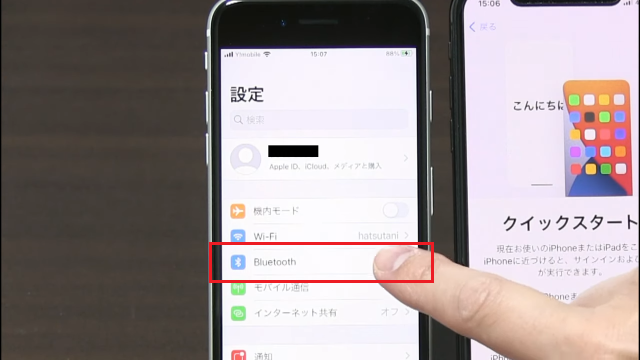
「設定」画面で、上部のアカウント名をタップしてください。
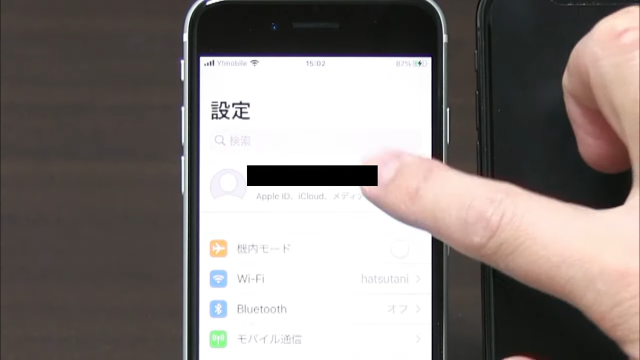
メールアドレスが表示されれば、サインインができています。
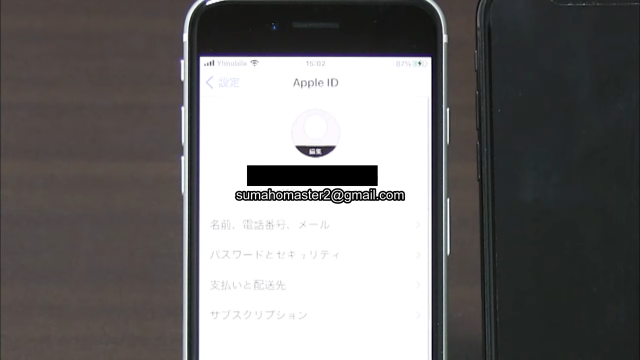
できていなかった場合は、同じ画面からサインインしておきましょう。
準備4:iOSを12.4以降にアップデート
クイックスタートを使うには、2つのiPhoneがiOS12.4以上でなければいけません。
古いiPhoneのバージョンは「設定」から確認できます。

設定画面を下にスクロールし、「一般」をタップします。
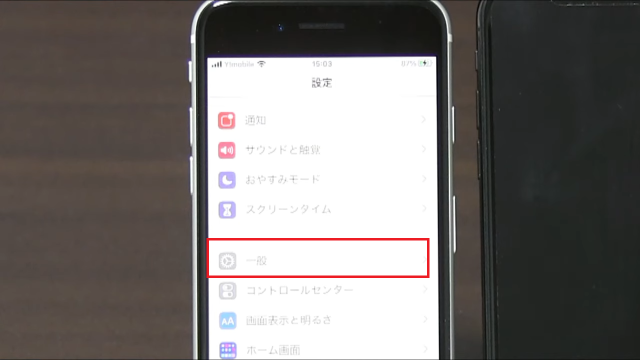
「ソフトウェアアップデート」を選んでください。
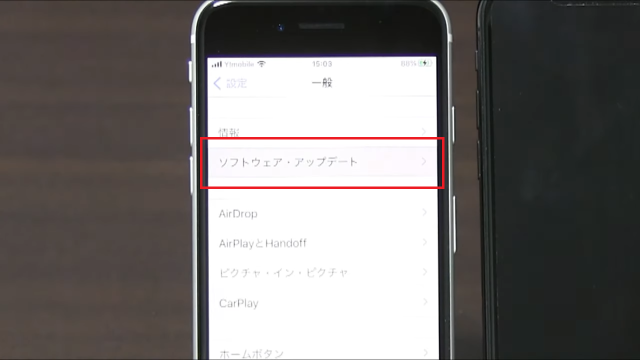
「お使いのソフトウェアは最新です」と表示されていれば、アップデートの必要はありません。
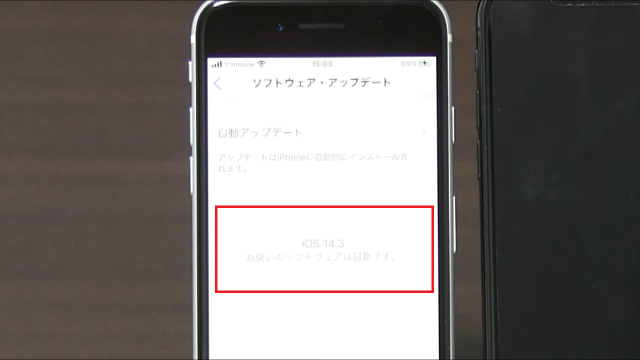
最新のバージョンでない場合は、画面の表示に従ってアップデートしてください。
準備5:新しいiPhoneは「工場出荷状態」に
新しいiPhoneは、初期設定が済んでいない「工場出荷状態」にしておきます。
場合によっては、既に初期設定が終わってiPhoneのホーム画面が見えている方もいるでしょう。
しかし、クイックスタートを使うには、いったん初期化して購入直後の状態でなければなりません。

初期化するのが手間ではありますが、クイックスタートで一気にデータ移行できる方が、便利です。本記事ではのちほど初期化の手順を解説します。
初心者でも簡単!クイックスタートの手順・注意点
クイックスタートの手順を解説していきます。ぜひ一緒に操作しながらご覧ください。
1:新しいiPhoneで「クイックスタート」画面を表示
まず、新しいiPhoneでクイックスタート開始画面を表示します。
画面を下から上にスワイプして、言語選択画面を表示してください。
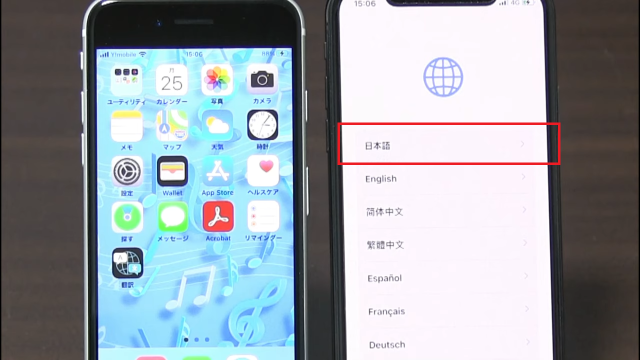
「日本語」を選び、次の画面でも「日本」を選択します。
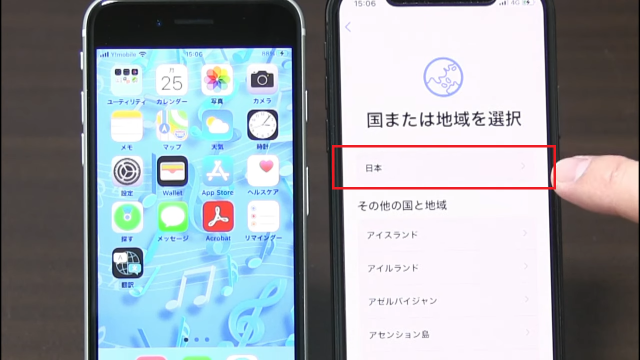
しばらくすると、クイックスタートの開始画面に移ります。

2:古いiPhoneをBluetoothに接続
次は、古いiPhoneをBluetoothに接続します。
設定画面を開いてください。

設定画面でBluetoothを選びます。
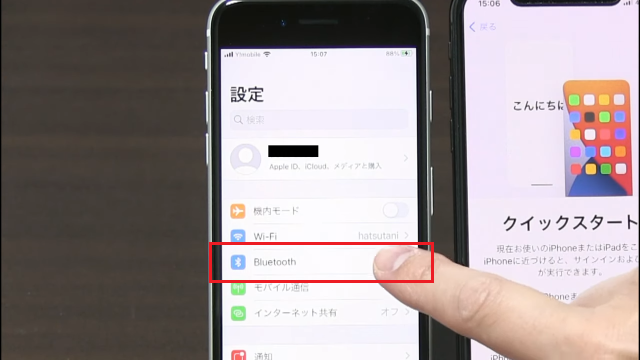
Bluetoothをオンにしてください。
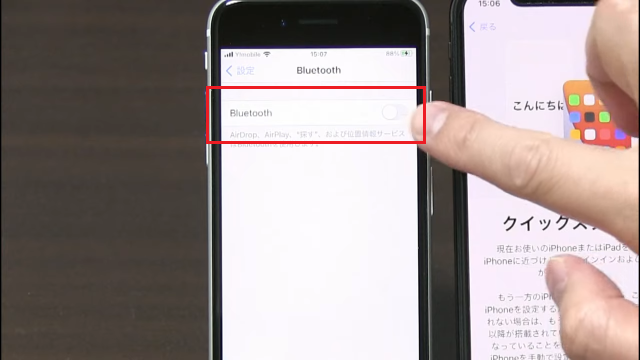
接続すると、このようなメッセージが表示されるはずです。

このメッセージが現れなかった場合の対処法を、次に解説します。
BluetoothをONにしてもクイックスタート出来ない場合の対処法
Bluetoothをオンにしてもメッセージが表示されなかった場合は、2つのiPhoneの電源を1度切って対処します。
まずは新しいiPhoneの電源を切ってください。
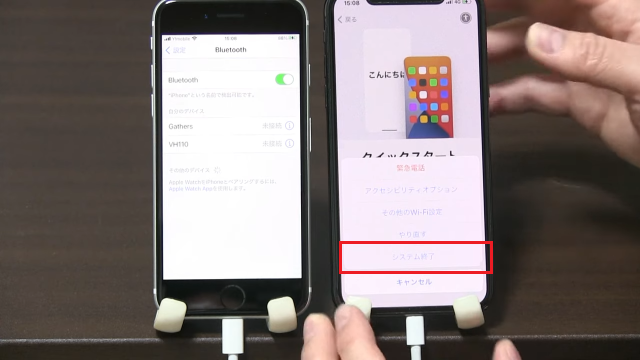
電源ボタンを長押しして、「システム終了」をタップします。
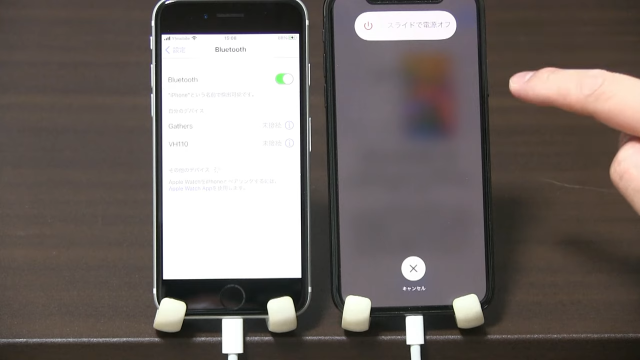
スライドして電源をオフにしましょう。
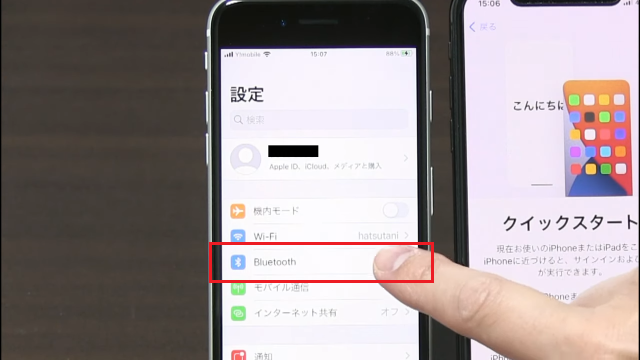
古いiPhoneも同じように電源を切ります。
30秒ほど経ったら、古いiPhoneから電源を入れてください。

電源ボタンを長押しします。パスコードの入力を求められたら、普段通りに入力してください。

古いiPhoneでホーム画面が表示されたら、新しいiPhoneの電源を入れます。

新しいiPhoneがオンになると、古いiPhoneに先ほどのメッセージが表示されるはずです。
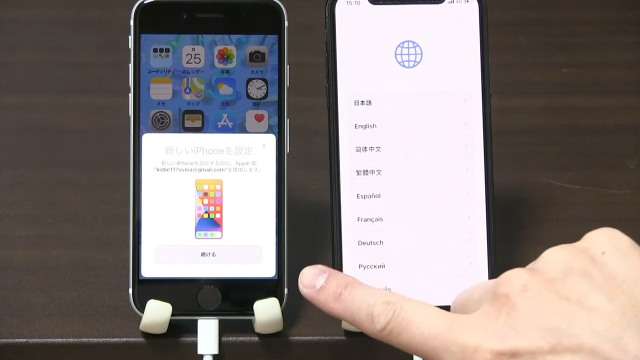
メッセージが表示されたら、新しいiPhoneでもう1度クイックスタート開始画面を表示させましょう。
3:新しいiPhone画面に表示された画像を読み取る
新しいiPhoneにクイックスタート画面が表示されたら、古いiPhoneのメッセージ画面の「続ける」をタップします。
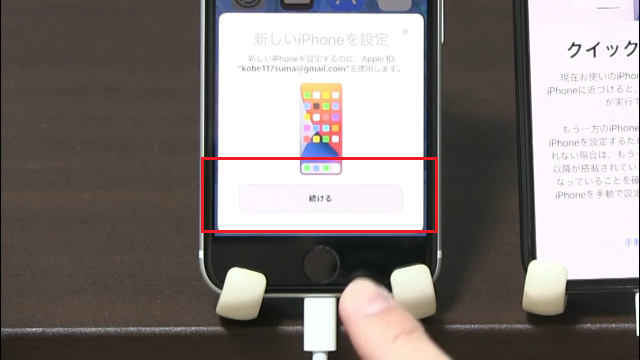
しばらく待つと、古いiPhoneで新しいiPhoneに表示されている画像を読み取る画面に移ります。

新しいiPhoneの中央部分に、丸くうようよと動いている図形が見えるはずです。この画像を古いiPhoneのカメラで読み取ります。
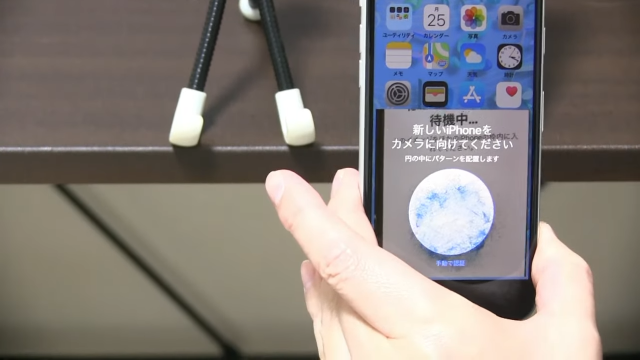
このように、2つのiPhoneが重なるようにすると読み取れます。
4:新しいiPhoneでパスコードを入力
読み取りが完了したら、新しいiPhoneに古いiPhoneのパスコードを入力してください。

正しいパスコードを入力すると、新しいiPhoneがFace IDの登録画面に移ります。
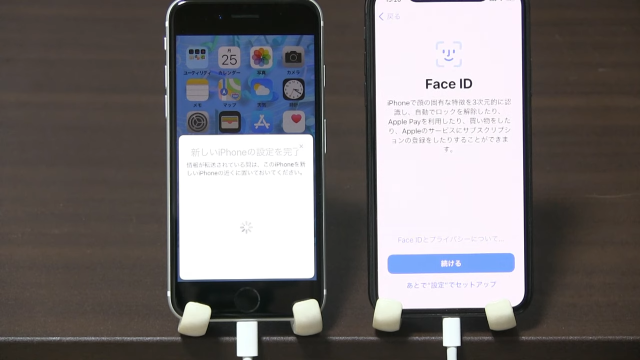
この記事では、Face IDの登録方法は割愛します。「あとで設定でセットアップ」を選択してください。
5:データ転送を開始
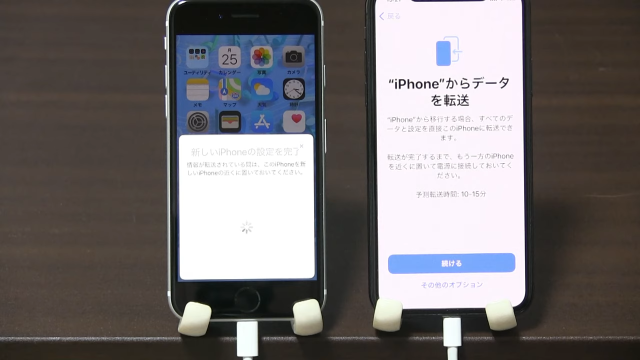
データ転送画面で「続ける」をタップします。
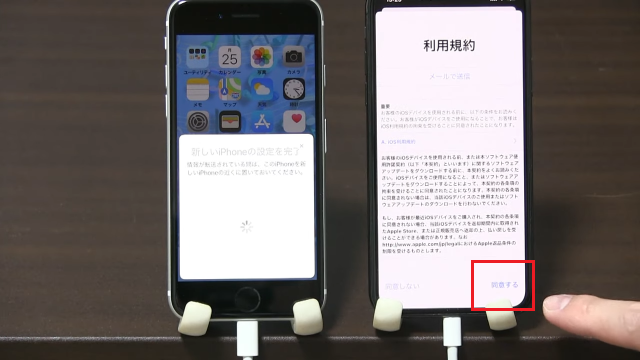
「同意する」を選んでください。
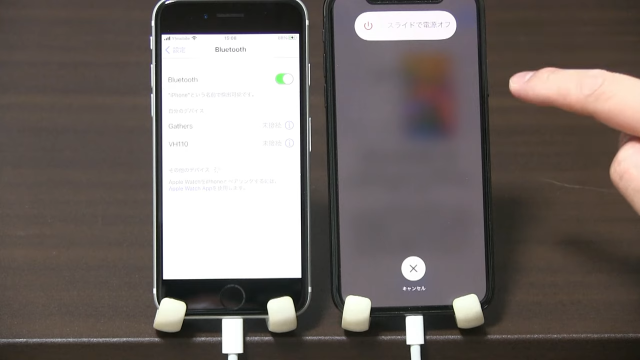
どんどん「続ける」をタップします。
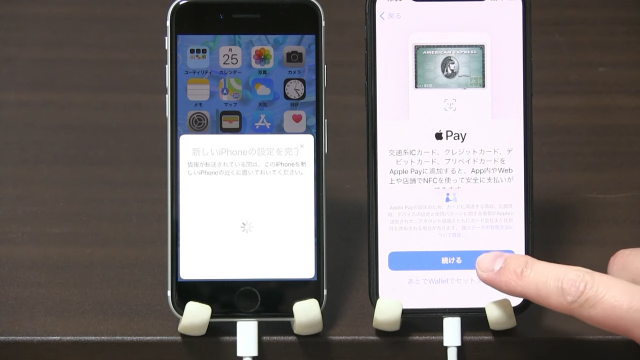
カードの種類の選択画面に移りました。古いiPhoneでApple Payを使っていた方は、もう1度設定し直す必要があります。クイックスタート機能では引き継がれないものの1つです。
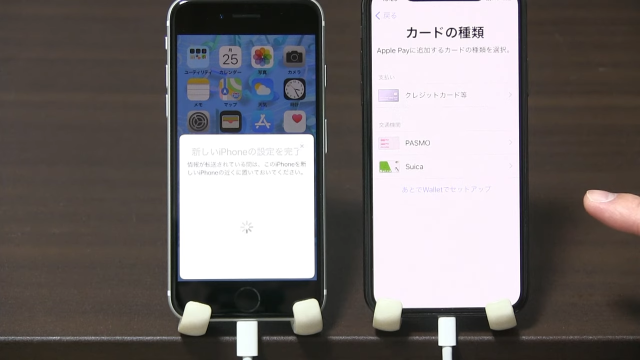
本記事ではカードの登録は割愛いたしますので、「あとでウォレットでセットアップ」を選択してください。
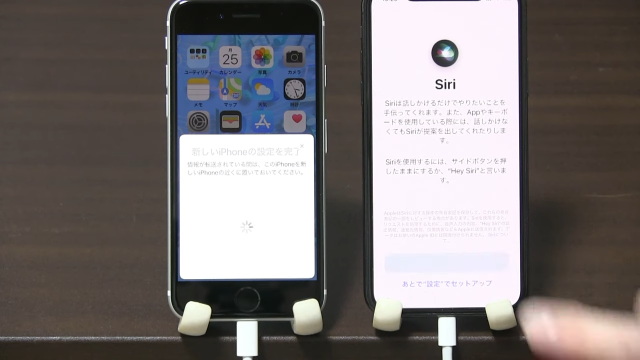
次の画面でも「続ける」をタップします。

どんどん「続ける」をタップしていきます。
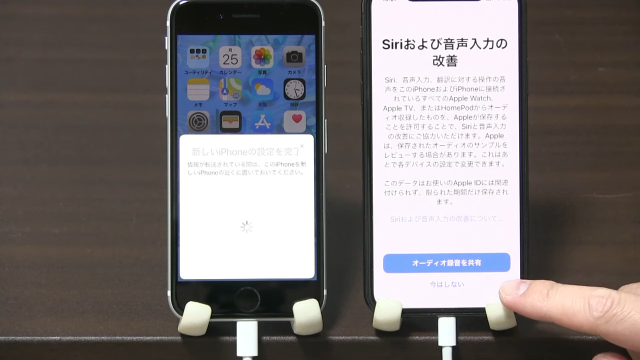
「オーディオ録音を共有」を選んでください。
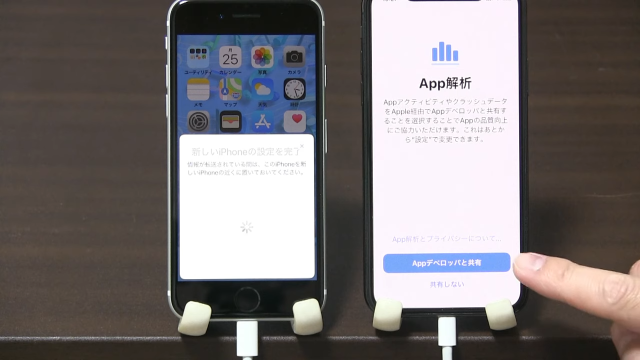
「Appデベロッパと共有」をタップしましょう。

Apple IDのパスワードを入力する場合もあります。パスワードは1文字だけ大文字のアルファベットなので、注意して入力しましょう。
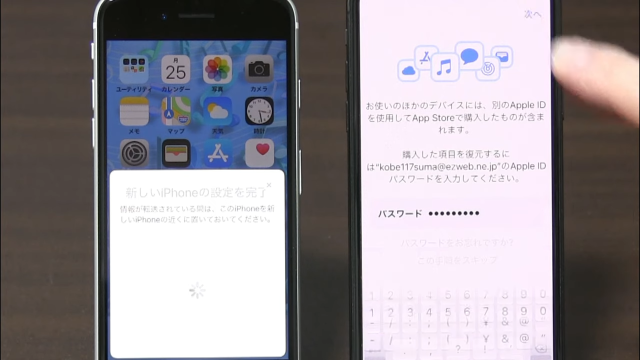
入力したら右上の「次へ」をタップします。
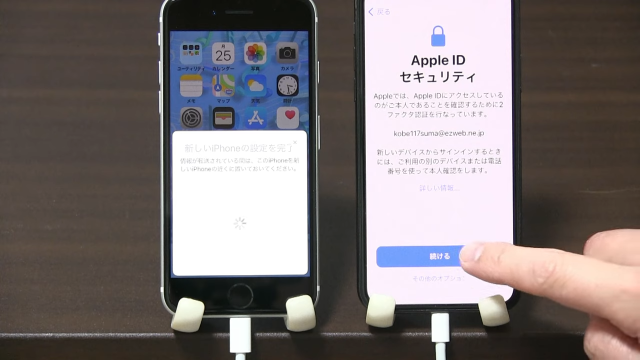
「続ける」を選んでください。
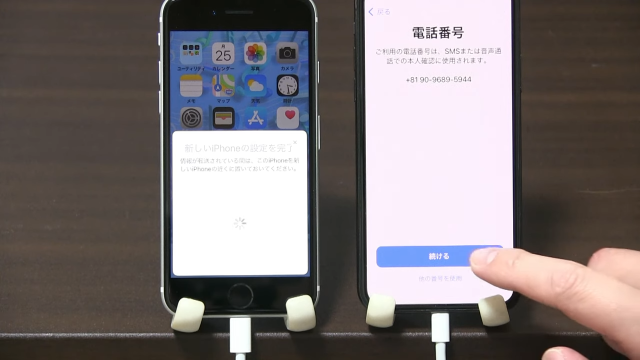
どんどん「続ける」をタップします。
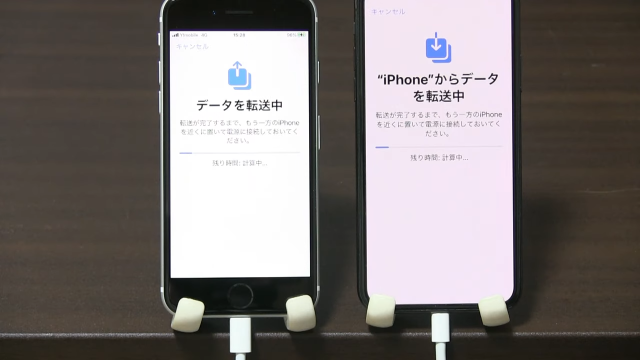
「データを転送中」になったら、しばらく待ちましょう。
6:データが転送されているか確認して完了

古いiPhoneに転送完了のメッセージが出たら、「続ける」をタップしてください。

新しいiPhoneでもホーム画面を表示してみます。

パスコードは古いiPhoneと同じものを入力してください。

2つのiPhoneに同じホーム画面が表示されました。
この段階では、新しいiPhoneのアイコンがいくつか「待機中」になっているはずです。
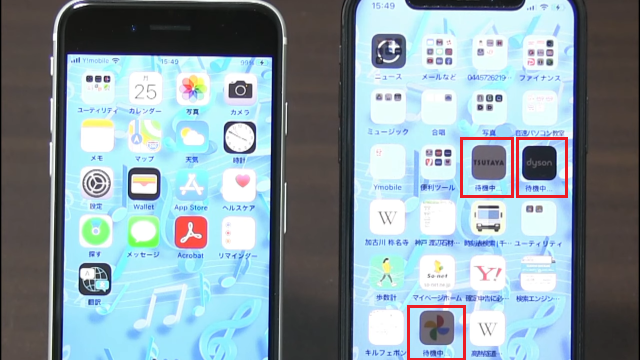
古いiPhoneで使っていたアプリをダウンロードしているので、すべて完了するまでしばらくお待ちください。
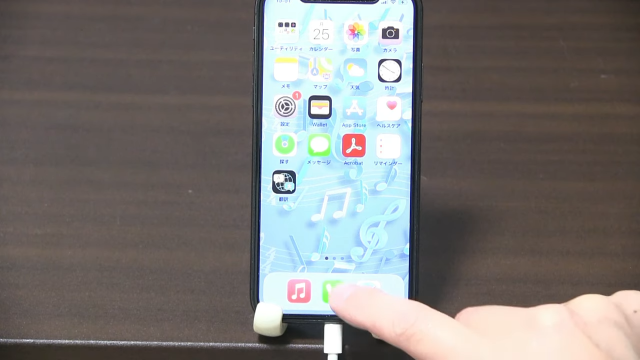
ダウンロードが終わったら、電話帳・写真などを開いてデータがすべて移っているか確認しましょう。
新しく買ったiPhoneを再び初期化するには?
クイックスタート機能を使うために、既に初期設定が終わっているiPhoneを初期化する手順を解説します。
ホーム画面の「設定」をタップしてください。
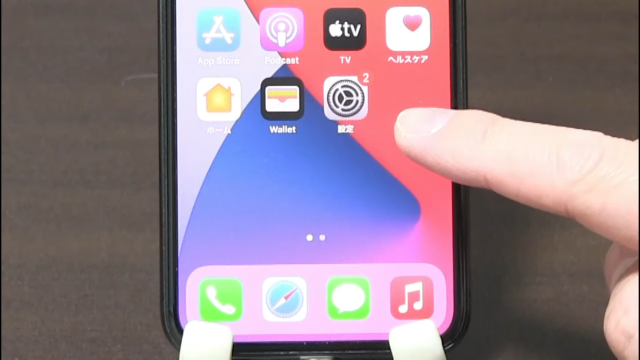
「一般」を選びます。
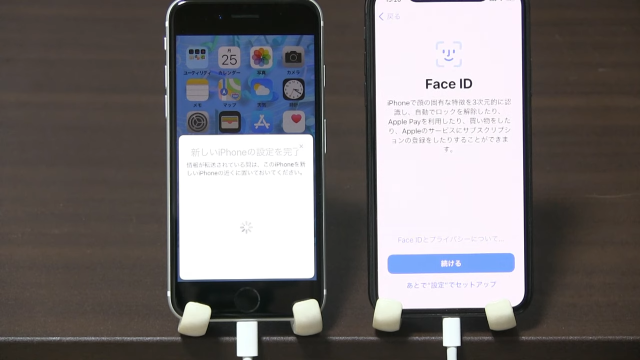
スクロールして、「リセット」を選びましょう。
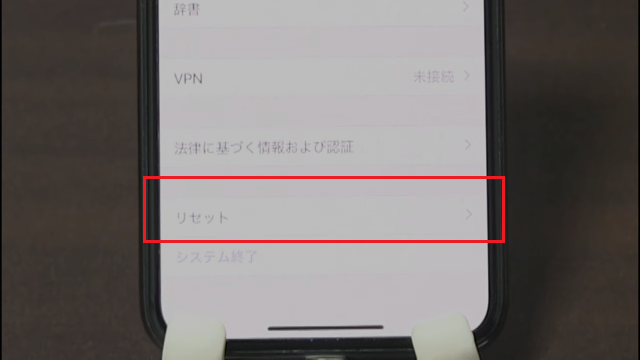
「すべてのコンテンツと設定を消去」をタップします。
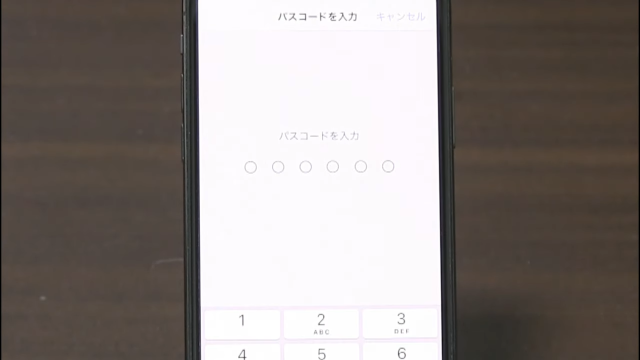
「今すぐ消去」を選びます。
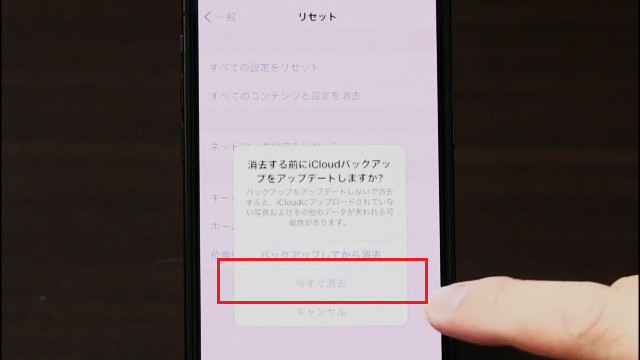
初期設定したときのパスコードを入力してください。
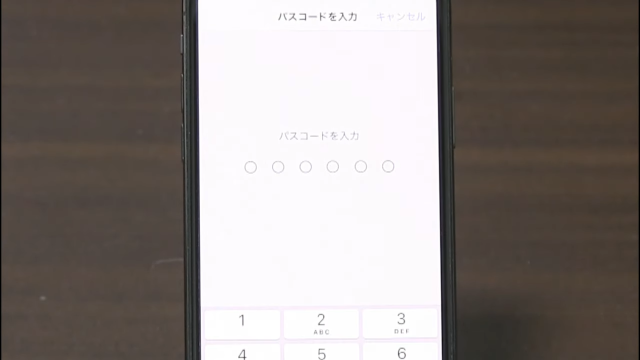
「iPhoneを消去」をタップします。
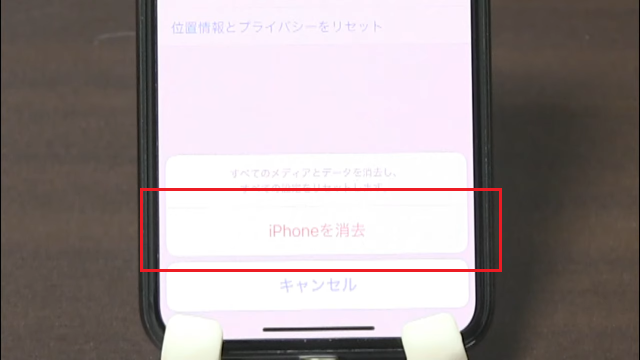
もう1度「iPhoneを消去」をタップしてください。
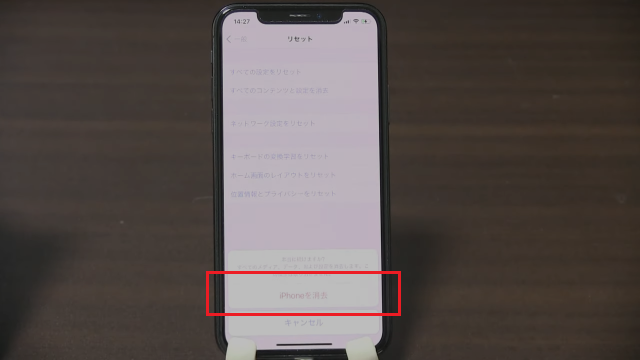
Apple IDのパスワードを入力します。1文字だけ大文字のアルファベットなので、注意して入力しましょう。
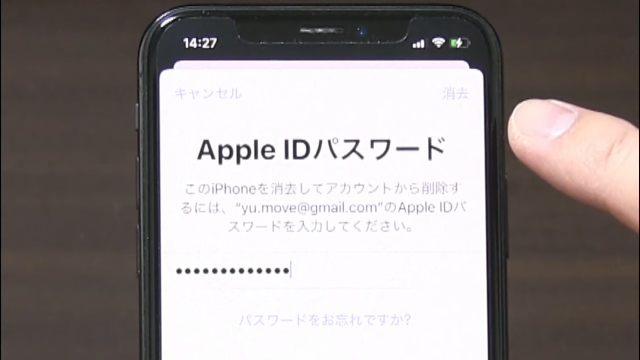
入力できたら、右上の「消去」をタップします。

初期化が始まりました。

しばらく待つと、「こんにちは」「Hello」などが表示され始めます。これで初期化が完了です。
まとめ|iPhone「クイックスタート」はやり方が簡単!
iPhoneのデータ移行機能「クイックスタート」のやり方を解説しました。
クイックスタートでは、機種変更の際の面倒なデータ移行作業が簡単にできます。今までのiPhoneと同じホーム画面になるので使いやすいです。
iPhoneを買い替えた際は、ぜひ本記事を見ながらクイックスタートをお使いください。